De mogelijkheid om afbeeldingen samen te combineren is een zeer nuttige vaardigheid voor fotografen. Hoewel de meesten het beeld direct in de camera willen hebben, zijn er gevallen waarin het samenvoegen van afbeeldingen nuttig (en noodzakelijk) blijkt te zijn. Daarnaast is het beeld dat we in gedachten hebben misschien niet altijd fysiek mogelijk om te produceren tijdens de shoot, en het samenvoegen van meerdere foto's kan die visie tot leven brengen!

Er zijn veel verschillende manieren om afbeeldingen samen te voegen. Van de honderden benaderingen voor deze taak, is de beste de methode die voor u werkt. Deze tutorial laat mijn persoonlijke, handmatige voorkeur voor het samenvoegen van afbeeldingen zien. Er zijn manieren om het samenvoegen van afbeeldingen in software te automatiseren, maar het is beter om de handmatige methode te kennen voordat je dit doet (zoals ze zeggen, leer de harde manier om de gemakkelijke manier te kunnen gebruiken!). De handmatige methode biedt ook aanzienlijk meer controle.
Voordat we met de tutorial beginnen, zijn er verschillende concepten om in gedachten te houden:
- Zorg ervoor dat de afbeeldingen dezelfde resolutie hebben. Als de ene afbeelding 300 dpi (of dots per inch) is en de andere 72 dpi, moet je een van de afbeeldingen converteren zodat deze overeenkomt met de andere.
- Probeer afbeeldingen te kiezen met een vergelijkbare lichtbron. Hoewel je kunstmatige schaduwen en hooglichten kunt toevoegen, is het vrij moeilijk om ervoor te zorgen dat deze gesimuleerde bronnen er natuurlijk uitzien (hoewel absoluut mogelijk). Het is veel overtuigender om afbeeldingen te vinden die al een zeer vergelijkbare lichtsituatie hebben.
- Probeer het samenvoegen niet te ingewikkeld te maken. Pogingen om elementen toe te voegen die extreem ingewikkeld zijn (vanwege zeer fijne contourdetails of andere soorten ingewikkeldheden) kunnen frustrerend zijn om realistisch te mengen.
Hoe afbeeldingen te combineren
Ik kan veel gevallen bedenken waarin een fotoshoot beter kan worden verbeterd door verschillende afbeeldingen met elkaar te combineren. Bij het samenvoegen vanaf dezelfde locatie is het voordeel dat, vermoedelijk, de belichtings- en opname-instellingen hetzelfde (of vergelijkbaar) zijn. Daarnaast zorgt het feit dat de locatie hetzelfde is voor een gemakkelijkere samenvoeging. Als je afbeeldingen van een andere locatie samenvoegt, probeer dan elementen te combineren die goed bij elkaar passen! Het branden van randen kan een geweldige manier zijn om afbeeldingen samen te voegen.
Op naar de stappen:
Begin met het plannen van welke elementen van de individuele foto's je wilt combineren (zie twee afbeeldingen hieronder).

Bronafbeelding #1.

Bronafbeelding #2.
Maak een selectie – kopieer en plak
Ten tweede, neem de lasso-tool in Photoshop en teken rond het object, model of dier dat u aan uw basisafbeelding wilt toevoegen. U kunt hiervoor ook de selectietool of snelle selectietool gebruiken. In deze specifieke afbeelding, omdat de kleuren en tonen allemaal erg op elkaar lijken, vond ik de lasso een veel snellere manier om het deel van de afbeelding te selecteren dat ik nodig heb. Andere fotobewerkingssoftware heeft waarschijnlijk vergelijkbare tools.
Opmerking: U kunt dit soort werk niet binnen Lightroom doen. Er is een programma nodig dat gebruikmaakt van lagen, en dat is een functie die Lightroom niet biedt.
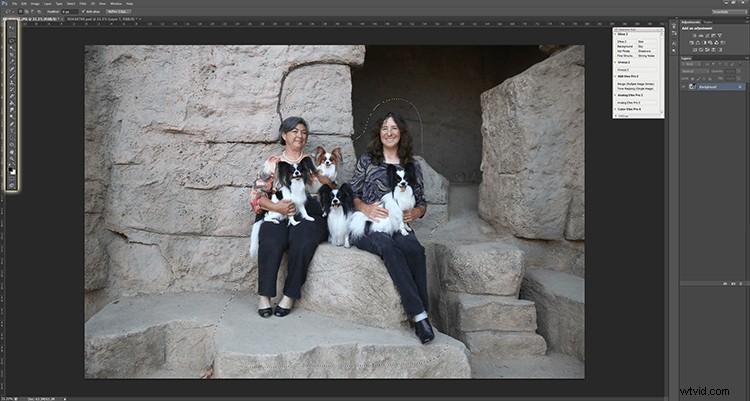
Afbeelding met een selectie gemaakt rond het deel om naar de andere afbeelding te kopiëren.
Plak vervolgens de afbeelding op de plek waar deze hoort in de andere afbeelding. Ik verlaag graag de dekking bij het plaatsen, zodat ik precies kan zien waar het onderwerp moet worden geplaatst. U kunt dan de dekking weer verhogen.
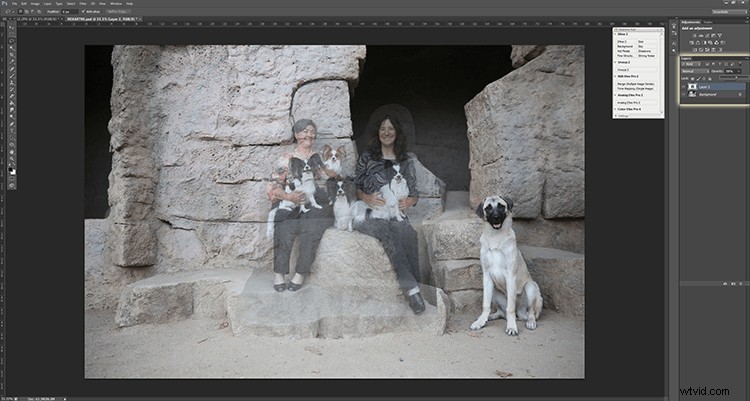
Geplakt gebied met verlaagde dekking om te helpen bij plaatsing.
Overvloeien met een laagmasker
Ten vierde, om de afbeelding op zijn rechtmatige plaats te laten passen, gebruik ik laagmaskers en het penseel. Het voordeel van deze twee tools die samen worden gebruikt, is dat als u per ongeluk een deel van de laag wist dat u wilt behouden, u uw fout altijd ongedaan kunt maken. Evenzo, als u later ontdekt dat u een bepaald deel van de eerste laag wilt laten zien, kunt u dat zonder problemen doen.
Het enige dat u hoeft te doen, is de bovenste laag selecteren, op "laagmasker toevoegen" klikken en vervolgens het penseel selecteren. Bij gebruik van het penseel werkt de zwarte kleur als een gum en verwijdert de bovenste laag, terwijl de witte kleur de bovenste laag terugbrengt. Zorg ervoor dat de borstel erg zacht is, want dat helpt bij het blenden. Schakel over naar een borstel met hardere randen voor rechte randen.
Opmerking: Zorg ervoor dat je op het masker schildert en niet op de eigenlijke laag!
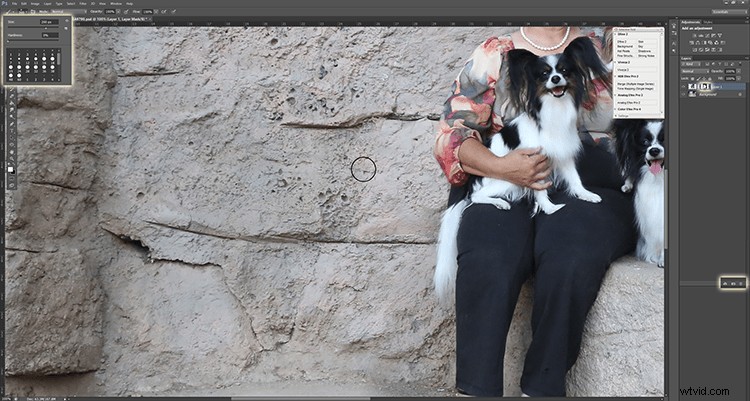
Verf op het laagmasker om de twee afbeeldingen vloeiend te laten overvloeien.
Blijf mengen totdat de afbeelding een natuurlijk onderdeel van het frame lijkt te zijn.
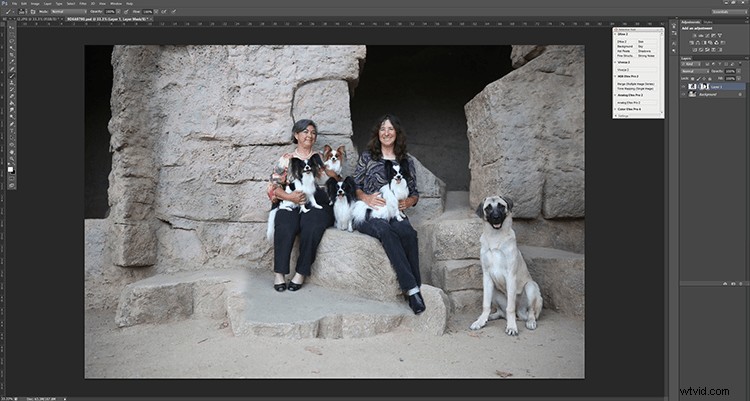
De uiteindelijke gemengde afbeelding – twee gecombineerd in één.
Herhaal de stappen zo vaak als nodig is.





Een achtergrond toevoegen of wijzigen
Het toevoegen van een nieuwe achtergrond is misschien wel het meest voorkomende gebruik van de vaardigheid voor het samenvoegen van afbeeldingen. Of je je onderwerp nu in een studio fotografeert of gewoon een momentopname in de natuur, het veranderen van de achtergrond kan de foto een heel ander gevoel geven.
Voor dit type samenvoeging gelden dezelfde stappen als bij de hiervoor genoemde. Als je met haar of bont werkt, is het een tip om achtergronden te kiezen waarvan de lichte en donkere delen overeenkomen met de originele achtergrond, omdat je dan niet om die zeer fijne details hoeft te werken (en ze onaangeroerd kunt laten) . In het fotovoorbeeld hier zijn de nieuwe achtergrondelementen afgestemd op de donkere delen van de foto, waardoor ik de fijne vachtdetails niet hoefde te selecteren (zie de oor- en snuitbont).

Originele afbeelding.

Bewerkte afbeelding met een nieuwe achtergrond.
Dierenkoppen veranderen
Dieren staan erom bekend niet stil te zitten, te knipperen, weg te kijken op een ongelegen moment of anderszins niet mee te werken aan foto's. Een veel voorkomende praktijk bij dierenfotografie is het verwisselen van de koppen.
Volg dezelfde stappen als bij de bovengenoemde samenvoegmethoden. Let goed op hoe de vacht vloeit en gebruik dat in je voordeel bij het blenden! In het fotovoorbeeld hier werden de nek en het hoofd van de wolf op het lichaam van de basisafbeelding geplaatst. Na wat extra basisbewerkingen (de lijn klonen en de ogen lichter maken), kreeg ik het eindresultaat.

Originele afbeelding.

Tweede bronafbeelding voor het hoofd van de linker wolf.

Eindbeeld van de twee gecombineerd.
Menselijke hoofden verwisselen
Net als bij dierenfotografie is het soms nodig om een hoofd van het ene beeld te nemen en het op het lichaam van een ander te plaatsen. Af en toe zul je de pose van het model leuk vinden, maar niet haar gezichtsuitdrukking, of de uitdrukking van het model leuk vinden, maar niet haar pose. De sleutel is om ervoor te zorgen dat je de nek correct uitlijnt, anders ziet je model er misvormd uit.

Afbeelding #1 – Ik heb haar gezicht van deze foto gebruikt.

Afbeelding #2 – gecombineerd met haar lichaam van deze opname.

Om deze uiteindelijke afbeelding te maken.
Voor een meer gedetailleerde kijk op head swapping ga je naar:Een head swap doen met Photoshop
Conclusie
Er is een goed overzicht van het samenvoegen en combineren van afbeeldingen in Photoshop. Als je niet wist dat de uiteindelijke afbeeldingen in het artikel waren gewijzigd, kun je dan zien dat ze niet op die manier zijn gemaakt?
Welke andere toepassingen kunt u bedenken om deze techniek te gebruiken? Deel uw ideeën alstublieft in de opmerkingen hieronder.
