Er zijn veel redenen waarom u afbeeldingen in Photoshop zou moeten leren combineren. Misschien heb je een familiefoto gemaakt met één persoon die ontbreekt, en moet je foto's samenvoegen om iedereen op te nemen.
Of misschien wilde je gewoon een afbeelding verbeteren door deze te combineren met een tweede met elementen van hogere kwaliteit. Foto's in lagen aanbrengen is een manier om het gewenste resultaat te bereiken.
Met Adobe Photoshop kun je lagen gebruiken om elementen van meer dan één afbeelding te combineren om ervoor te zorgen dat je foto iedereen heeft die je wilt.
In dit artikel zullen we een aantal methoden bekijken om foto's in Adobe Photoshop in lagen te plaatsen.

Methode 1:Adobe Photoshop gebruiken
U kunt Photoshop gebruiken om afbeeldingen samen te voegen met behulp van de volgende stappen.
Stap 1:Kies de twee afbeeldingen die u wilt samenvoegen
Er zijn een paar belangrijke dingen om op te letten bij het kiezen van foto's om te combineren in Photoshop.
- De twee foto's moeten dezelfde camera-instellingen hebben, inclusief dezelfde brandpuntsafstand.
- De belichting moet in beide afbeeldingen hetzelfde zijn.
- De twee foto's moeten dezelfde resolutie hebben.
- Probeer eenvoudige afbeeldingen te kiezen, want gecompliceerde afbeeldingen met gedetailleerde randen kunnen uw werk in Photoshop uitdagender maken.
- De witbalans moet zo goed mogelijk overeenkomen. Deze factor kan vooral cruciaal zijn als de foto's van verschillende tijden en plaatsen zijn.
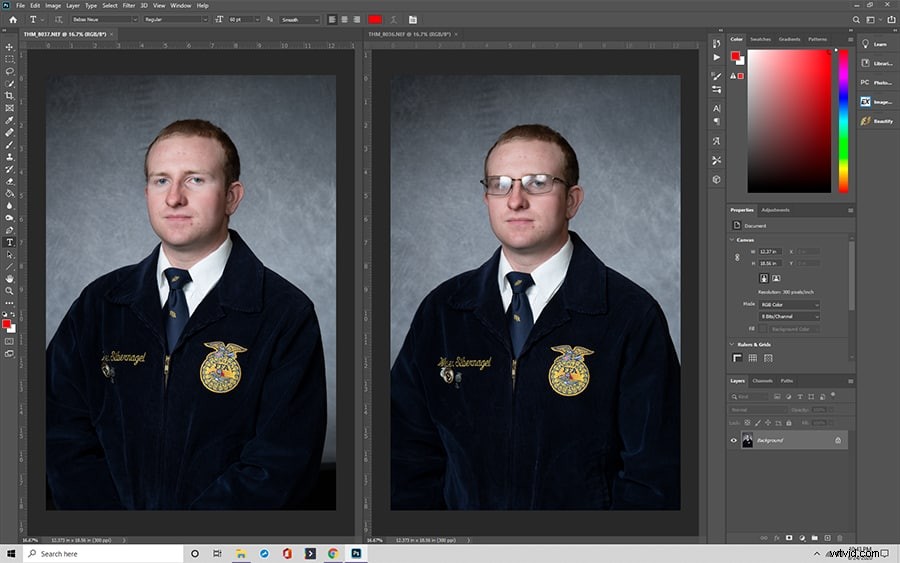
Stap 2:Open de eerste afbeelding
Open de eerste afbeelding. Meestal wil je beginnen met het kleinste onderwerp. Het is gemakkelijker om de tweede foto naar beneden te verkleinen dan naar boven, omdat dit geen kwaliteitsverlies tot gevolg heeft.
Selecteer het hangslotpictogram aan de rechterkant van de afbeeldingslaag in het menu Lagen om de achtergrondlaag te ontgrendelen.
Stap 3:Open je tweede afbeelding
Sleep vervolgens de tweede afbeelding uit het bestandssysteem om deze bovenop de eerste te plaatsen. Er verschijnt een X rond de randen om te helpen bij het wijzigen van het formaat. Deze methode om twee afbeeldingen te combineren, maakt van de tweede foto een slim object. Wanneer u met slimme objecten werkt, is het gemakkelijker om het formaat van lagen te wijzigen.
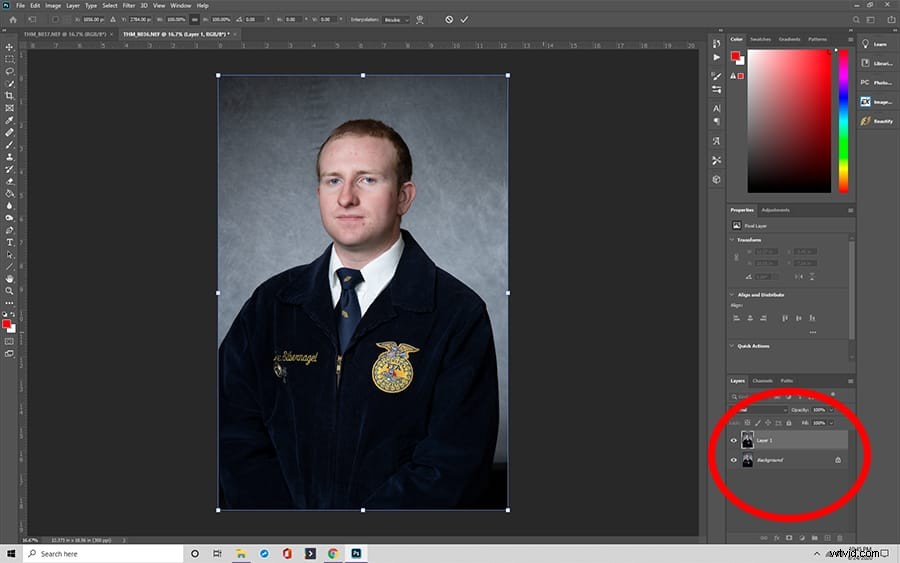
Stap 3:plaats uw afbeeldingen zodat ze overeenkomen
Stel de overvloeimodus van de bovenste laag in op Overlay, zodat u de onderste laag en de bovenste laag gecombineerd kunt zien. Wanneer u deze stap neemt, kunt u de twee afbeeldingen bij elkaar plaatsen en correct matchen.
Druk op Ctr+t om Vrije transformatie in te schakelen. Vervolgens kunt u het gereedschap Verplaatsen gebruiken om de bovenste afbeelding te positioneren. Als u tevreden bent met de positionering, drukt u op Enter. Zodra de lagen de juiste grootte hebben gekregen, schakelt u terug naar de normale modus.
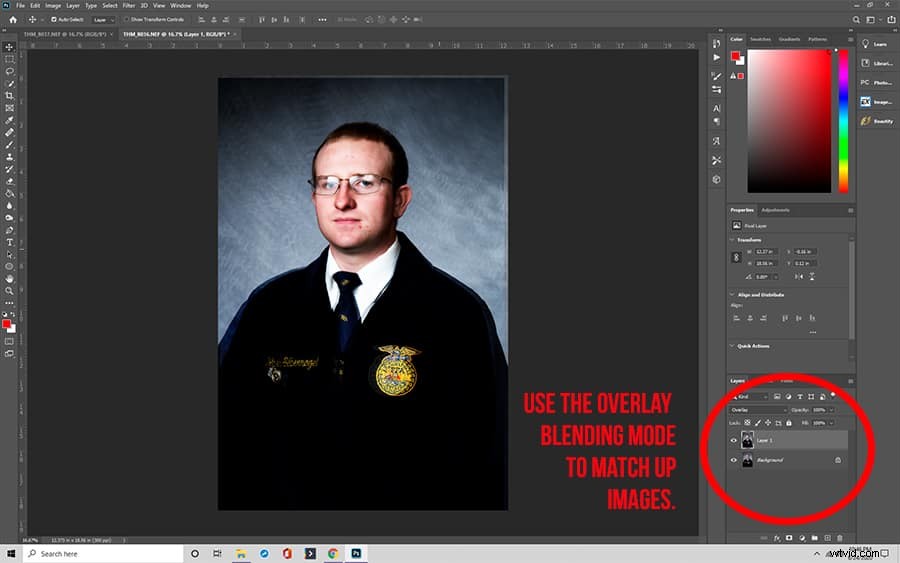
Stap 4:een laagmasker toevoegen en wissen
Selecteer de bovenste laag en selecteer 'Laagmasker toevoegen' in het Lagenpaneel om een laagmasker toe te voegen. Nadat u een laagmasker heeft toegevoegd, kunt u het gereedschap Penseel selecteren en met deze tool de kleur op zwart instellen op 100% dekking in uw laagmasker.
Nadat je een nieuw laagmasker hebt toegevoegd en deze stap hebt voltooid, kun je over de gebieden schilderen die je wilt wissen. Als je een fout maakt, zet je de kleur van het penseel terug naar wit en schilder je over het gebied van het laagmasker dat je wilt herstellen.
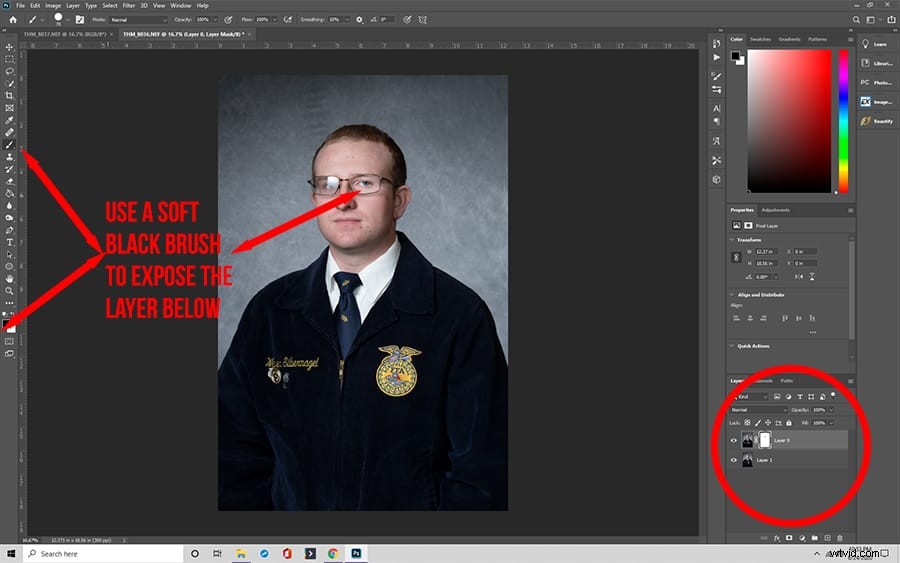
Stap 5:Zorg ervoor dat alles op één lijn ligt
Schakel de laagzichtbaarheid in en uit in het Lagenpaneel om te zien of u aan meer moet werken.
Vervolgens kunt u een laag maken tussen de twee originele lagen en deze vullen met een kleur die in geen van de foto's voorkomt. Deze stap is van vitaal belang omdat het u alle delen in de bovenste laag laat zien die u niet correct hebt gewist.
U kunt de gereedschappen voor branden en ontwijken gebruiken om de bovenste laag donkerder of lichter te maken, zodat de twee lagen dezelfde toonwaarde hebben.
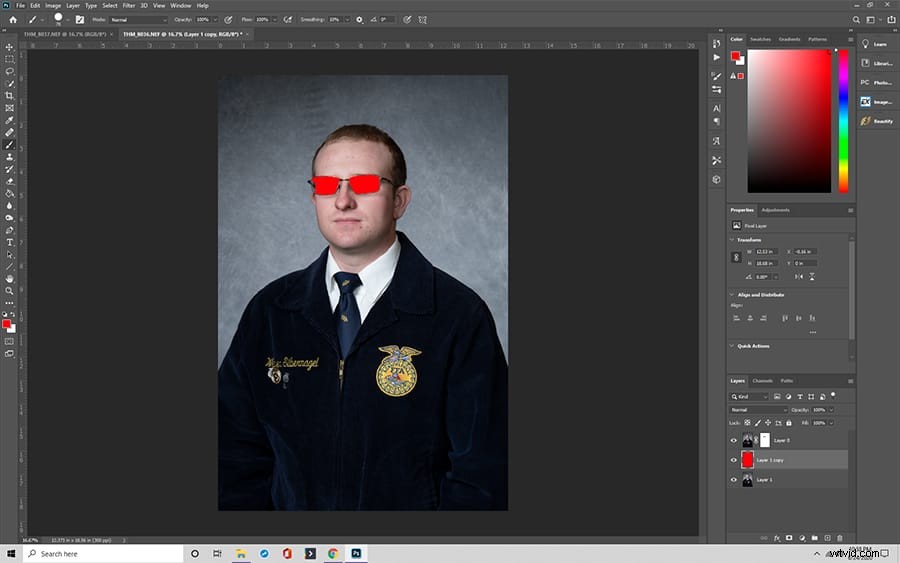
Stap 6:Afbeeldingen afvlakken om samen te voegen
U moet de tussenlaag die u in de vorige stap hebt gemaakt, verwijderen. Nadat u dit hebt gedaan, kunt u Afbeelding afvlakken gebruiken om de twee afbeeldingen tot één te combineren.
Je hebt nu samengevoegde lagen die de geselecteerde elementen van beide afbeeldingen bevatten.
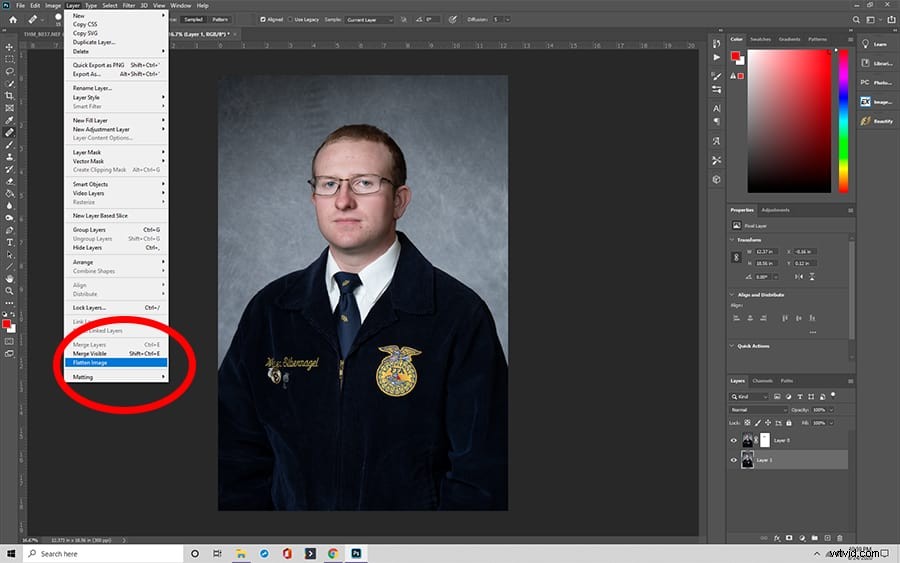
Adobe Photoshop heeft verschillende methoden voor het combineren van afbeeldingen
Er zijn verschillende manieren om het combineerproces te starten.
Methode 1:afbeeldingen samenvoegen via Adobe Photoshop CC
- Kies de foto die je wilt samenvoegen met de originele. U moet uw muisknop ingedrukt houden nadat u deze hebt geselecteerd.
- Verplaats vervolgens de cursor omhoog naar het tabblad met het bestand waarnaar u de afbeelding wilt kopiëren. Blijf de muisknop ingedrukt houden tijdens deze stap.
- Beweeg de cursor met de muisknop nog steeds ingedrukt over de bovenkant van de nieuwe afbeelding en houd de Shift-toets ingedrukt, zodat de gekopieerde afbeelding wordt gecentreerd.
- U kunt eindelijk de muisknop loslaten. Beide foto's staan nu op de afbeelding, elk in een andere laag.
Methode 2:zwevende vensters gebruiken
- Op een Windows-computer moet u het menu Venster selecteren. Op een Mac kiest u echter het applicatieframe.
- Volg in Windows het instructiepad Venster> Schikken> Alles zwevend.
- In iOS kun je deze stap zetten zonder het bovenstaande instructiepad te volgen. Zodra het toepassingsframe is uitgeschakeld, zullen de vensters zweven en kunt u op een afbeelding klikken en deze van het ene naar het andere venster slepen. Door te slepen en neer te zetten worden de twee foto's automatisch samengevoegd tot één afbeelding en kunt u uw bewerkingsstappen starten.
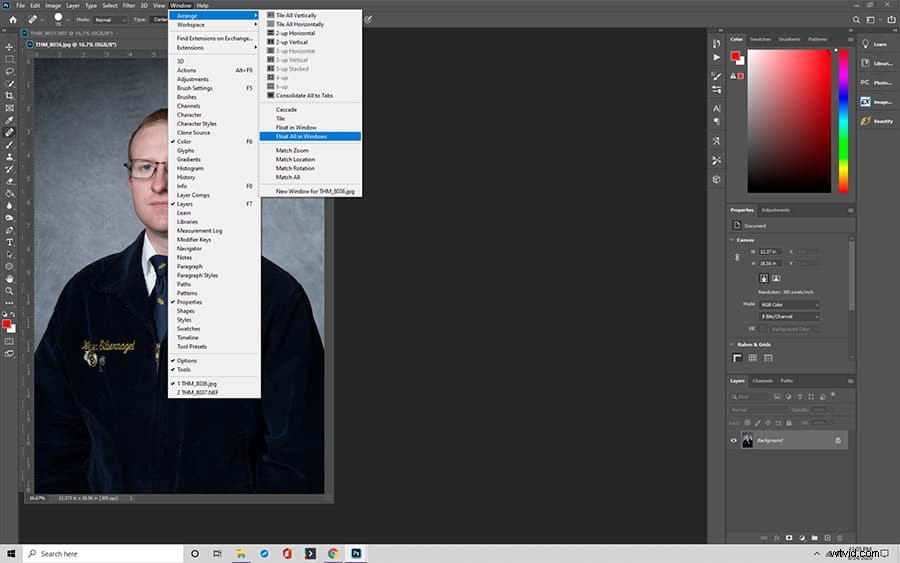
Methode 3:probeer betegelde Windows
- Ga naar Venster en kies de optie 'Rangschikken'. Het zou helpen als je de instelling zou wijzigen in iets waarmee je de twee bestanden naast elkaar kunt zien, zoals Two-Up Vertical.
- Voor de volgende stap moet je het ene bestand naar het andere slepen. U kunt de afbeelding centreren door de Shift-toets ingedrukt te houden. De twee lagen zouden automatisch moeten worden gecombineerd en u kunt uw bewerkingsproces starten.
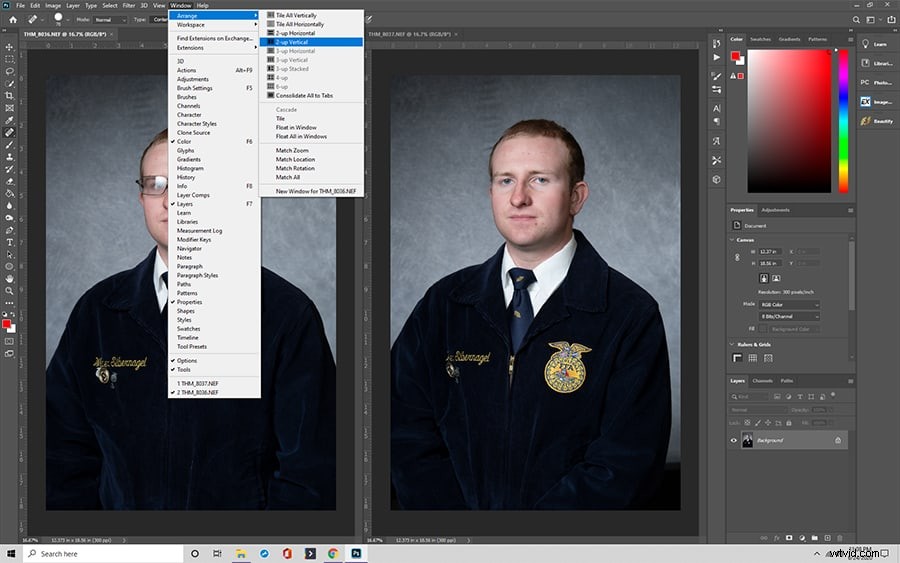
Andere details over het combineren van afbeeldingen in Photoshop die u moet weten
Naast de noodzakelijke stappen, moet u enkele andere aspecten van het samenvoegen van afbeeldingen in Adobe Photoshop begrijpen, ook in de mobiele app Photoshop Mix.

Een snelle compositie maken in Adobe Photoshop
Een composiet is wanneer je meerdere (meer dan twee) afbeeldingen in Photoshop combineert om één nieuwe afbeelding te maken.
- Begin met twee afbeeldingen en combineer ze met elke methode.
- Je drukt eerst op Ctrl+t om het gereedschap Vrije transformatie te openen. Als een van de foto's te groot is om de handvatten te zien, moet je op Ctrl+0 drukken om uit te zoomen totdat je alles kunt zien.
- Zodra je de handvatten hebt, houd je de Shift-toets ingedrukt en sleep je een hoek naar buiten totdat de afbeeldingen even groot zijn.
- Kies het gereedschap Snel selecteren en selecteer het hele gebied met het gereedschap.
- Vervolgens moet u Selectie omkeren kiezen of op Ctrl+Shift+I drukken
Overeenkomende laagkleuren
Als uw kleuren ondanks uw inspanningen niet overeenkomen, kunt u ze in elk van de lagen corrigeren.
- Kies de achtergrond die je wilt wijzigen. Ga dan naar Beeldaanpassingen en ga naar Kleur afstemmen.
- Kies de bron die je wilt matchen, namelijk een van de afbeeldingen in je paar.
- Nadat je de bron hebt gekozen, wordt de kleur van die laag toegepast op de andere laag.
Voeg kleur toe aan alle lagen samen
Je kunt afbeeldingen ook op een andere manier samenvoegen door kleur toe te voegen aan alle lagen.
- U kunt dit proces starten door naar de knop Aanpassingslaag toevoegen te gaan. Je gaat dan naar Effen kleur en kiest een kleur die je wilt.
- Verander de kleur in de mengmodus.
- Trek vervolgens de dekking zo laag mogelijk zonder deze volledig transparant te maken. De kleur zal op de andere lagen druppelen en ze allemaal aan elkaar binden.
Een achtergrond vervangen of toevoegen
Het toevoegen of wijzigen van een achtergrondlaag is een van de meest voorkomende redenen voor het samenvoegen van foto's. Dit type samenvoeging werkt zoals hierboven besproken, hoewel er een paar dingen zijn waarmee u rekening moet houden.
Als je bijvoorbeeld met bont of haar werkt, kies dan achtergronden waarvan de donkere en lichte delen overeenkomen met de oorspronkelijke context.
Dierenkoppen aanpassen
Dieren zijn niet zo goed in het meewerken aan een foto als mensen. Je kunt de poses van dieren controleren door de koppen te verwisselen. Wanneer u deze stap neemt, moet u rekening houden met schaduwen en positie en stroom van de vacht.
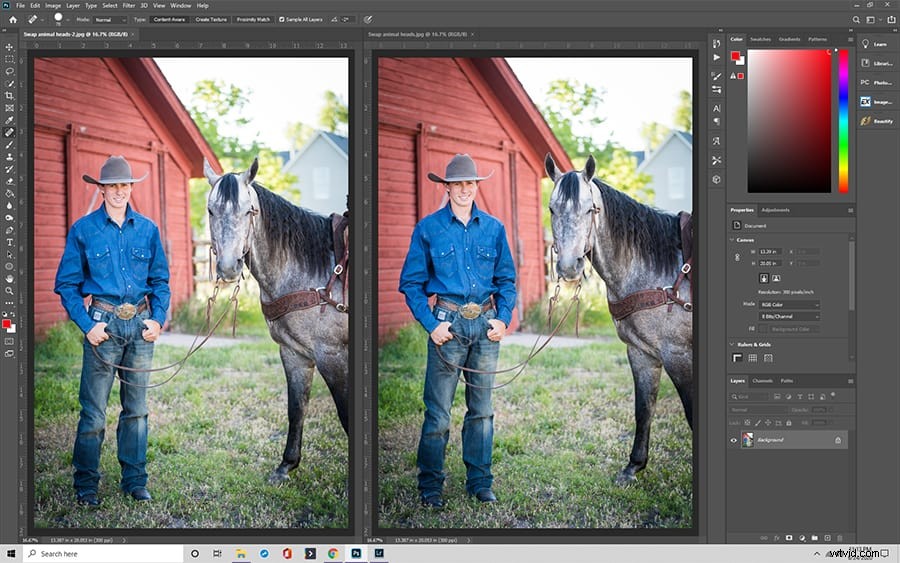
Menselijke hoofden bewerken
Misschien wil je ook menselijke hoofden ruilen. Dit proces kan eenvoudig zijn in Photoshop, maar je moet ervoor zorgen dat de belichting en instellingen hetzelfde zijn. Ook zul je meestal het nieuwe hoofd samenvoegen met de rest van het lichaam van de persoon in zijn nek. Het moet perfect worden uitgelijnd om er natuurlijk uit te zien.
Snelle tip:zorg ervoor dat u meer foto's maakt dan u denkt nodig te hebben
Je kunt ze gemakkelijk combineren in Photoshop als je meerdere afbeeldingen maakt met behulp van de laagmanipulatietechnieken die we hebben besproken. U moet echter geen 100 foto's van hetzelfde maken.
Maak in plaats daarvan foto's met dezelfde instellingen voor belichting, lensbrandpuntsafstand en witbalans. Met de juiste instellingen is het combineren van foto's in Photoshop (en het toevoegen van je voor rechten voorbehouden sticker) veel eenvoudiger.
