Maak je veel foto's van mensen? Dan zul je op een gegeven moment je tanden witter en helderder moeten maken.
In dit artikel laat ik je zien hoe je tanden witter kunt maken in Photoshop met behulp van aanpassingslagen.
Tanden witter maken in Photoshop
Voordat je begint, is het belangrijk om te weten hoe wit normale tanden zouden moeten zijn. Als je tanden er te wit en te helder uitzien, ziet het resultaat er niet natuurlijk uit.
Bekijk portretfoto's in tijdschriften om een idee te krijgen hoe ver je kunt gaan.
Ik gebruik deze foto als voorbeeld. Haar tanden zien er goed uit, maar ze zouden iets witter en helderder kunnen zijn om het portret er perfect uit te laten zien.

Hier leest u hoe u ze witter kunt maken in Photoshop.
Methode 1 – Wanneer u het snel gedaan moet krijgen
Dit is de 'quick and dirty'-optie, maar in de meeste gevallen werkt het prima. En u hoeft geen verdere wijzigingen aan te brengen.
Zo gaat het:
- Maak een nieuwe laag bovenop je afbeeldingslaag.
- Vul je nieuwe laag volledig met 50% grijs (type 808080 onderaan het kleurvak).
- Verander de overvloeimodus van je nieuwe, grijze laag in Overlay . Als je alles goed hebt gedaan, zou de nieuwe laag nu onzichtbaar moeten zijn.
- Pak je Brush-tool (druk op B ). Kies een wit penseel met zachte randen (hardheid op 0) en een lage dekking (5-10%). Stel de grootte in zodat deze ongeveer overeenkomt met de grootte van een enkele tand.
- Selecteer de grijze laag in het deelvenster Lagen (als deze momenteel niet is geselecteerd).
- Verf over de tanden met de witte borstel. Hierdoor worden ze helderder.
- Als je denkt dat ze te fel zijn, draai je je penseel naar zwart. Zwart maakt de dingen donkerder.
- Zorg ervoor dat je uitzoomt en controleer of de afbeelding er als geheel nog natuurlijk uitziet.
Als u tevreden bent met het resultaat, exporteert u de afbeelding en kunt u aan de slag. Deze methode duurt meestal minder dan een minuut.
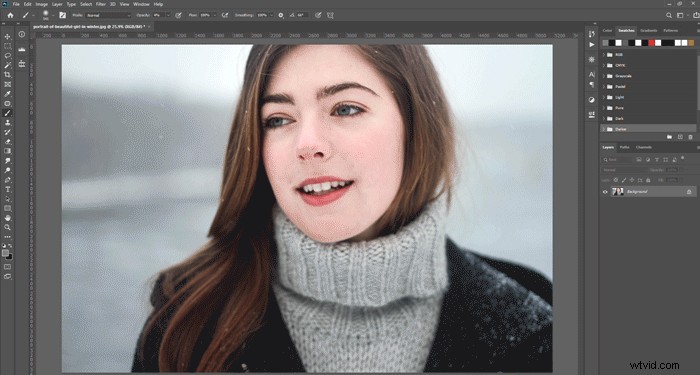
Methode 2
Stap 1:gebruik de lasso om de tanden te selecteren
Open de foto en zoom in. Selecteer de Lasso Tool uit de werkbalk (Snelkoppeling 'L') en maak een selectie van de tanden.
Het is beter om voorlopig ook een deel van de lippen te selecteren. We zorgen ervoor dat het er later perfect uitziet.

Stap 2:voeg een aanpassingslaag toe
Klik op de Nieuwe vulling of Aanpassingslaag pictogram onder aan de Lagen venster en voeg een kleurtoon/verzadigingslaag toe .
De laag verschijnt boven de achtergrondlaag, zodat u altijd terug kunt gaan naar de originele afbeelding.
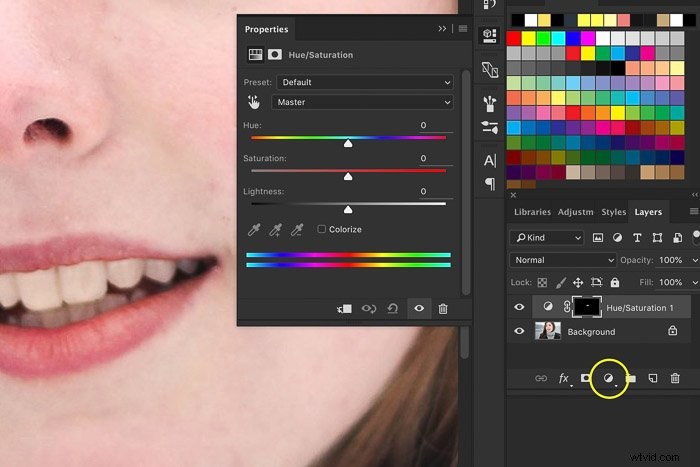
Stap 3:tanden witter maken
Selecteer Geel in de Aanpassingslaag vervolgkeuzemenu instellingen. Verlaag de verzadiging door de schuifregelaar naar links te slepen.
Dit heeft alleen invloed op het gebied dat we eerder hebben geselecteerd en maakt de tanden witter.
 Ga niet helemaal naar -100. Natuurlijke tanden hebben altijd een beetje geel. Blijf naar de foto kijken terwijl u de schuifregelaar sleept en stop wanneer deze er goed uitziet.
Ga niet helemaal naar -100. Natuurlijke tanden hebben altijd een beetje geel. Blijf naar de foto kijken terwijl u de schuifregelaar sleept en stop wanneer deze er goed uitziet.
Stap 4:tanden helderder maken
Nu weet je hoe je tanden witter kunt maken, maar er is meer. Het probleem in mijn voorbeeld was niet zozeer de kleur van de tanden, maar de helderheid.
Als je tanden witter wilt laten lijken in Photoshop, moet je ze ook lichter maken.
Selecteer Master opnieuw in het vervolgkeuzemenu en sleep de Lichtheid schuifregelaar naar rechts. Hoe meer u de schuifregelaar sleept, hoe helderder de tanden worden.
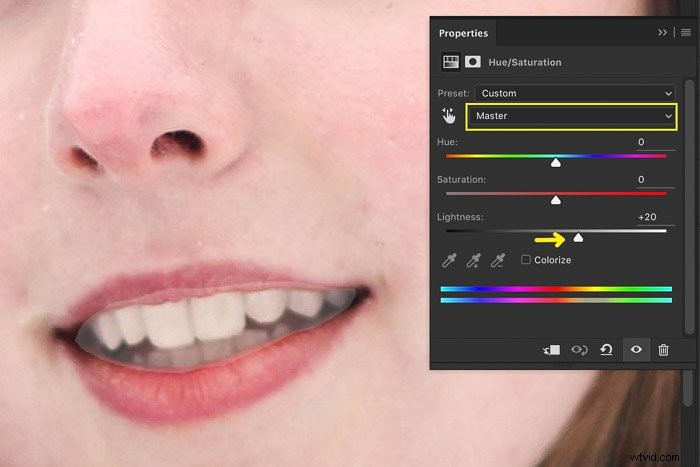 Het is nu duidelijk dat de selectie die we eerder hebben gemaakt niet perfect was. We gebruiken een maskeringstechniek om de lichtere delen op de lippen en mond te verwijderen.
Het is nu duidelijk dat de selectie die we eerder hebben gemaakt niet perfect was. We gebruiken een maskeringstechniek om de lichtere delen op de lippen en mond te verwijderen.
Stap 5:maak de laatste aanpassingen aan de selectie
Kijk naar de Lagen venster. De miniatuur van het laagmasker is bijna helemaal zwart. De selectie van de tanden is wit maar bijna niet zichtbaar.
Alleen de witte gebieden worden beïnvloed door de Aanpassingslaag . U kunt gebieden toevoegen of verwijderen door met zwart of wit op de foto te schilderen.
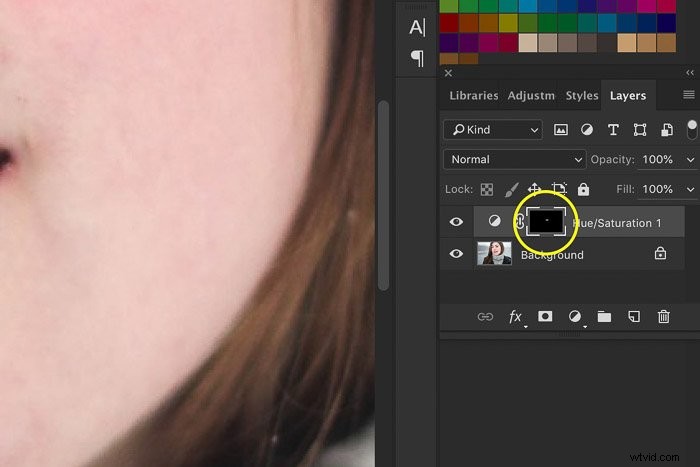 Selecteer de Paint Brush tool uit de werkbalk (Snelkoppeling 'B '). Pas de instellingen aan zodat het klein en zacht is.
Selecteer de Paint Brush tool uit de werkbalk (Snelkoppeling 'B '). Pas de instellingen aan zodat het klein en zacht is.

 Zorg ervoor dat u de maskerminiatuur selecteert in de aanpassingslaag en begin te schilderen met zwart op de lichtere gebieden.
Zorg ervoor dat u de maskerminiatuur selecteert in de aanpassingslaag en begin te schilderen met zwart op de lichtere gebieden.
Blijf de foto opruimen totdat alle lichtere delen op lippen en mond verdwenen zijn.
 Je kunt het effect omkeren als je een fout maakt door met wit te schilderen. Schakel tussen terug en wit met de sneltoets 'X '.
Je kunt het effect omkeren als je een fout maakt door met wit te schilderen. Schakel tussen terug en wit met de sneltoets 'X '.
Hier is een 'Voor en na' om te vergelijken.

En het resultaat...

Conclusie
Nu weet je hoe je tanden witter kunt maken in Photoshop. Makkelijk, toch?
Voordat je begint, kun je het beste weten hoe witte, gezonde tanden echt zijn. Zo krijg je de beste resultaten. Niemand zal raden dat je tanden bleken hebt gebruikt.
Gebruik altijd een laagmasker zodat je terug kunt gaan naar de originele foto als het resultaat je niet bevalt.
Wil je ook de geheimen van Lightroom-bewerking leren? Bekijk onze cursus Moeiteloos Bewerken met Lightroom! Of, voor meer geweldige Photoshop-tutorials, bekijk onze handleidingen over het bijsnijden en rechttrekken of het toevoegen van een cool lensflare-effect!
