
Als je op mij lijkt, zijn je artistieke vaardigheden met een potlood niet geweldig. Maar ik kan best mooie foto's maken. Deze techniek laat je dus zien hoe je een foto omzet naar een tekening in Photoshop.
De stappen zijn niet ingewikkeld, maar we zullen slimme objecten, filters en overvloeimodi gebruiken. Als je hier niet bekend mee bent, bekijk dan de gerelateerde links om er meer over te weten te komen.
Je moet Adobe Photoshop gebruiken voor deze specifieke techniek en ik zal de huidige 2020 CC-versie van Photoshop gebruiken. Verschillende versies van Photoshop vereisen mogelijk iets andere benaderingen, vooral omdat dit van toepassing is op slimme objecten.
Begin met een portret
Om een foto om te zetten naar een tekening in Photoshop, begin ik met een portret van een schrijver die ik ken, Jane Marshall. Ik fotografeerde dit tijdens een recente portretsessie. Mijn versie van Photoshop is gebaseerd op Windows, maar de opdrachten zijn ook van toepassing op Mac.
Zorg ervoor dat u met een 8-bits afbeelding werkt, anders zijn sommige filters niet zichtbaar in Photoshop.
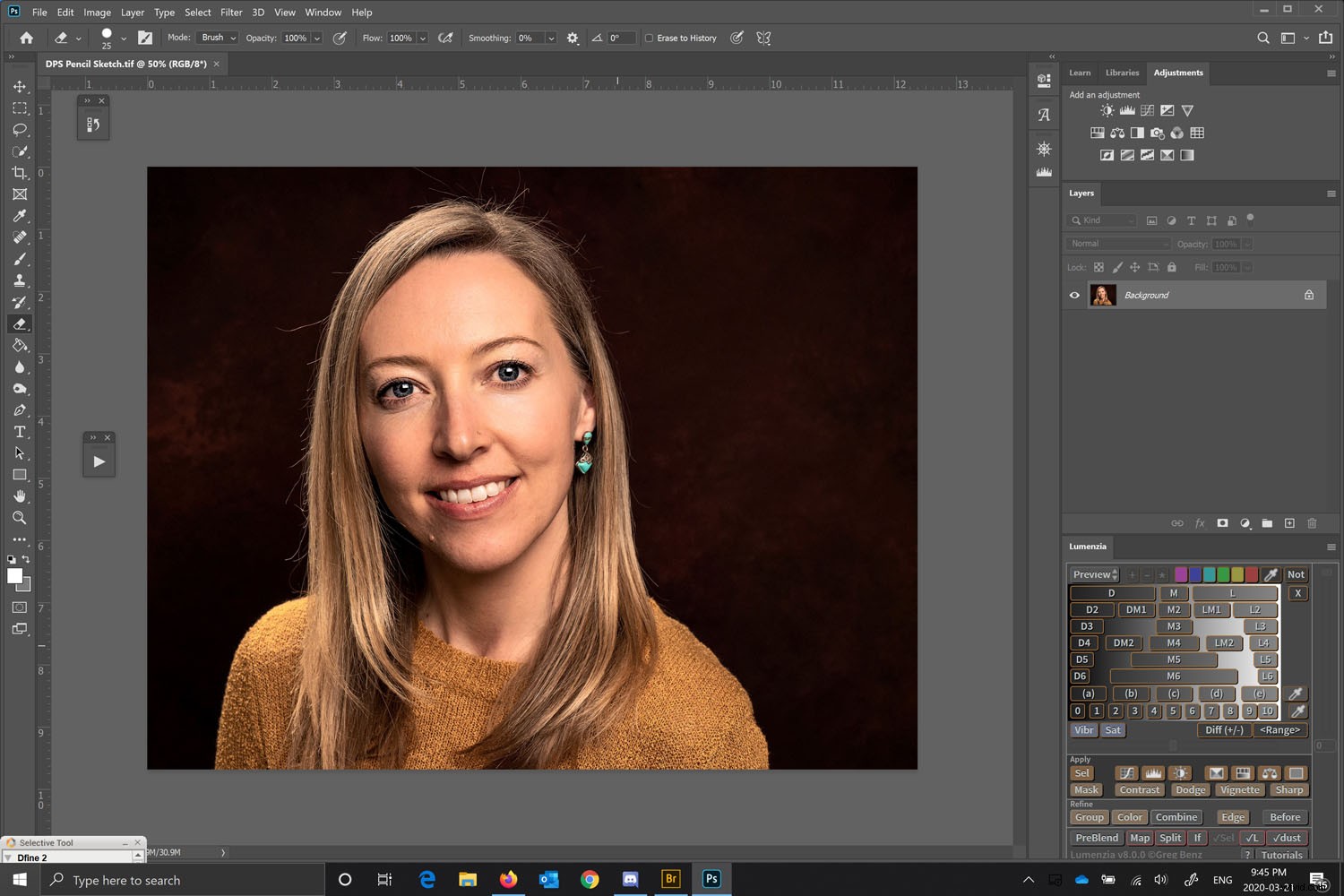
We zullen de lagen omzetten in slimme objecten. Door ze om te zetten in een slim object kunt u wijzigingen aanbrengen in elke laag.
Gebruik voordat u dit doet de tool Snel selecteren aan de linkerkant. Als dat is gemarkeerd, kunt u over de bovenkant van de balk kijken (op Adobe Photoshop CC) en het onderwerp selecteren gebruiken.
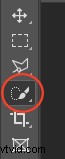

Deze maakt gebruik van Adobe's Sensei AI-technologie en selecteert het onderwerp voor je. Het doet over het algemeen redelijk goed werk.
Maak het onderwerp af
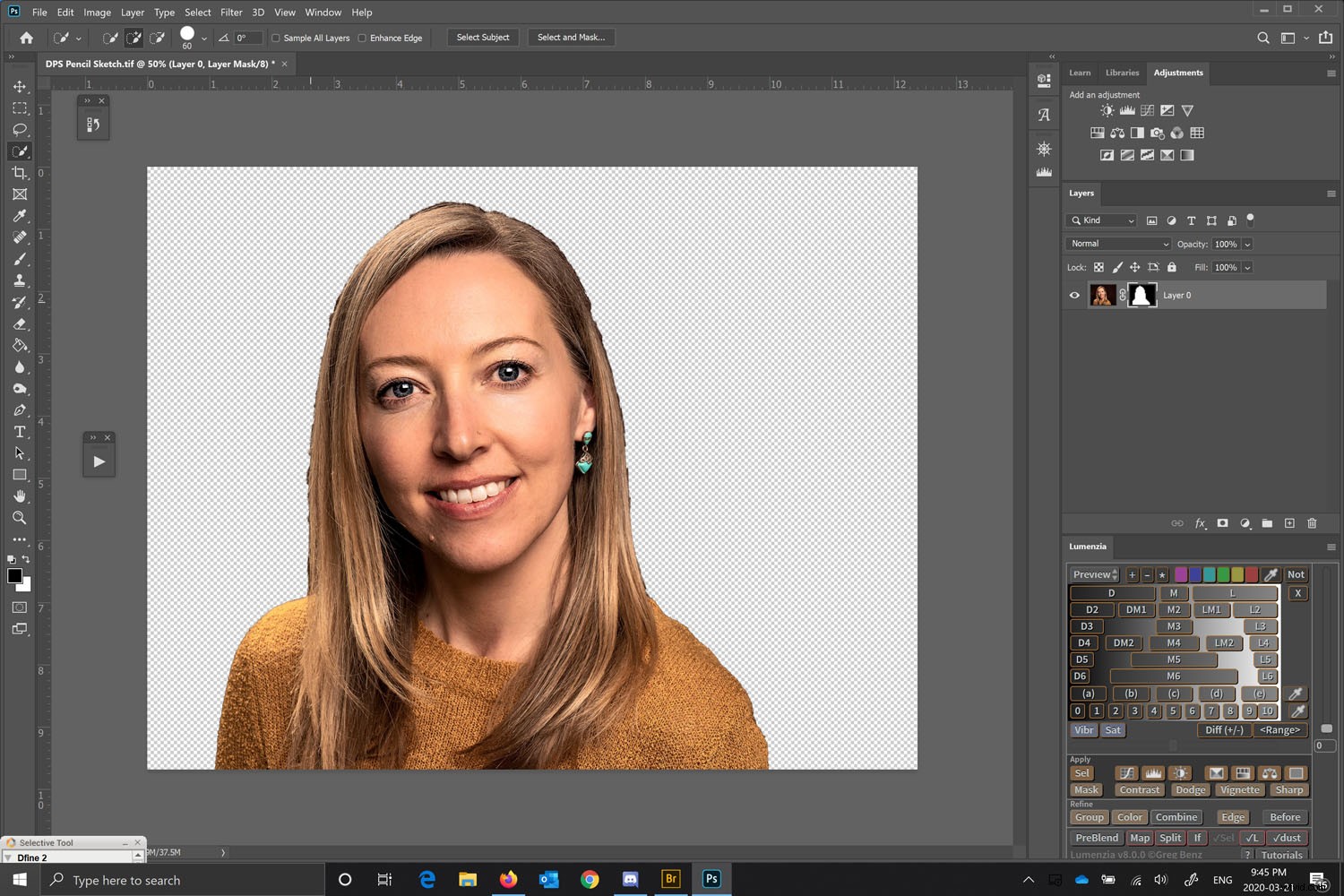
Maak een laagmasker zodat je alleen aan het portret werkt.
Om dit te doen, ga je met je selectie nog steeds naar Laag> Laagmasker> Selectie onthullen. U kunt ook het kleine laagmaskerpictogram in het lagenpalet selecteren.
Maak het masker schoon met een zwarte borstel op het laagmasker of met het gereedschap Selecteren en maskeren. Het gereedschap Selecteren en maskeren is vergelijkbaar met de vorige versies Masker verfijnen functie, maar werkt nu veel beter. In wezen hoeft het masker niet perfect te zijn, alleen glad.
Onthoud bij het werken aan het masker, witte onthullingen en zwarte verhullingen.
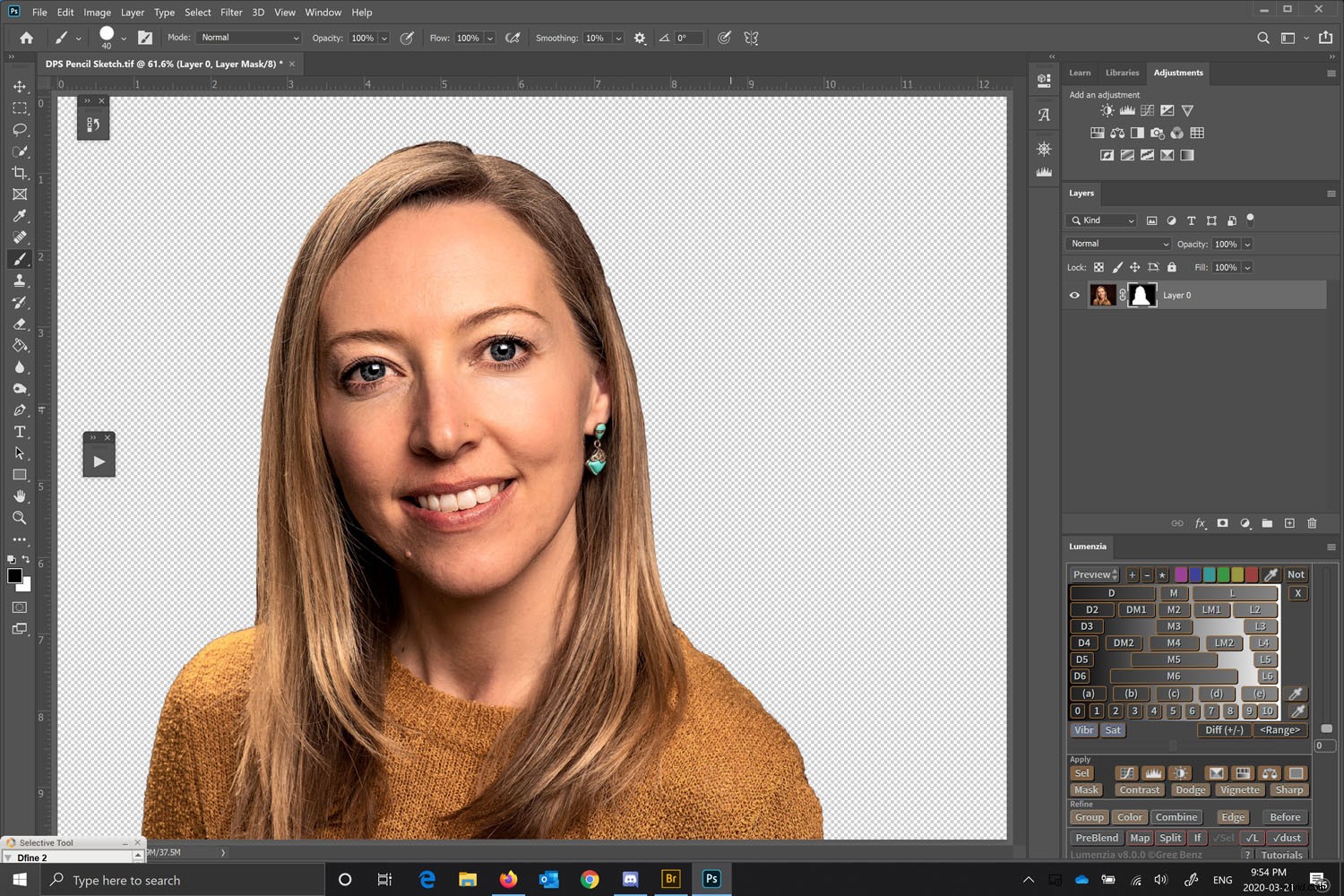
Zodra u tevreden bent met het masker, moeten we de selectie omkeren, dus druk op Ctrl I of Command I (Windows/Mac) en selecteer de achtergrond.
Druk op Delete en de achtergrond zal verdwijnen. We gaan verder met het converteren van de laag naar een slim object door op de laag te klikken. U kunt dit ook doen vanuit het menu Bewerken.
Zet de basisafbeelding om in een slim object
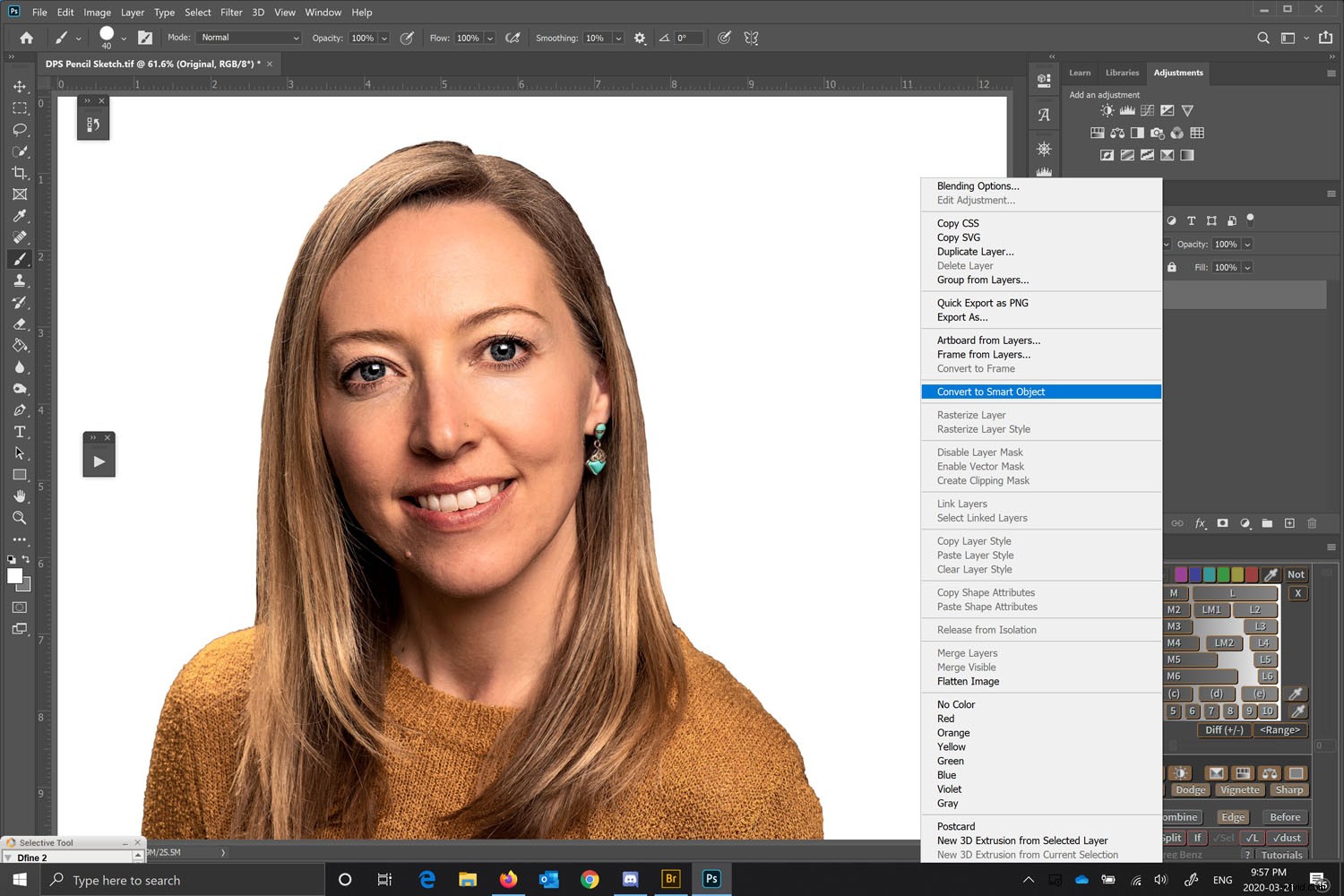
Dupliceer de lagen en hernoem de nieuwe lagen.
Omdat de laag al een slimme afbeelding was, zijn alle duplicaten ook slimme afbeeldingen en worden ze gekoppeld aan de originele laag (daarover later meer).
Er zullen vier lagen boven de originele laag zijn.
De originele laag moet Origineel worden genoemd (deze verandert van "Achtergrond" wanneer u deze omzet in een slim object). Die laten we met rust en werken alleen aan de lagen erboven.
Geef de laag een titel boven de originele 'Base'. We kunnen de laag boven Base 'Potloodoverzicht' noemen. De laag daarboven, noem "Shading" en de laag daarboven, noem "Lijnen" of "Randen".
Door lagen een naam te geven, zijn aanpassingen gemakkelijker bij te houden. Slimme objecten maken de bestanden groter, maar maken alle wijzigingen niet-destructief en bewerkbaar.
Meerdere slimme objectlagen maken
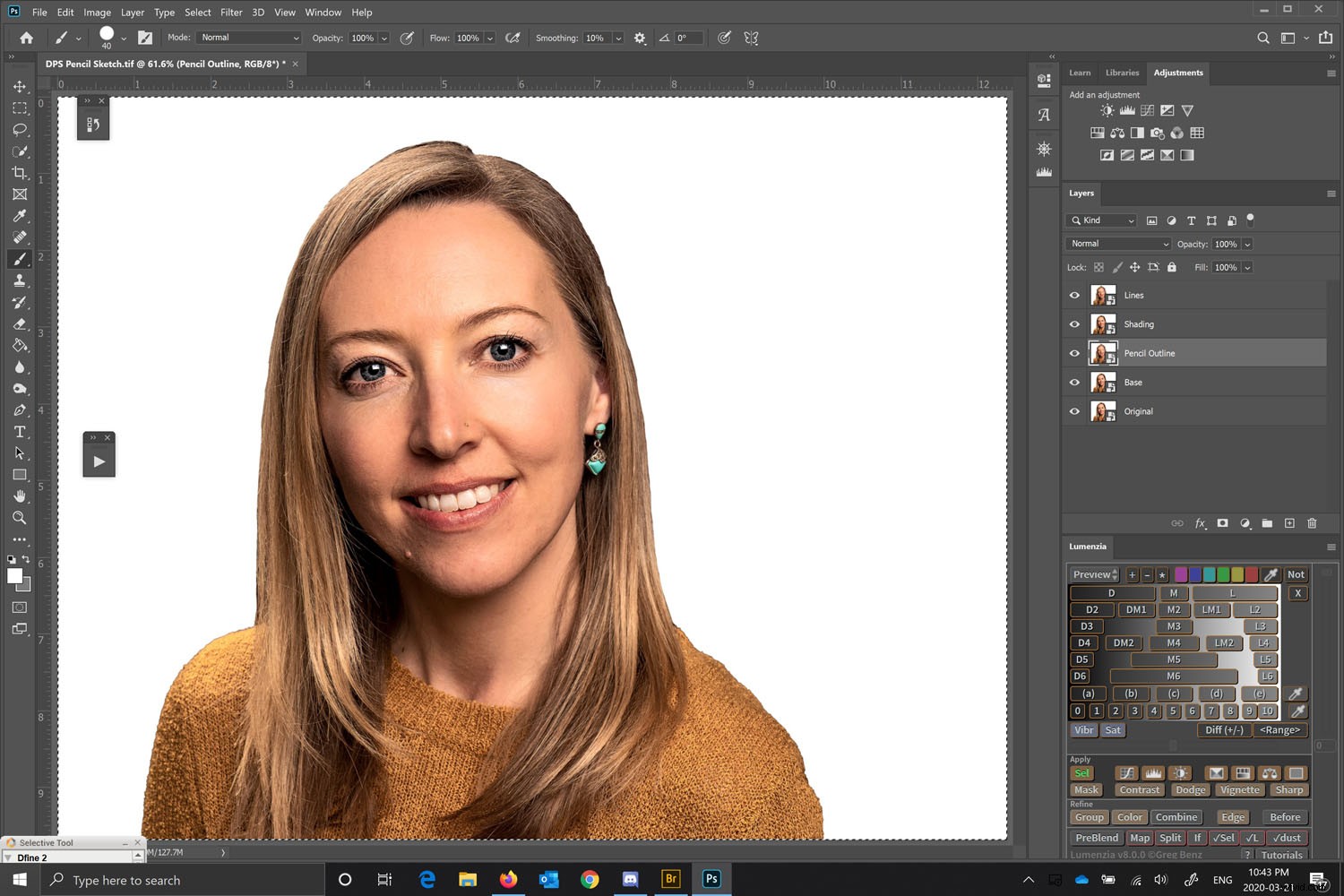
Maak de potloodcontourlaag
Schakel alle lagen uit op de laag waaraan u werkt met behulp van het oogpictogram naast de naam van elke laag in het palet Lagen. In dit geval beginnen we met de laag Potloodoverzicht. Om de conversie te starten, drukt u op Ctrl I of Command I om de laag om te keren.
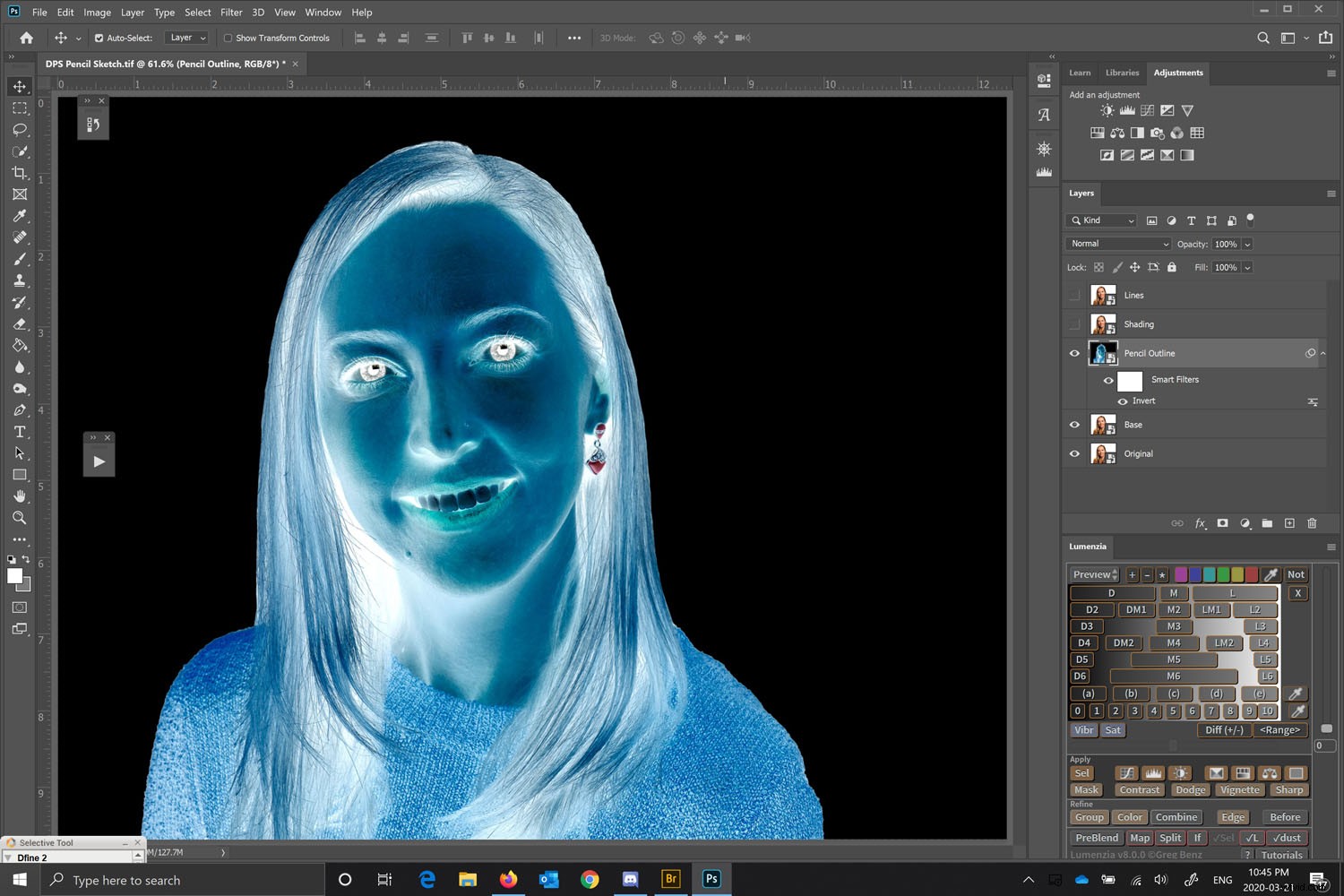
Nadat u de afbeelding hebt omgekeerd, gaan we de overvloeimodus "Color Dodge" gebruiken om het oorspronkelijke omtrekeffect van een kleurpotlood te creëren.
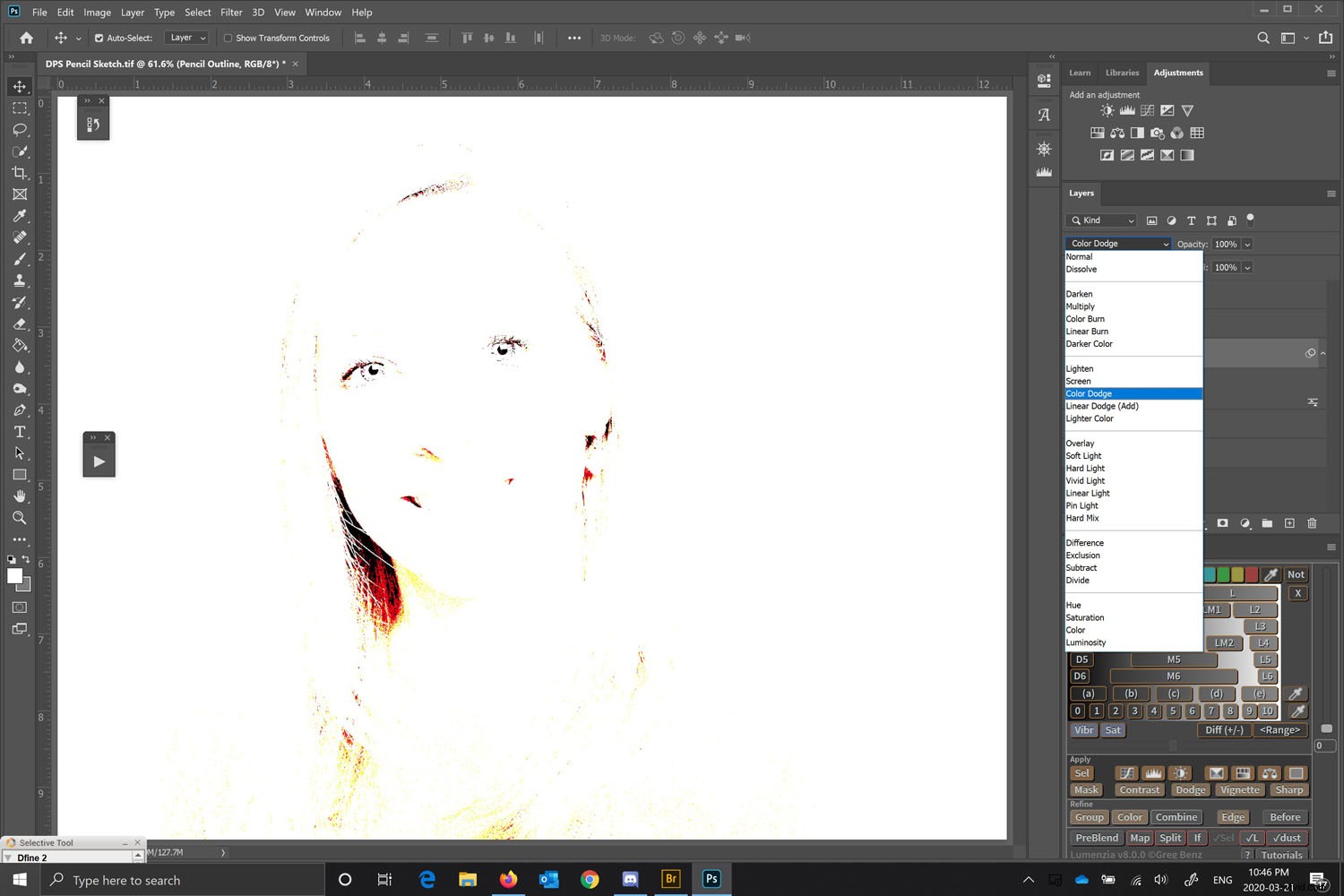
Een Gaussiaanse vervaging toevoegen
Het volgende dat we moeten doen om een foto naar een tekening in Photoshop te converteren, is een Gaussiaans vervagen toevoegen. We zullen dit doen om het uiterlijk van het oorspronkelijke kleurpotloodeffect te verbeteren.
Selecteer Gaussiaans vervagen in de menubalk door naar Filter> Vervagen> Gaussiaans vervagen te gaan. De hoeveelheid vervaging die u toevoegt, is van invloed op hoeveel van de onderliggende afbeelding wordt weergegeven.
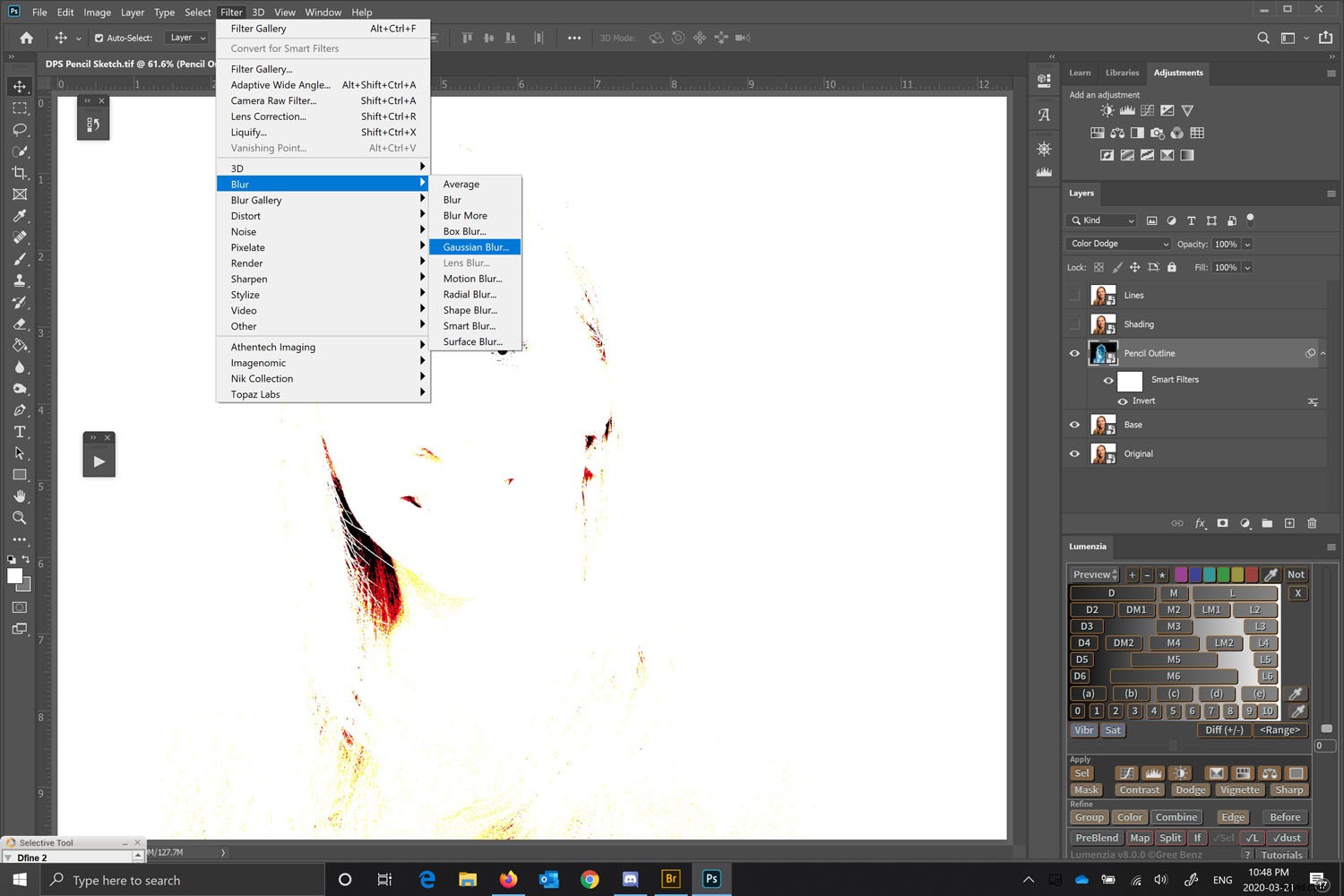
Pas de gewenste hoeveelheid Gaussiaans vervagen aan en een kleurenversie van de potloodschets zal verschijnen.
We kunnen het beeld echter verbeteren door schaduwen te creëren en sommige lijnen te benadrukken.
Pas de hoeveelheid Gaussiaans vervagen aan tot een hoeveelheid die u wilt, maar u wilt uw onderwerp duidelijk zien.
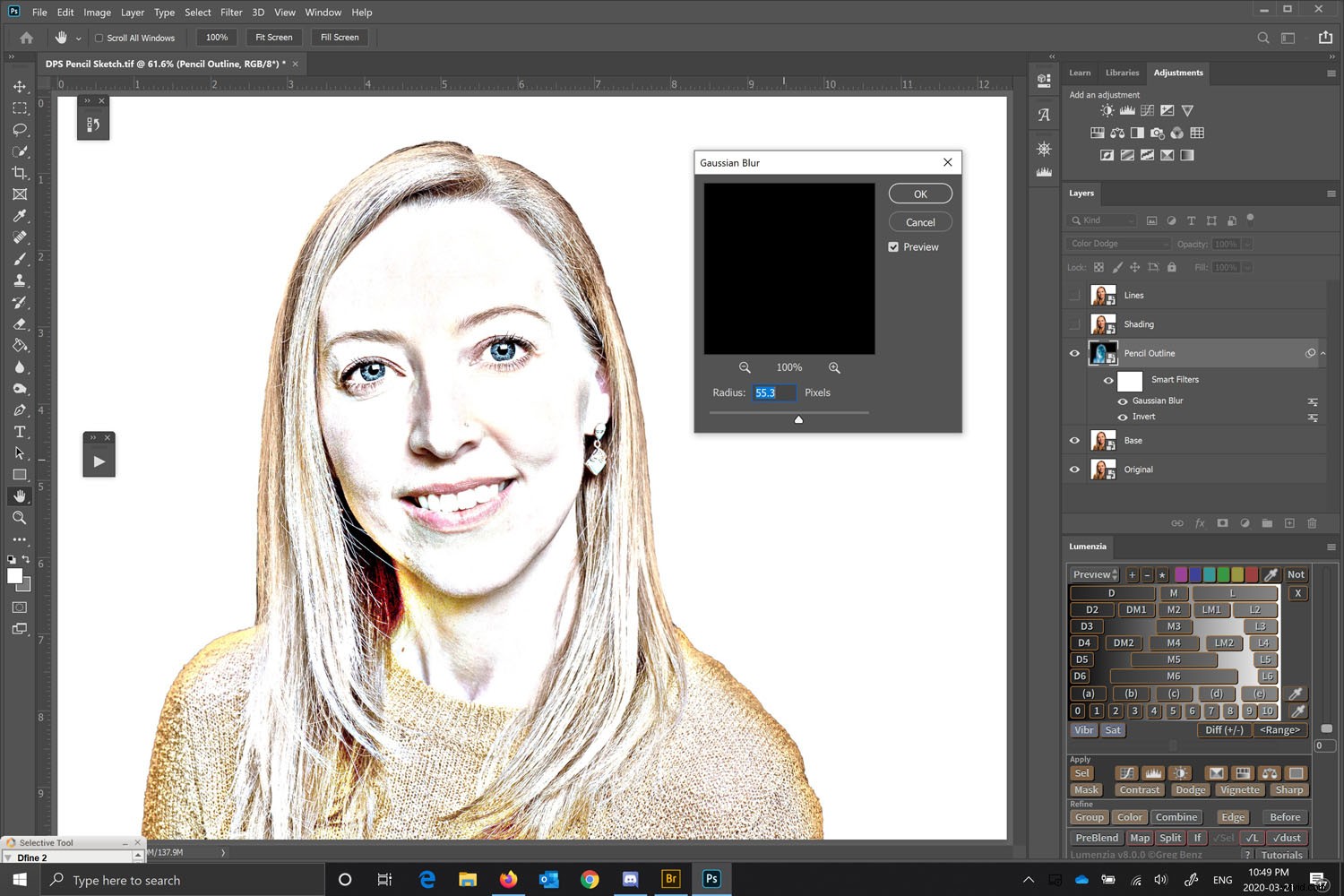
Maak de afbeelding zwart-wit
Voeg in de laag Potloodoverzicht een nieuwe Zwart-witaanpassingslaag toe vanuit het deelvenster Aanpassingen. Hiermee wordt een laag toegevoegd boven de laag Potloodoverzicht.
Als u uw Aanpassingenpaneel niet kunt vinden, gaat u naar de menubalk en selecteert u Venster> Aanpassingen. U ziet dan het paneel geopend. Het pictogram Zwart-witaanpassing is een vak met een positieve en negatieve rechthoek erin.
Onthoud dat als je de lagen boven de laag waar je aan werkt aan hebt staan, je geen veranderingen zult zien. Zorg er dus voor dat alleen de laag waar u aan werkt en die hieronder zijn ingeschakeld.
Voor deze oefening hoeft u niets te veranderen aan de standaardinstellingen voor de zwart-witaanpassingslaag.
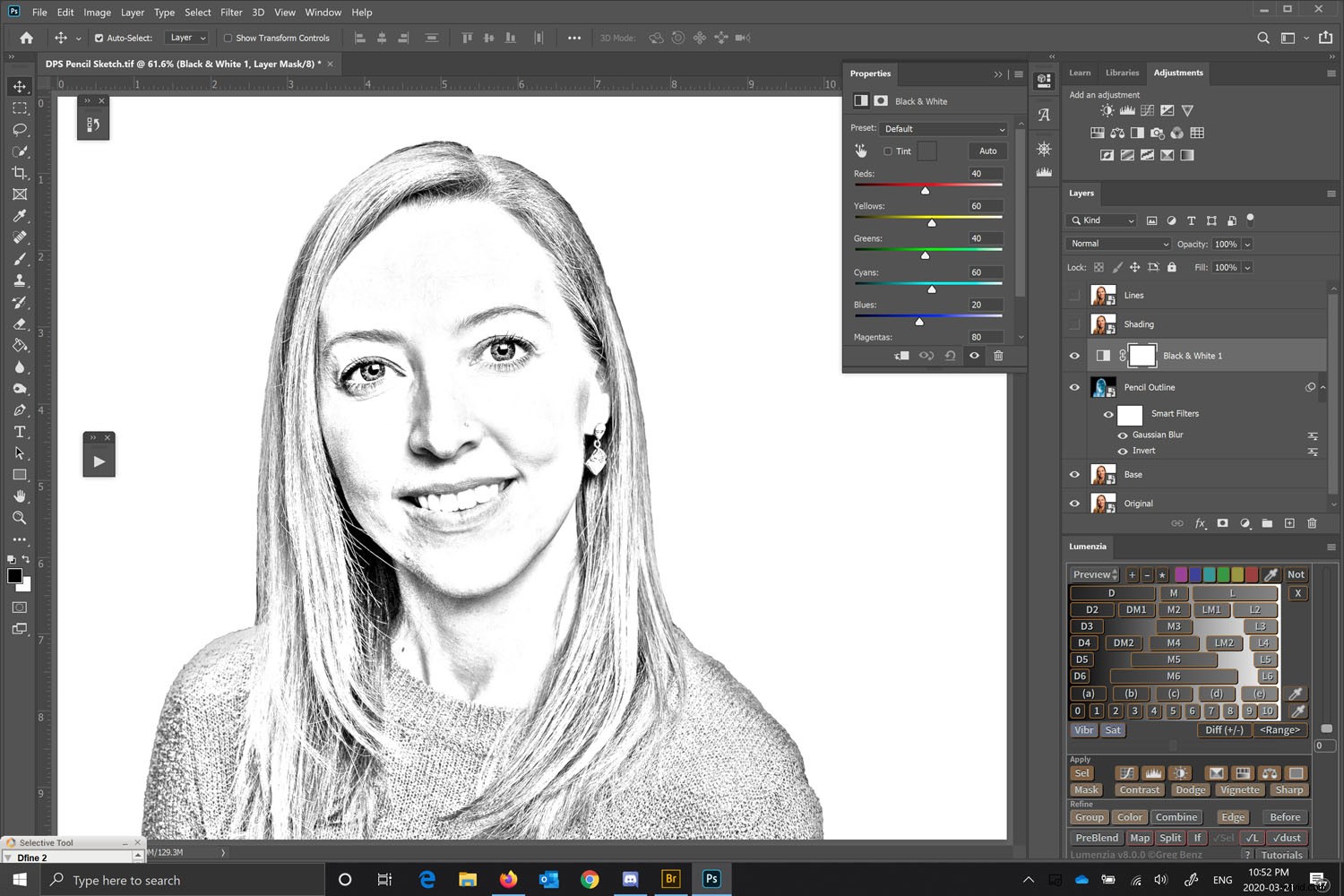
Werken aan de arcering
Wanneer je een foto omzet naar een tekening in Photoshop, wil je wat schaduw om diepte te geven. Potloden zijn echter meestal gearceerd met textuur en vermenging.
U kunt dit uiterlijk in Photoshop creëren.
Selecteer je Shading-laag.
Om het effect te verbeteren, gaan we de kleur van je penseel veranderen van puur zwart naar donkergrijs en het wit laten als wit. U wilt dat de voorgrondkleur donkergrijs is en de achtergrond wit.
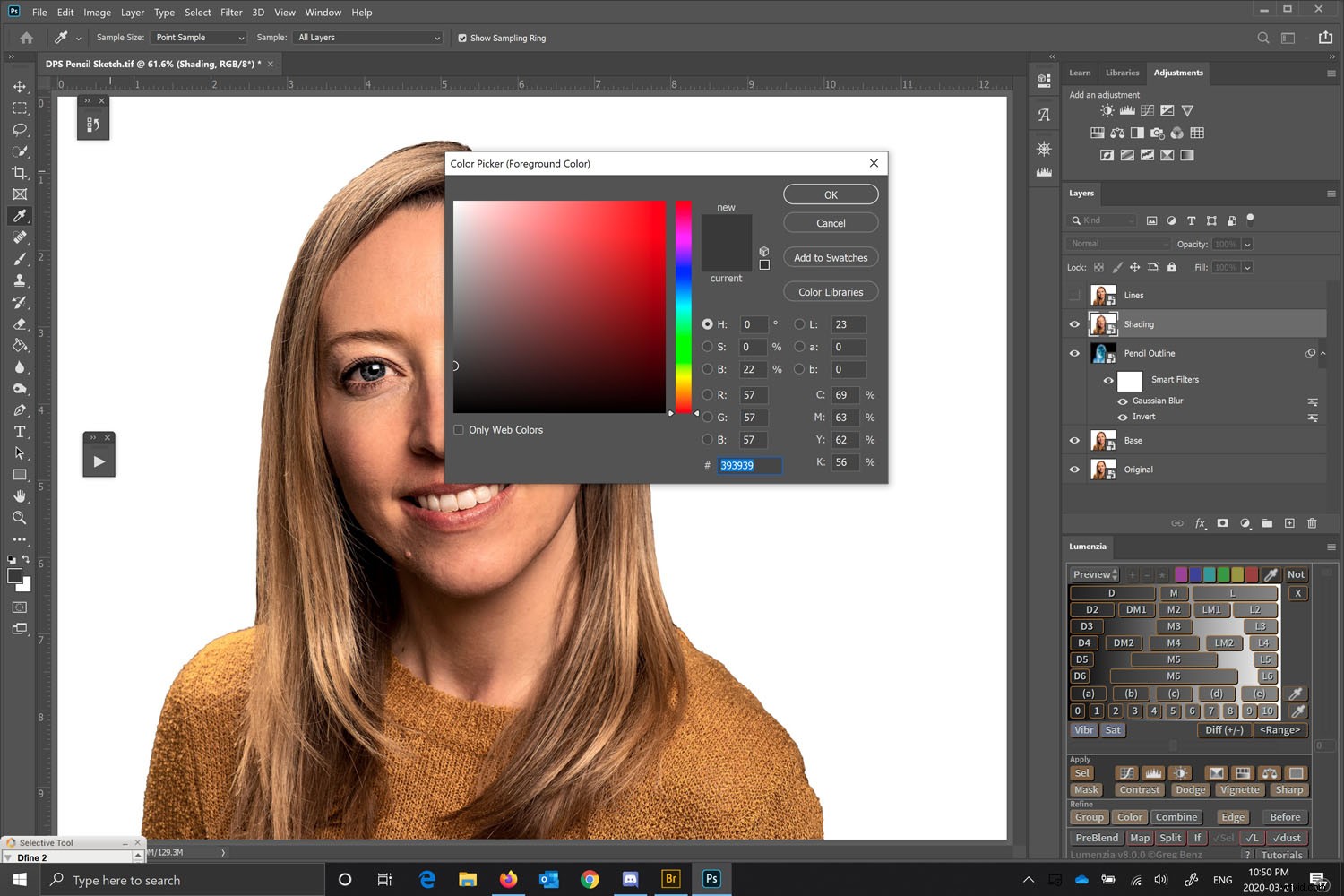
Ga met de schaduwlaag geselecteerd naar de Filtergalerij (Menu> Filter> Filtergalerij) en kies het houtskoolfilter onder de Schetsgroep. Stel de Houtskooldikte in op 1, Detail op 5 en Licht/donkerbalans op 50.
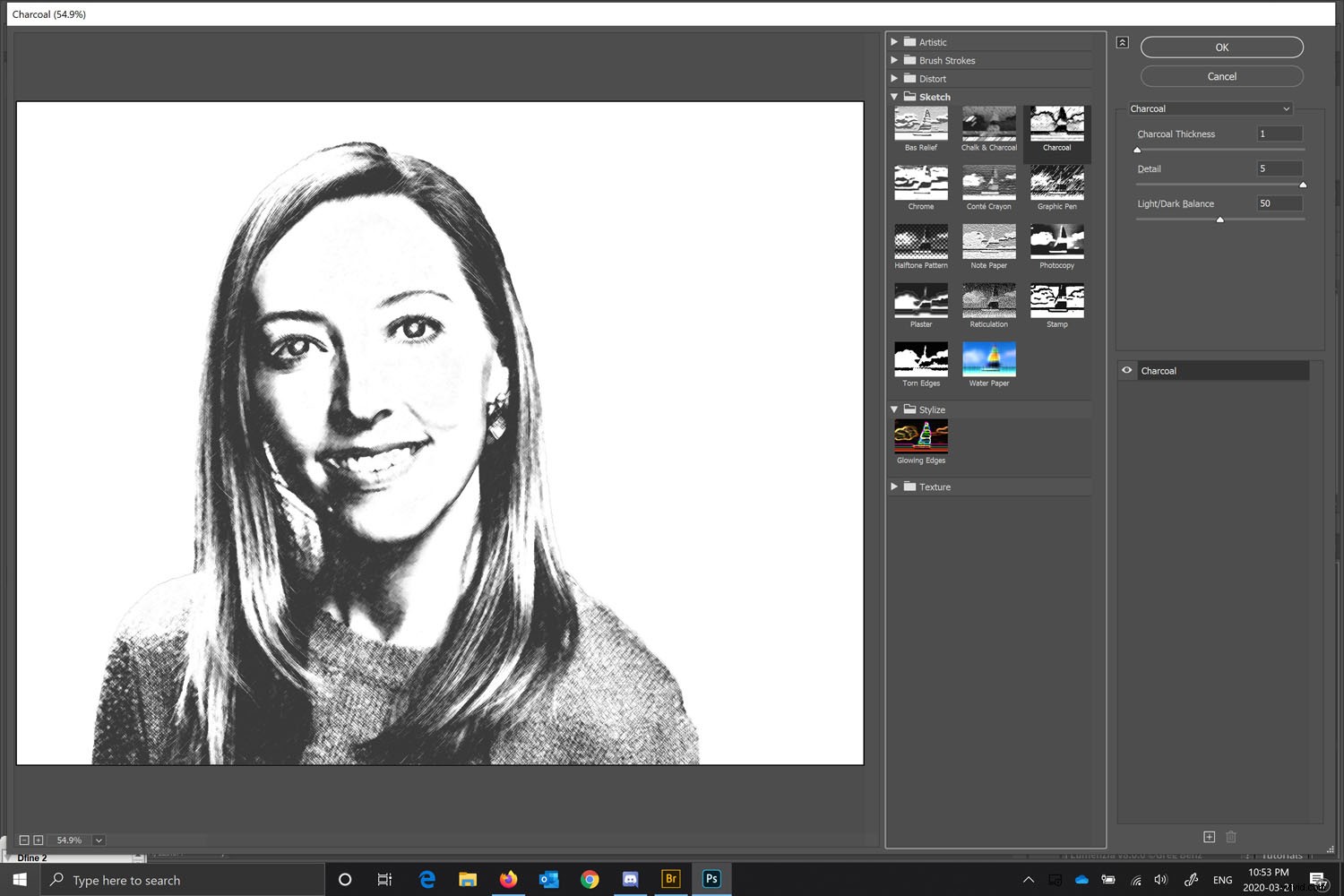
Wijzig op de schaduwlaag de overvloeimodus in "Vermenigvuldigen". Hierdoor kan de onderliggende laag samensmelten met de schaduwlaag, waardoor wat detail en wat schaduw ontstaat.
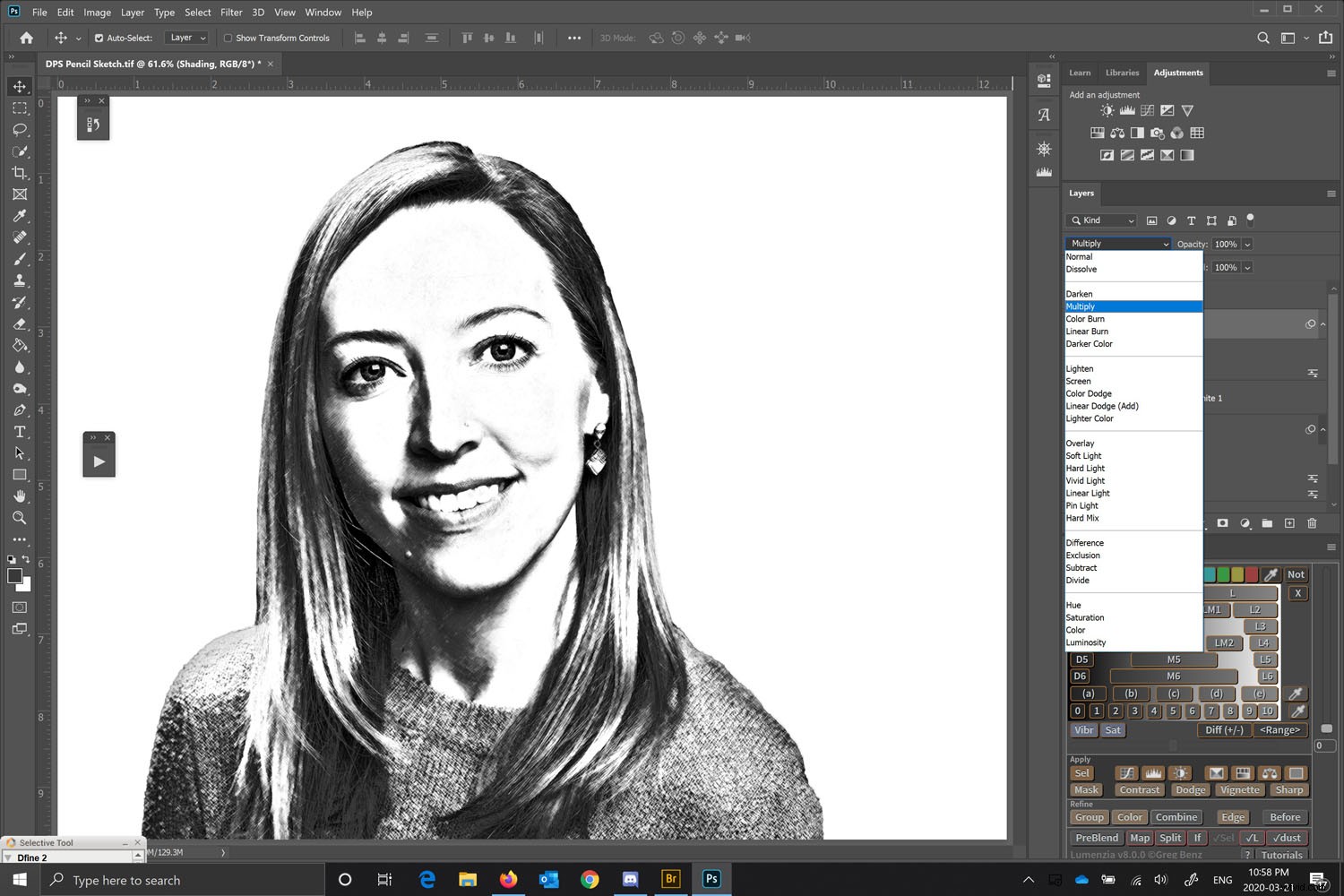
De dekking wijzigen
Verander de dekking van de schaduwlaag in een aangename hoeveelheid. Dit voegt textuur toe aan de afbeelding en laat het er veel meer uitzien als een potloodtekening met schaduw. Voor dit voorbeeld heb ik 62% dekking gebruikt voor de schaduwlaag. Hierdoor kan de onderliggende laag doorschijnen. Kies een hoeveelheid die bij uw afbeelding past
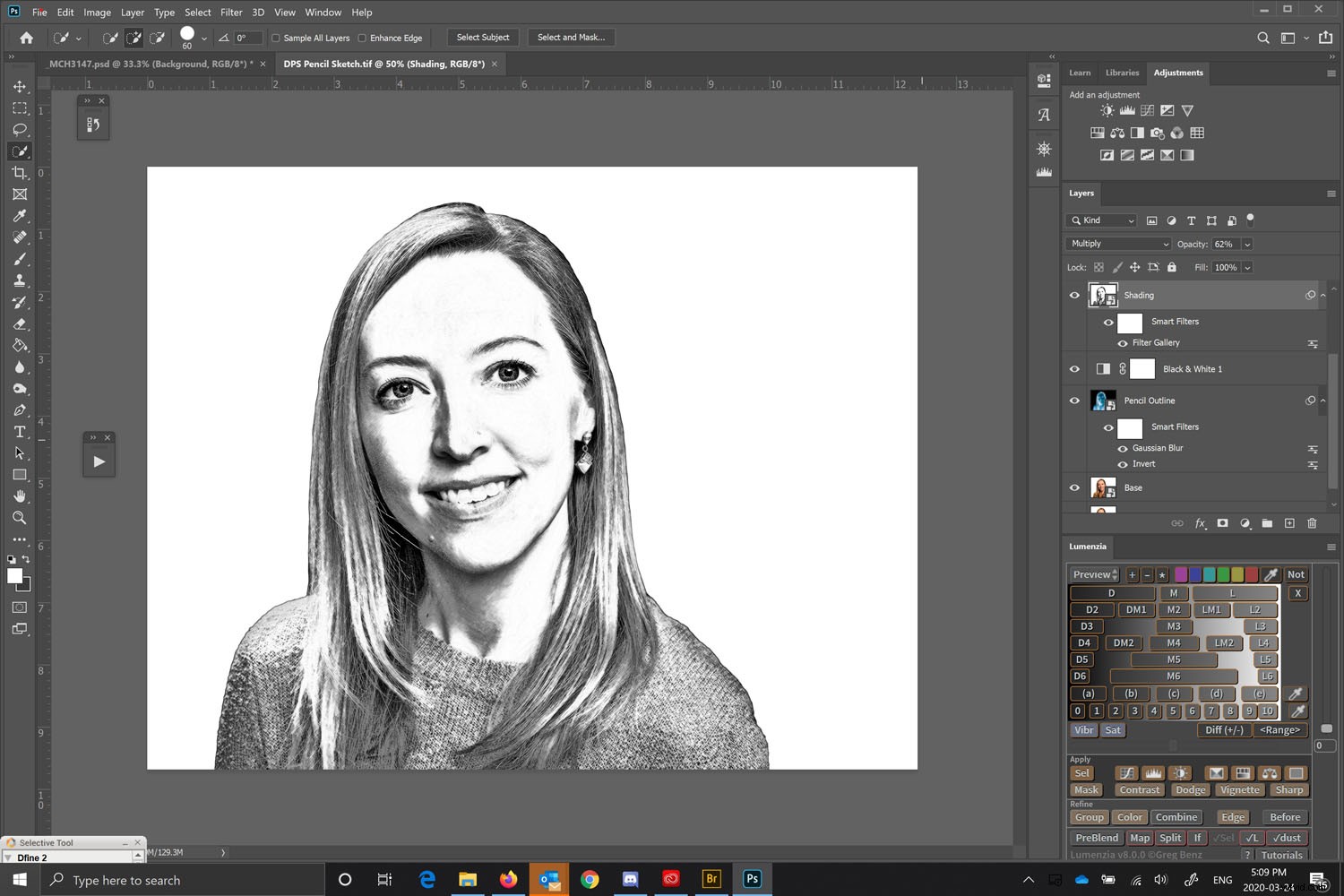
De buitenste randen verbeteren
De meeste potloodtekeningen hebben sterkere randen benadrukt. Omdat we een foto omzetten naar een tekening in Photoshop, heeft de foto veel details maar zijn de randen niet uitgesproken. Om dit te doen, gaan we van de laag Lijnen af (dit is de bovenste laag die we eerder hebben gemaakt).

Keer de afbeelding om door op Ctrl I of Command I te drukken.

Nadat de afbeelding is omgekeerd, moeten we naar Menu> Filter> Galerij filteren en 'Gloeiende randen' kiezen.
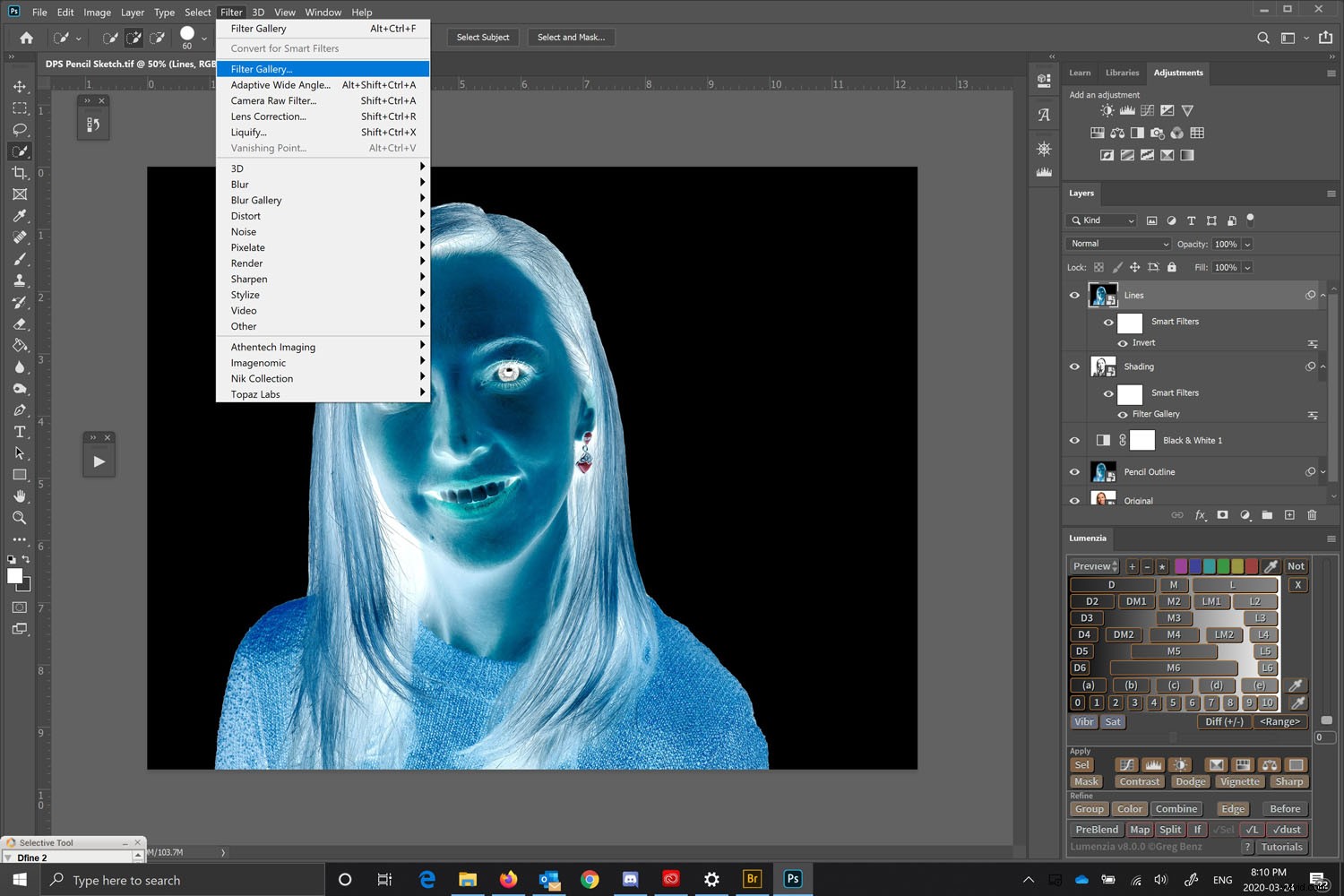
Met Glowing Edges gekozen onder de Stylize Folder, gebruik dit om de lijnen te maken. Maak je geen zorgen dat ze gekleurd zijn - we zijn gewoon op zoek naar sterkere randen zoals een artiest zou tekenen.
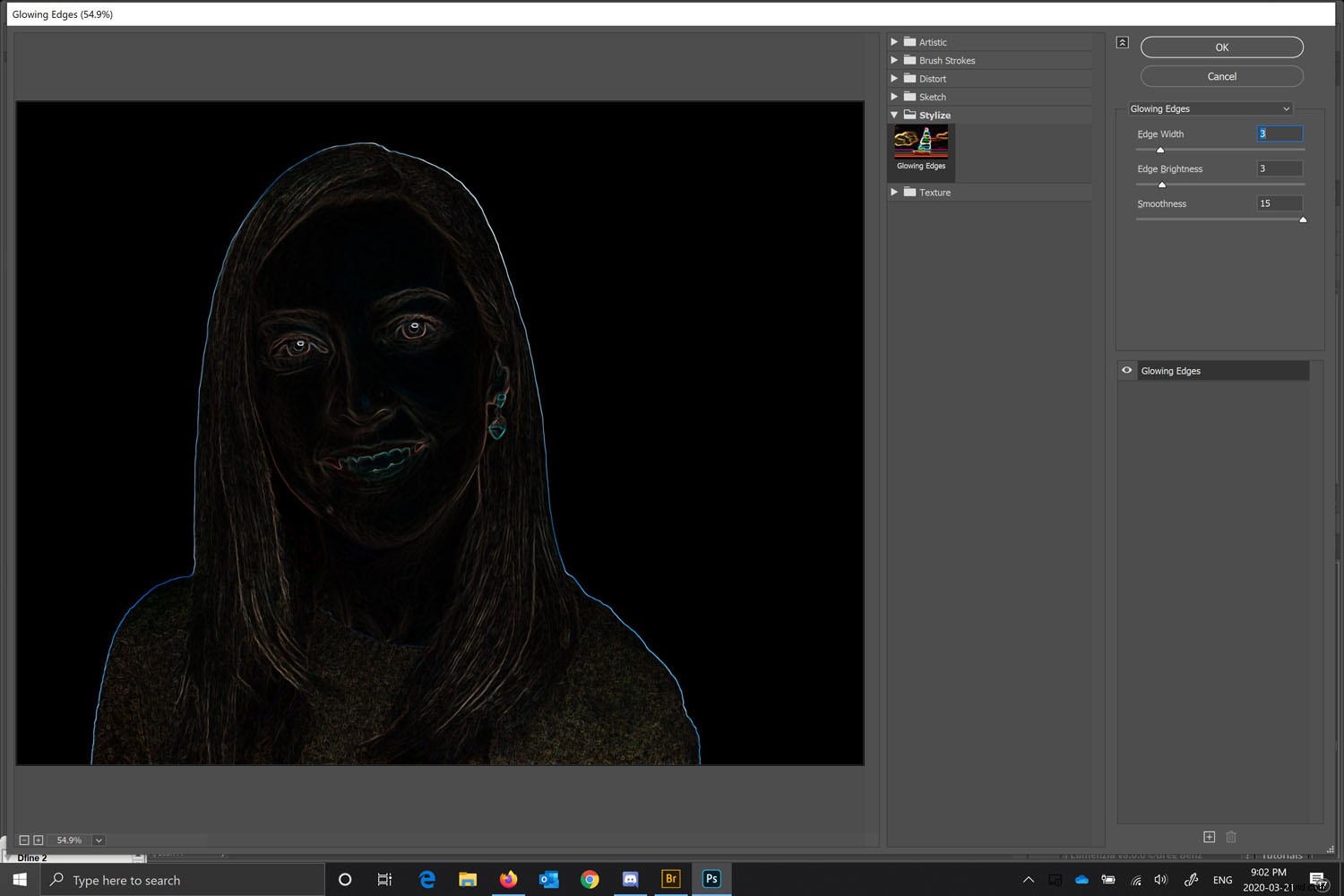
Wijzig de overvloeimodus in "Vermenigvuldigen".
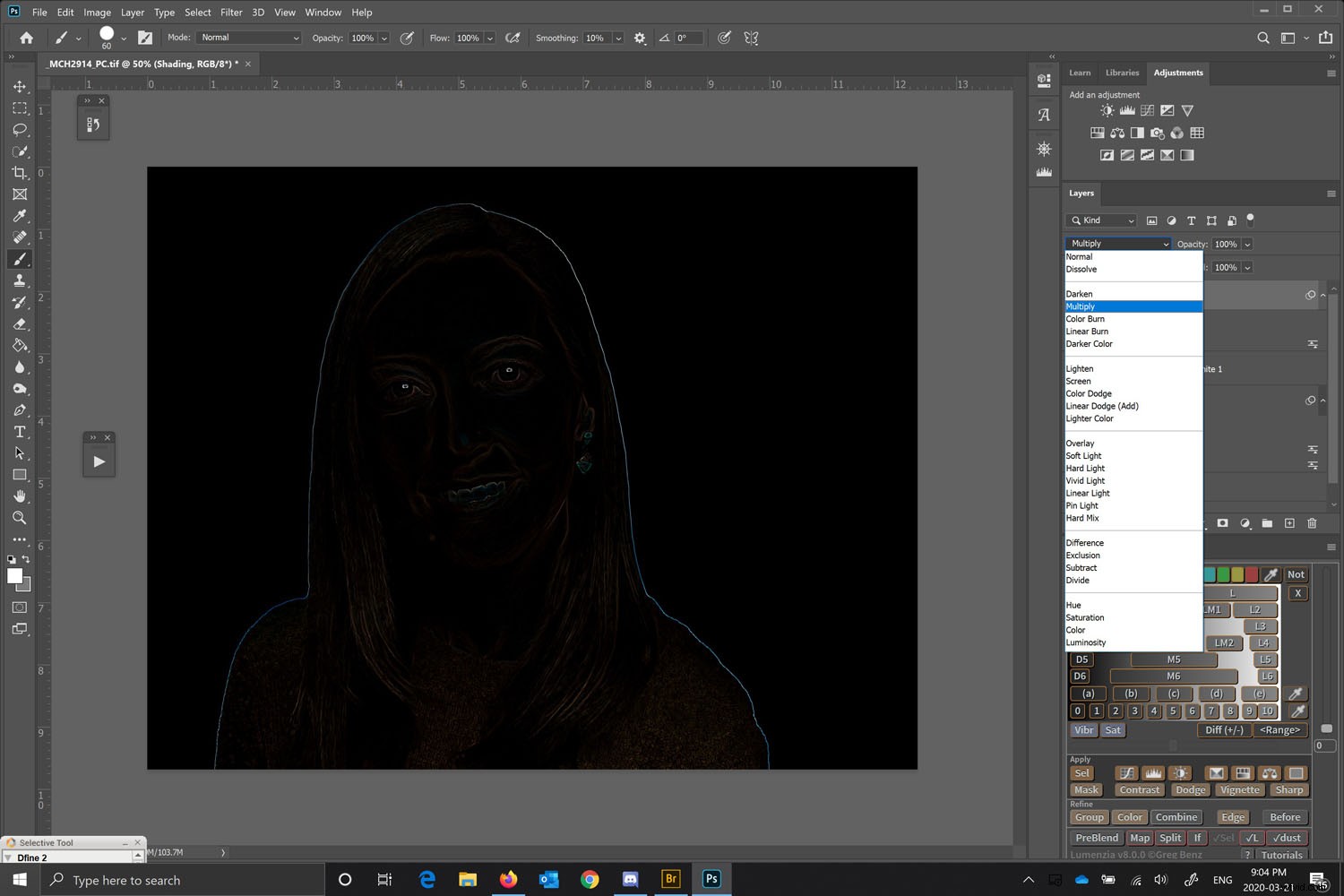
Converteer het naar zwart-wit
Deze keer kunnen we, in plaats van nog een laag toe te voegen, deze laag naar zwart-wit converteren. Doe dit door naar Menu> Afbeelding> Aanpassingen> Zwart-wit te gaan.
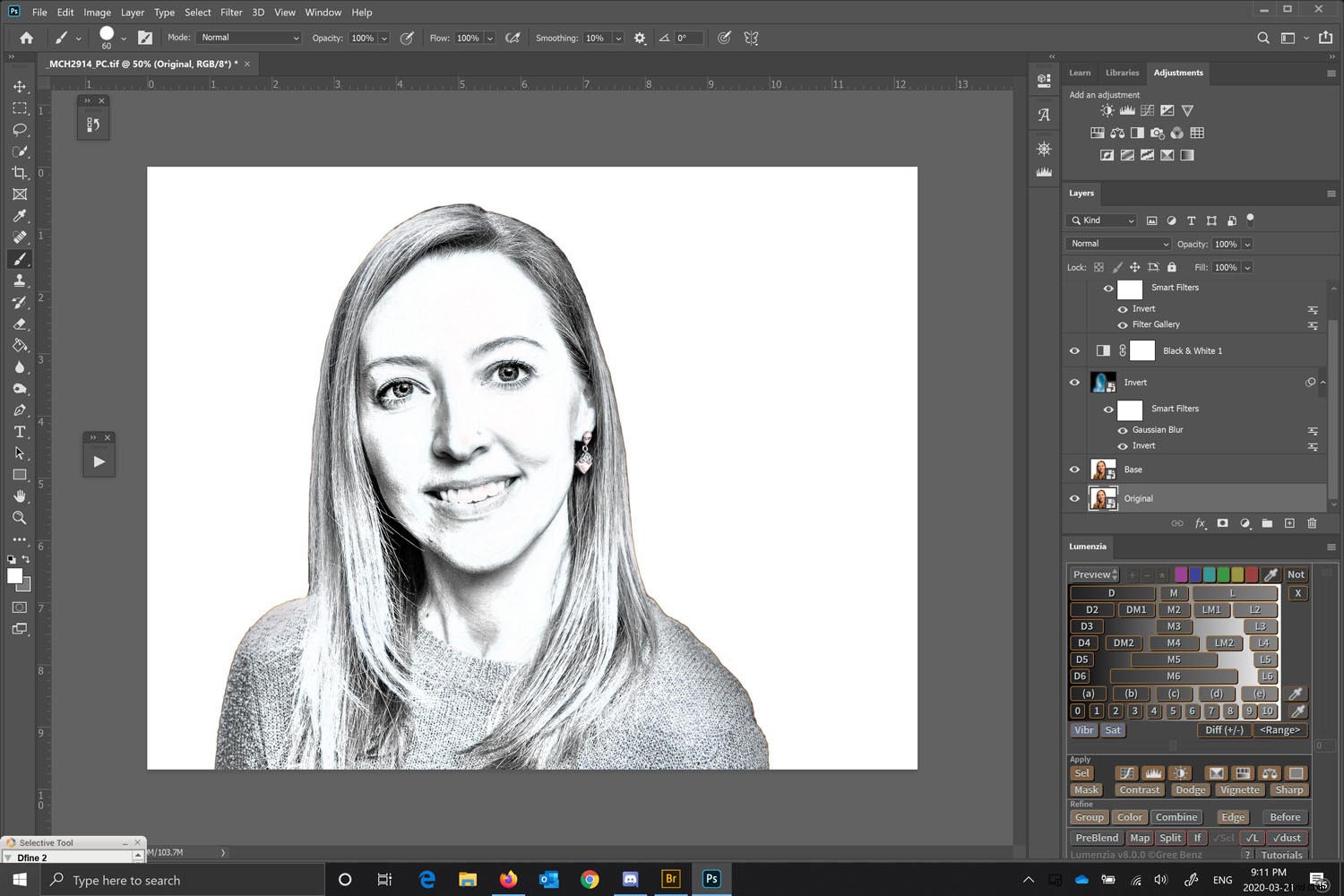
Alle filtereffecten onder andere filtereffecten worden niet live weergegeven totdat u naar een andere laag gaat (geen live voorbeeld als u verandert).
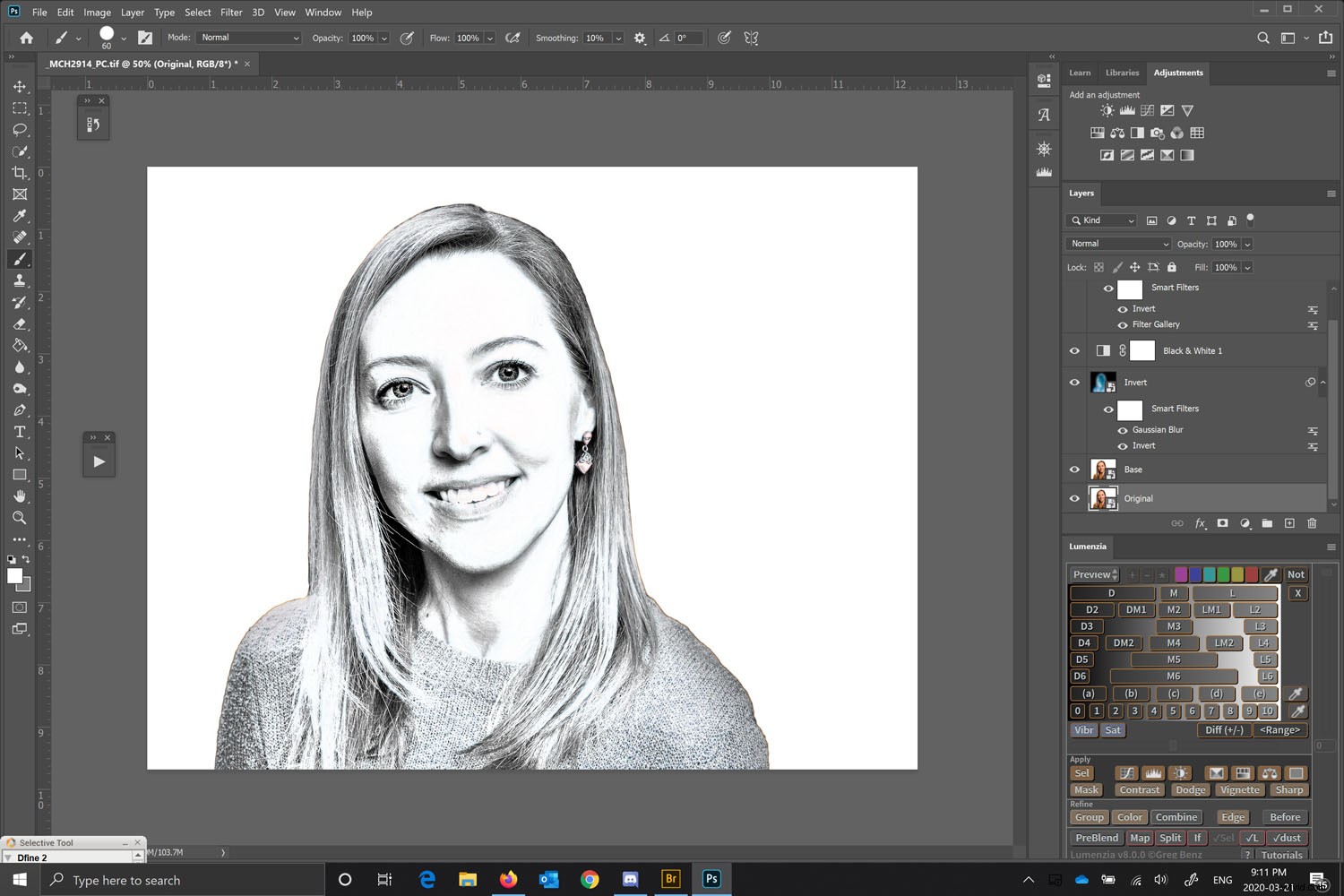
Omdat elke laag een slim object is, kunt u teruggaan en de filterinstellingen van elke laag naar wens aanpassen. In wezen is alles niet-destructief. Je kunt zelfs de originele afbeelding vervangen en dezelfde instellingen toepassen (maar dat is een meer geavanceerd onderwerp).
De afgewerkte look

Concluderend, door al deze stappen te volgen, krijg je een mooie potloodtekening met schaduw en definitie, allemaal beginnend met een kleurenportretfoto.
Er zijn andere manieren om een foto naar een tekening in Photoshop te converteren, maar ik vind het leuk hoe deze techniek subtiele schaduwen toevoegt. Dit is hoe een tekenaar een foto zou omzetten in een potloodtekeningschets.
Probeer thuis zelf een foto om te zetten in een tekening in Photoshop en deel uw resultaten in het opmerkingengedeelte!
