Fotografie is terug te voeren tot aan de camera obscura; dat was een hulpmiddel voor kunstenaars die vervolgens hun onderwerpen konden tekenen uit de projectie die werd gecreëerd door het licht dat door het gaatje viel. In navolging van die traditie laat ik je in deze tutorial zien hoe je een tekening maakt door het onderwerp van je digitale foto te schetsen om een leuke, cartoonachtige afbeelding te maken.

Aan de slag
Je kunt deze techniek op elke gewenste foto gebruiken en toepassen op elk onderwerp dat je leuk vindt. Ik vind het echter het beste, vooral voor je eerste poging, dat het onderwerp goed gedefinieerd of geïsoleerd is, zodat het gemakkelijker voor je is om het te schetsen. Ik geef er persoonlijk ook de voorkeur aan en raad aan dat het beeld niet te druk is. Dus, zodra je je foto hebt gekozen, open je deze in Photoshop.
Beschrijf het onderwerp
Om uw onderwerp te traceren, gaat u het gereedschap Pen gebruiken. De manier waarop het werkt, is dat u met elke klik ankerpunten maakt. Een rechte lijn verbindt dan die punten. Doe dit rondom het onderwerp.
Zodra u dit hebt, wijzigt u het gereedschap Pen in het gereedschap Punt converteren, dat u kunt vinden door de pen ingedrukt te houden totdat het vervolgkeuzemenu wordt geopend. Met de Convert Point kunt u de rechte lijnen buigen zodat deze het beste bij het silhouet passen. Klik gewoon op het ankerpunt en begin te slepen. Vanaf elk ankerpunt heb je handvatten, elk om de lijn in elke richting van het anker te controleren.
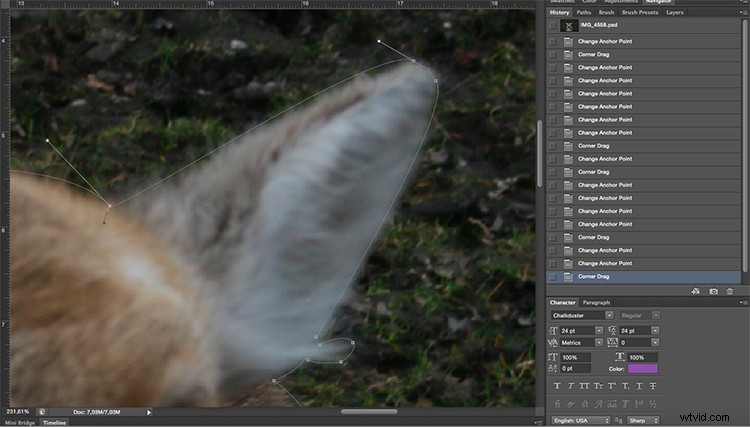
Dit zal je helpen om een gladder silhouet te krijgen en onnodige hobbels te vermijden die je zou krijgen als je alleen traceert door ankerpunten toe te voegen.
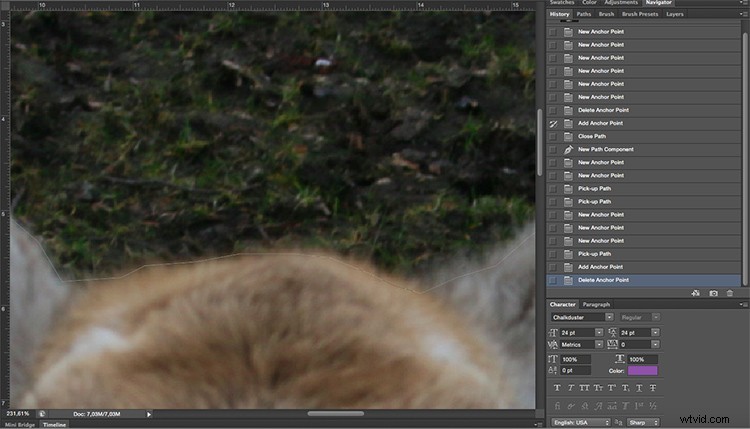
Een rechte lijn.
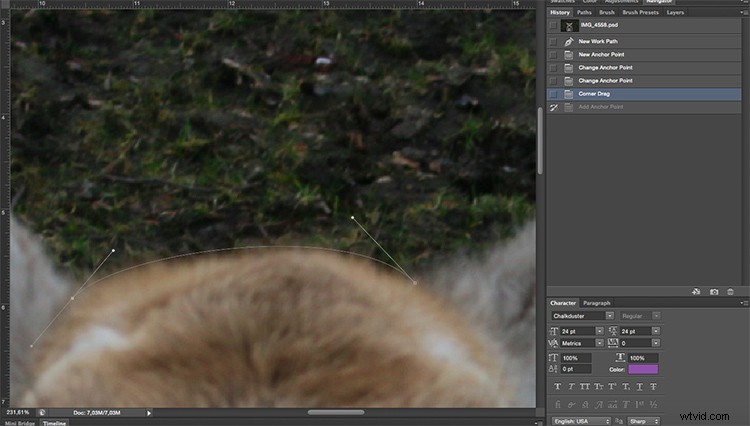
Gebogen lijnen gebruiken.
Maak uw overzicht
Nadat u het silhouet van het onderwerp hebt geschetst, maakt u een nieuwe laag. U kunt dit doen door naar het bovenste menu> Laag> Nieuwe laag te gaan. Je kunt het hernoemen als 'silhouet' of 'omtrek' om de zaken netjes te houden, omdat je verderop meer lagen zult maken.
Wat je vervolgens gaat doen, is van dit pad een tekening maken, meer bepaald de lijn die aan je tekening grenst. Je kunt dus zelf kiezen welke kleur het wordt en hoe dik je het wilt hebben. Om het in te stellen, moet je naar het gereedschap Penseel gaan en een harde borstel selecteren die zo dik is als je wilt. Ik doe in dit geval 8px.
Je kunt de kleur ook kiezen door op de voorgrondkleur onderaan het toolpalet te klikken, voor dit voorbeeld gebruik ik zwart. Schakel de achtergrondlaag uit (klik op het kleine oogpictogram), zodat u kunt zien hoe deze eruit zal zien en kies vervolgens uw instellingen.
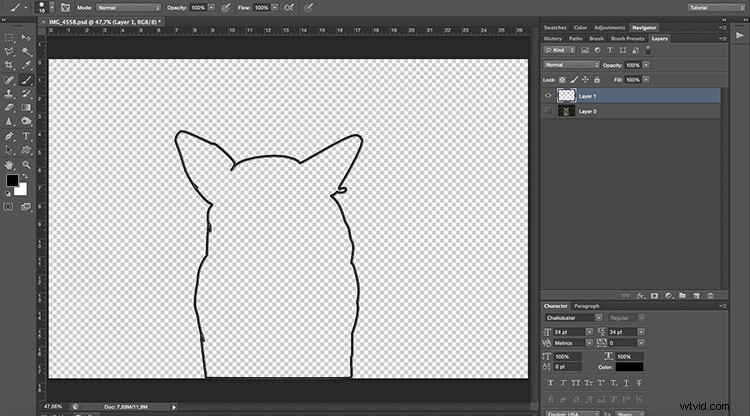
Nu je dit klaar hebt, laat je de nieuwe laag actief en ga je naar het padenpalet. Als het al is geopend, kun je het openen door naar het bovenste menu> Windows> Pad te gaan. Daarin zie je dat er een werkpad is gemaakt, het pictogram toont de afbeelding als een grijze rechthoek en het pad is het silhouet dat je hebt getraceerd.
Klik vervolgens met de rechtermuisknop op het tijdelijke pad en kies Beroerte pad. Er verschijnt een pop-upvenster, zorg ervoor dat de optie Penseel is geselecteerd en klik op OK.
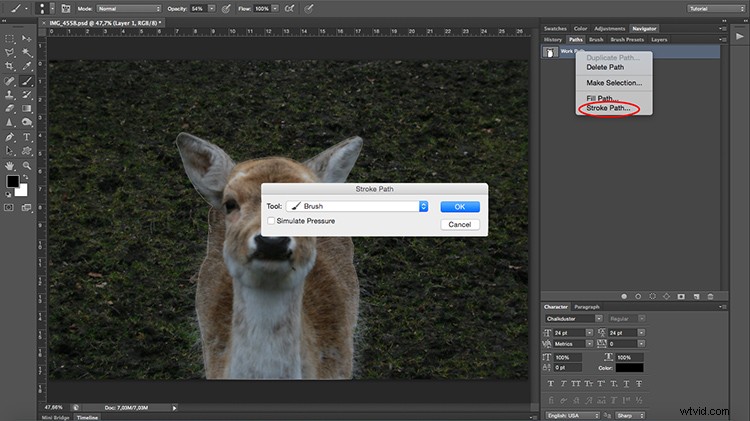
Details toevoegen
Je hebt nu een rand of een silhouet, maar je hebt nog steeds details nodig. Elk zal een nieuwe laag en een nieuw pad zijn, op die manier heb je het gescheiden en kun je het daarom nauwkeuriger controleren.
Wil je bijvoorbeeld twee details op dezelfde laag om de twee oren in één laag te houden zodat eventuele wijzigingen gelijk van toepassing zijn, dan blijf je in dezelfde laag werken. Maar je moet wel voor elk pad een nieuw pad maken.
Merk hier op dat ik mijn achtergrondlaag heb die mijn originele afbeelding is; een laag 1 die overeenkomt met het werkpad dat de omtrek is; en een laag 2 die pad 1 en pad 2 bevat, de twee details van de oren. Dit is de reden waarom ik eerder suggereerde dat je de lagen en de paden zou moeten hernoemen om ze gemakkelijker te kunnen volgen. Blijf dit zo vaak doen als je nodig hebt om je tekening af te maken.
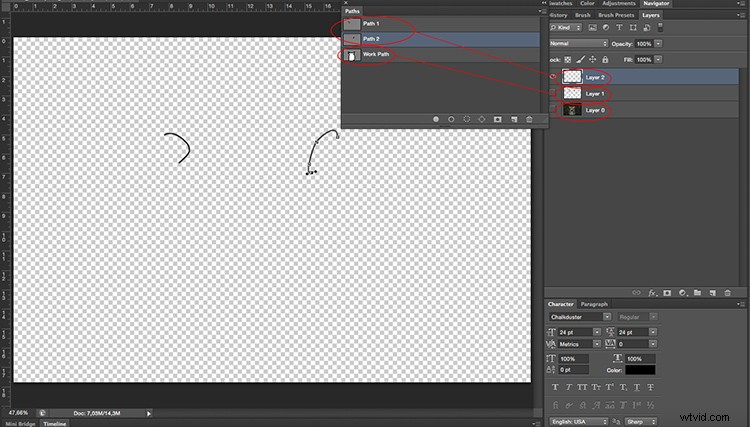
Een filter toepassen
Als je hiermee klaar bent, dupliceer je de achtergrondlaag. Met deze nieuwe laag actief, ga naar het Work Path (degene met de buitenste lijn van de tekening) en klik er met de rechtermuisknop op. Kies in het vervolgkeuzemenu Selectie maken. Hiermee wordt je onderwerp geselecteerd, zodat het filter dat je vervolgens toepast geen invloed heeft op de achtergrond, anders wordt het geheel een cartoon.
Ga nu naar het bovenste Menu> Filter> Filtergalerij. Er verschijnt een venster met allerlei filters die u kunt toepassen en een voorbeeldafbeelding. In dit geval ga je degene met de naam Knipsel selecteren uit de artistieke filters. Aan de rechterkant zijn er schuifregelaars om het effect te verfijnen, verplaats ze gewoon totdat u tevreden bent. Ik ga het doen als Aantal niveaus 7, Edge-eenvoud 5 en Edge-getrouwheid 2. Als je klaar bent, klik je op OK.
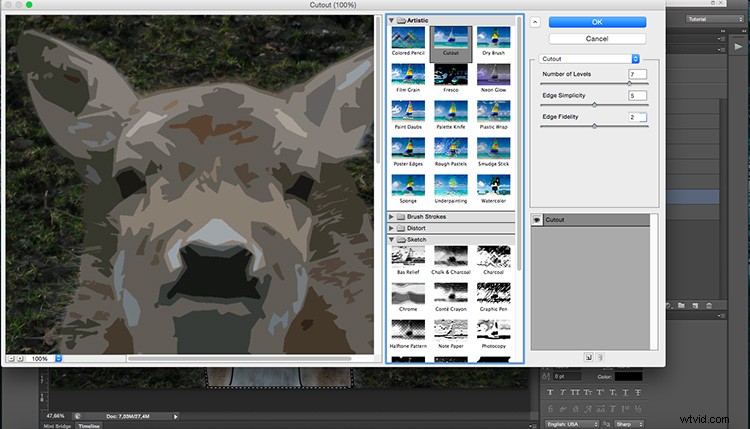
Andere trucs
Je kunt ook je tekenfilms vermenigvuldigen, wijzigingslagen toepassen om kleuren of verzadiging te veranderen, en al het andere dat je maar kunt bedenken! En het beste is dat je dit met elk soort foto kunt doen, hier zijn enkele andere voorbeelden; deel die van jou ook in de reacties!



