Fotografie hoeft niet altijd serieus te zijn, soms is het leuk om iets voor de lol te doen. Een landschap laten lijken alsof het een kleine planeet is, is een van die dingen. Er zijn geen toepassingen voor, en je zou je fotografiecarrière hier niet aan besteden. Het is echter een van die fotografietrucs die veel mensen graag proberen.

Een landschap veranderd in een bol of kleine planeet.
Landschapsafbeeldingen werken het beste. De foto moet een voorgrond, een horizon en een lucht hebben. Als je bomen of gebouwen in de afbeelding hebt die uit de bovenkant van de afbeelding komen, werkt het mogelijk niet zo goed. Het is allemaal experimenteel, dus je zou dergelijke afbeeldingen moeten proberen, maar het lijkt het beste te werken met afbeeldingen die er als hieronder uitzien.

Dit beeld is gekozen omdat het al die elementen heeft; de rivier is op de voorgrond, er zijn gebouwen langs de horizon en er is een lucht. Er gaat ook niets uit de bovenkant van het beeld. Omdat de foto van het ene uiteinde naar het andere gaat, moet het een afbeelding zijn met vergelijkbare uiteinden.
Hoe maak je een kleine planeet
Open de foto die je wilt gebruiken in Photoshop.
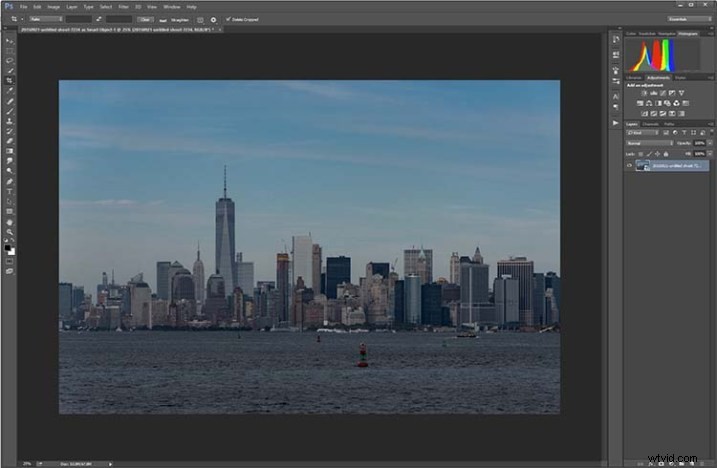
Foto openen in Photoshop.
Het eerste dat u moet doen, is de laag dupliceren door op Ctrl+J (CMD+J op Mac) te drukken. U kunt dit ook doen door naar het hoofdmenu te gaan en op Lagen> Laag dupliceren te klikken.
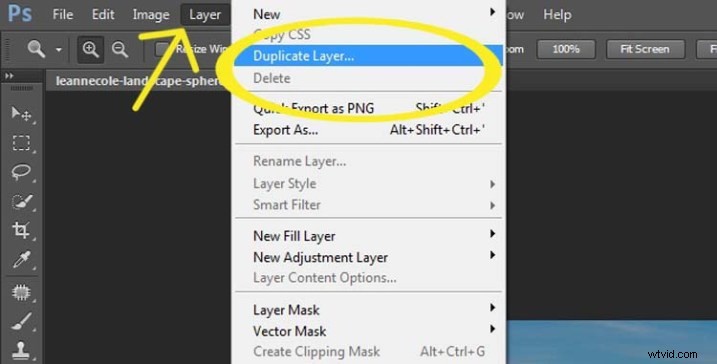
Dubbele laag
Mogelijk moet u de afbeelding op het scherm kleiner maken met het vergrootglas. Maak het klein genoeg om slechts een deel van je huidige weergave te vullen, zoals:
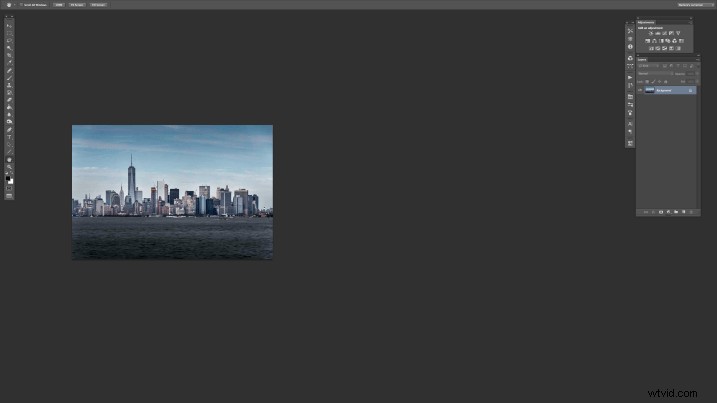
Zet je linialen aan (Cmd+R op Mac of Control+R op pc). Zodra ze verschijnen, klikt u er met de rechtermuisknop op en selecteert u het percentage om op de linialen weer te geven.
Zorg ervoor dat u zich op de achtergrondlaag bevindt en selecteer het gereedschap bijsnijden (sneltoets is C). Klik op de afbeelding om het bijsnijdkader te openen. Pak de rechterrandmarkering en sleep deze naar rechts om het frame te vergroten tot twee keer de grootte van de afbeelding (let op het nummer terwijl u sleept, ga totdat u 200%). Kijk naar de volgende afbeelding.
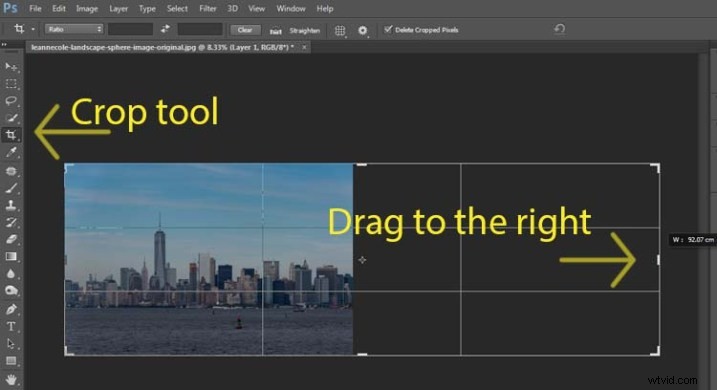
De afbeelding uitbreiden
Markeer vervolgens de gedupliceerde laag in het deelvenster Lagen door op die laag te klikken.
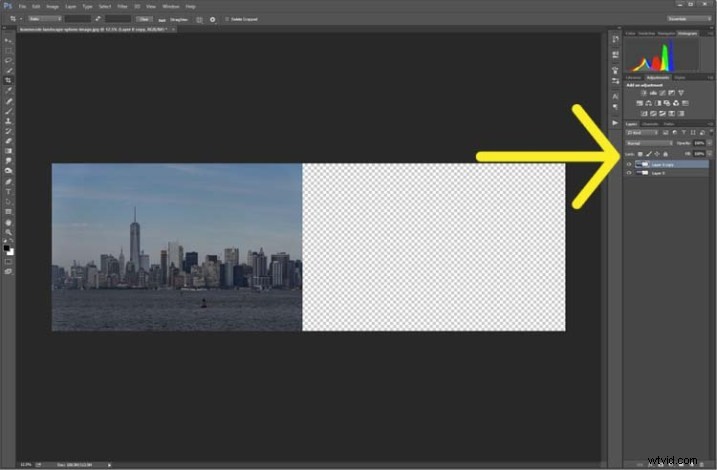
Selecteer de dubbele laag
Deze gedupliceerde laag moet horizontaal worden omgedraaid. Ga naar:Bewerken> Transformeren> Horizontaal spiegelen.
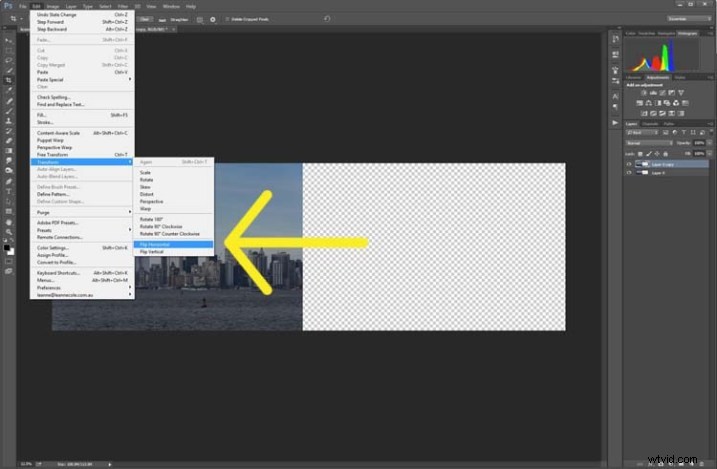
Gebruik Transformeren om de dubbele laag om te draaien.
Selecteer het gereedschap Verplaatsen (sneltoets is:V) en verplaats de gedupliceerde afbeelding naar de rechterkant totdat de twee afbeeldingen elkaar in het midden raken.
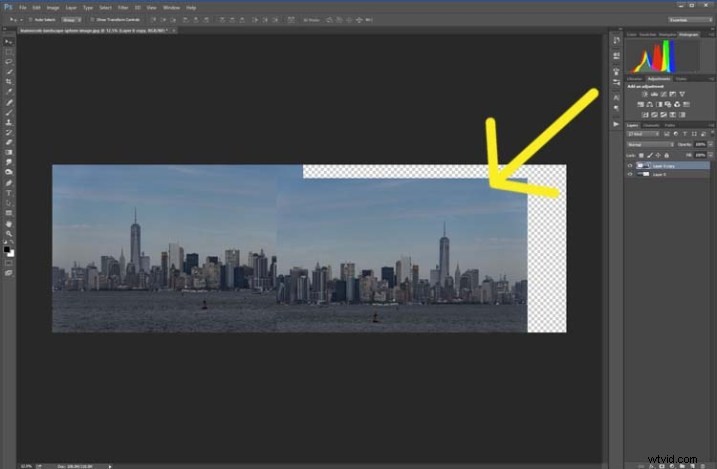
Gebruik het gereedschap Verplaatsen om de gedupliceerde, gespiegelde afbeelding op zijn plaats te plaatsen.
Zoek uit waar je wilt dat de afbeeldingen elkaar in het midden ontmoeten. Soms kan het overlappen ervan het er een beetje beter uit laten zien. Je moet de afbeelding bijsnijden om een deel van het extra gebied te verwijderen dat je eerder hebt gemaakt.
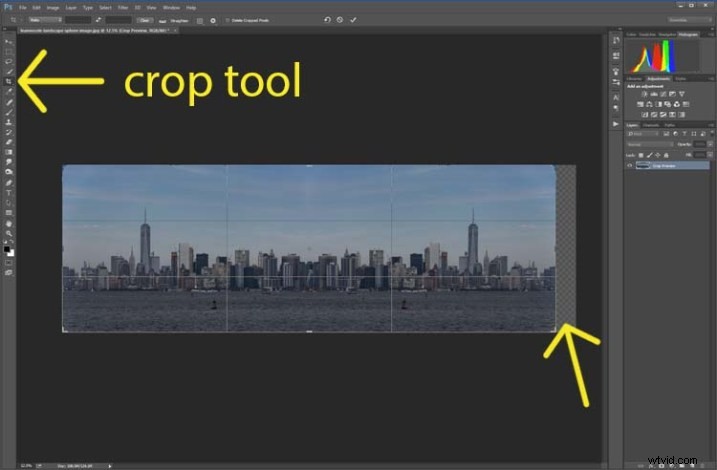
Snijd de afbeelding bij tot aan de randen van de afbeelding.
Om de bol te maken, moet de afbeelding vierkant zijn, dus ga naar het hoofdmenu en klik op Afbeelding> Afbeeldingsgrootte. Wanneer het venster verschijnt, moet u het deel ontgrendelen dat automatisch de hoogte verandert wanneer u de breedte wijzigt (behoudt de verhoudingen). Klik op het slotpictogram (ketting) om het te ontgrendelen. Maak de breedte gelijk aan de hoogte en druk op ok.
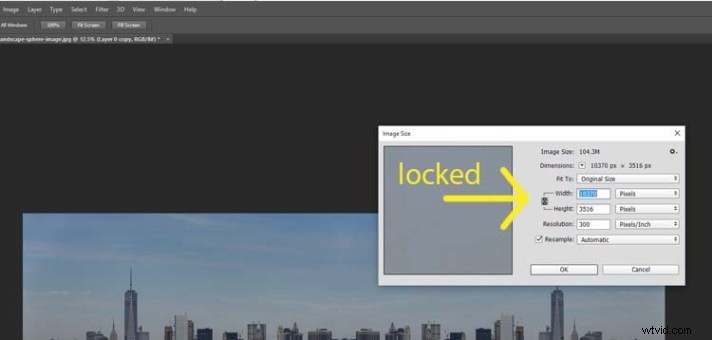
In het venster Afbeeldingsgrootte zijn de hoogte en breedte vergrendeld.
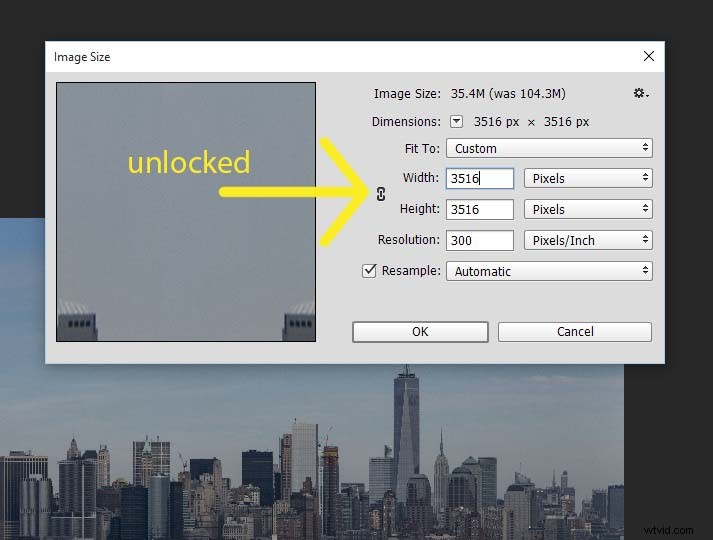
Klik op het slot om de afbeelding te ontgrendelen om de breedte gelijk te maken aan de hoogte.
Voordat je de bol kunt maken, moet je de lagen combineren. Ga naar:Lagen> Afbeelding afvlakken. Een gemakkelijkere manier is om op Shift+Ctrl+E (Shift+Cmd+E op Mac) te drukken, hierdoor worden ze één laag (het voegt alle zichtbare lagen samen).

Combineer de lagen.
U moet de afbeelding ook verticaal spiegelen. Ga terug naar het hoofdmenu, selecteer Afbeelding> Beeldrotatie> Canvas verticaal spiegelen.
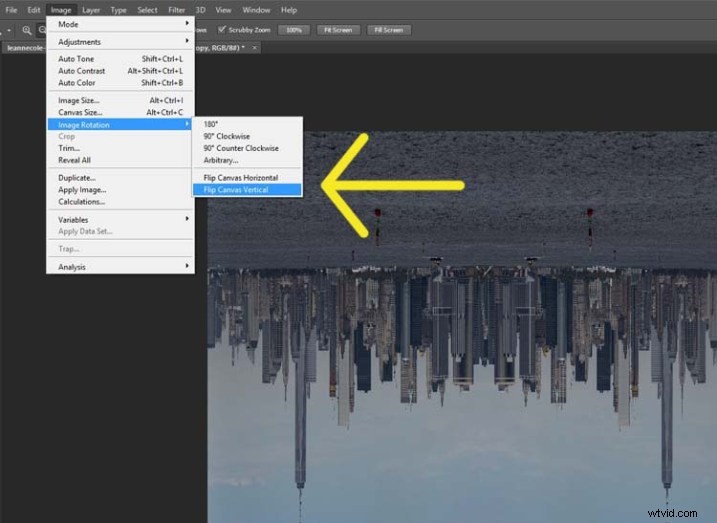
Afbeelding verticaal spiegelen.
Ga vervolgens naar Filter>Vervormen> Polaire coördinaten….

Selecteer Poolcoördinaten in het menu Filter, Vervormen.
Wanneer het pop-upvenster verschijnt, selecteert u de optie:Rechthoekig naar Polar. Druk op OK.
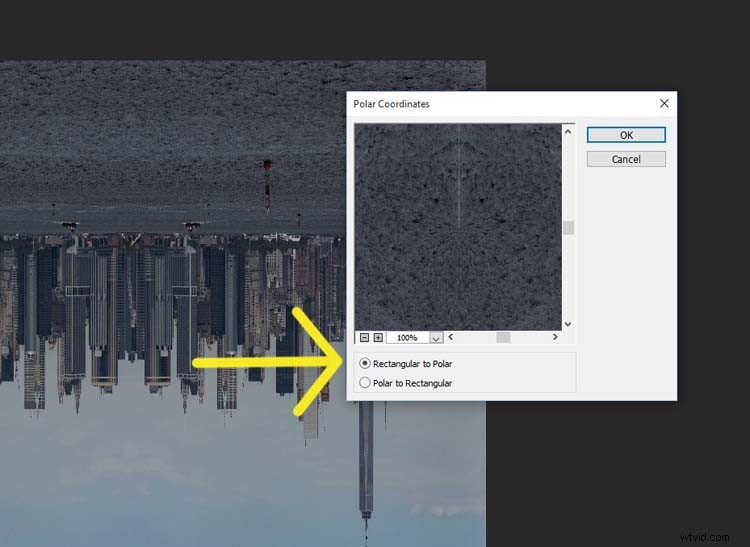
Kies rechthoekig tot polair.
Voila, je landschapsbol, die er nu uitziet als een kleine planeet.

De wereld draaide om.
Maar er is een gat waar de beelden elkaar ontmoeten. Dit kan eenvoudig worden opgelost met de Spot Healing Brush Tool. Het bevindt zich in de gereedschapskist aan de linkerkant van het venstervenster. Voer de tool uit waar de afbeeldingen niet helemaal aansluiten.

Landschap veranderd in een bol of kleine planeet.
Daar heb je je landschapsbol, of kleine planeetafbeelding.
Misschien wil je het een beetje bijsnijden om de planeet groter te maken in de afbeelding en om alle dingen die in de hoeken zijn gebeurd te verwijderen. Misschien wil je het ook draaien om de gewenste weergave te krijgen.
U kunt dit ook met andere soorten afbeeldingen doen. Je zou het kunnen proberen met een panorama, dan hoef je het gedeelte waar je de laag kopieert niet te doen. Je moet er echter rekening mee houden dat het er misschien niet uitkomt zoals je verwacht, het kan er vervormd uitkomen.
Als u de afbeelding niet verticaal draait voordat u het filter toepast, wordt de afbeelding omgekeerd. De afbeelding die ik voor dit artikel heb gebruikt, zou dan de rivier aan de buitenkant hebben en de lucht in het midden (zie onderstaande afbeelding).

Resultaat andersom gedaan.
Zoals je kunt zien, zijn er geen echte toepassingen voor, behalve als een leuk project. Probeer het en kijk wat je kunt bedenken, en deel je afbeeldingen in de reacties hieronder.
