Photoshop-lagen is een van de belangrijkste dingen die u moet leren wanneer u begint met bewerken. Het is een van de beste eigenschappen van deze krachtige bewerkingssoftware.
Er zijn talloze mogelijkheden, maar dat betekent dat het niet gemakkelijk is om elk aspect in één keer te leren.
In dit artikel laat ik je de basis zien van hoe u Photoshop-lagen gebruikt.
Wat zijn Photoshop-lagen?
Lagen zijn verschillende afbeeldingen die op elkaar zijn gestapeld. U kunt elke laag gebruiken zonder een andere te beïnvloeden om aanpassingen te maken. Samen vormen ze één definitief beeld. In het echte leven zou het er ongeveer zo uit kunnen zien.
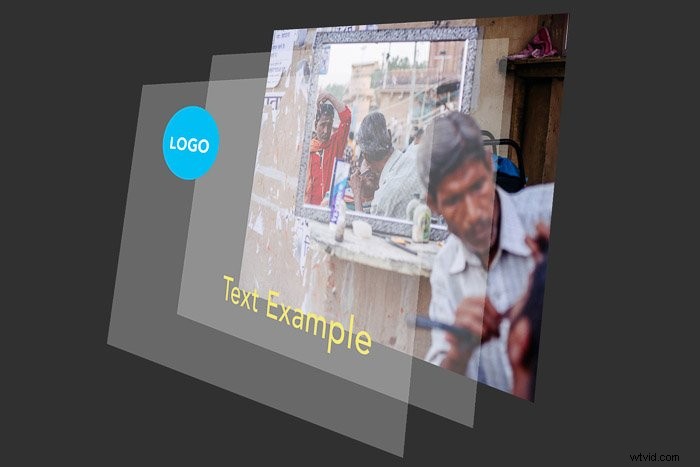
Het voordeel van het gebruik van Lagen is dat u een Photoshop-bestand kunt opslaan met alle lagen erbij. Dit betekent dat je lagen kunt gebruiken voor niet-destructieve bewerkingen.
Je aanpassingen in Photoshop zullen nooit de originele afbeelding vernietigen. De lagen bevatten alle extra informatie en/of afbeeldingen die u aan het originele bestand wilt toevoegen.
U kunt lagen gebruiken om tekst toe te voegen, beeldcomposieten te maken of kleuren en contrast aan te passen. Het is zelfs mogelijk om vectorvormen en speciale effecten toe te voegen.
Aan de slag met Photoshop-lagen
Wanneer je een foto opent, is dat je eerste laag en heet deze altijd 'Achtergrondlaag'. Bovenop deze laag kunt u een onbeperkt aantal nieuwe lagen toevoegen. U kunt alle lagen in het Lagenpaneel zien.
U kunt ze indelen zoals u wilt, maar het belangrijkste is om ze een naam te geven. Als je dat niet doet, verdwaal je in een warboel van lagen die allemaal hetzelfde heten.
Laten we eens kijken naar het Lagenpaneel en hoe je een laag toevoegt.
Een laag toevoegen in Photoshop
U vindt het Lagenpaneel aan de rechterkant. Als het er om de een of andere reden niet is, kun je het laten verschijnen door 'Lagen' te selecteren in het menu Venster.
Laten we nu beginnen met het gebruiken van Photoshop-lagen.
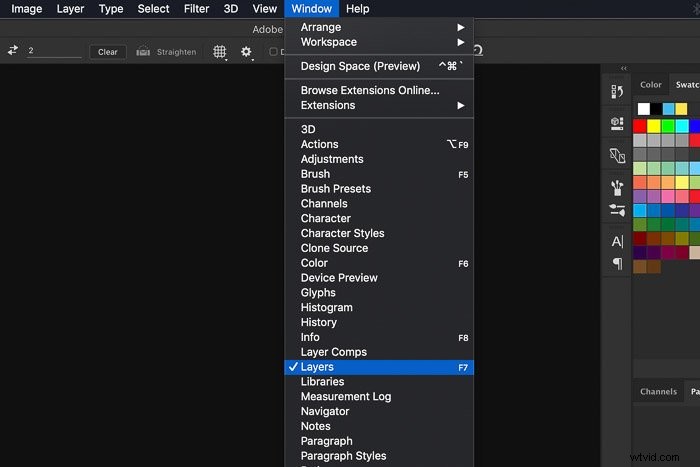
Stap 1:Open een foto
Open een willekeurige afbeelding en bekijk het Lagenpaneel. De eerste laag is de foto die je hebt geopend.
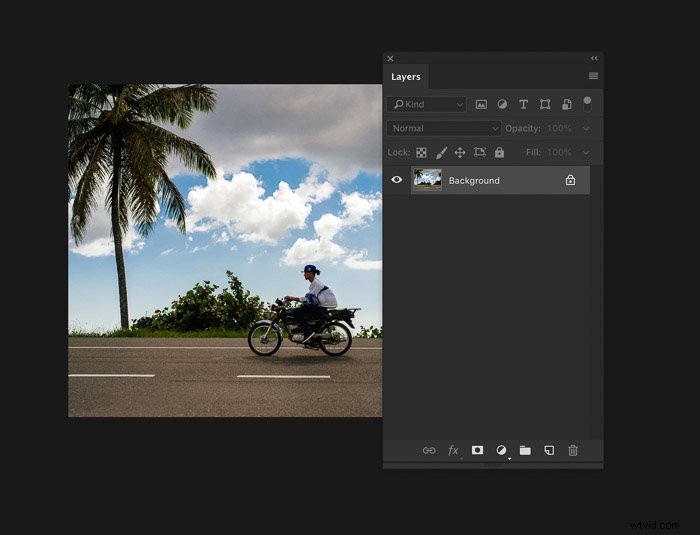
Stap 2:maak een nieuwe laag
Maak een nieuwe laag door op de knop 'Een nieuwe laag maken' te klikken. De nieuwe laag verschijnt altijd bovenop de achtergrondlaag.
Als u begint te leren hoe u Photoshop-lagen gebruikt, is het belangrijk om er een gewoonte van te maken uw nieuwe lagen een naam te geven.
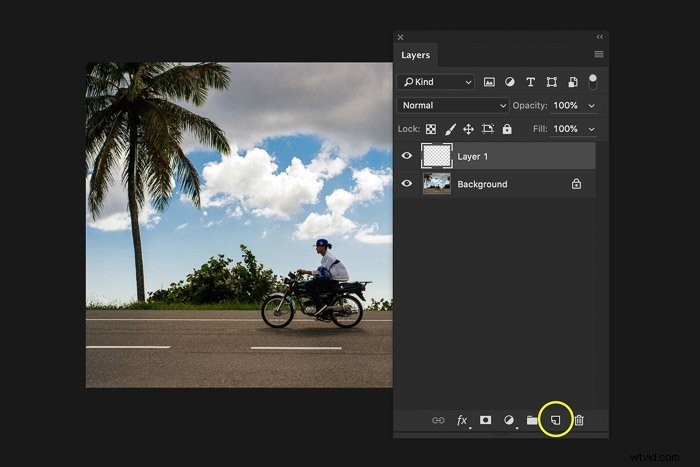
Stap 3:Geef de nieuwe laag een naam
Dubbelklik op de naam van de nieuwe laag en hernoem deze 'Cirkel'. Gebruik altijd namen die u het doel van elke laag vertellen.
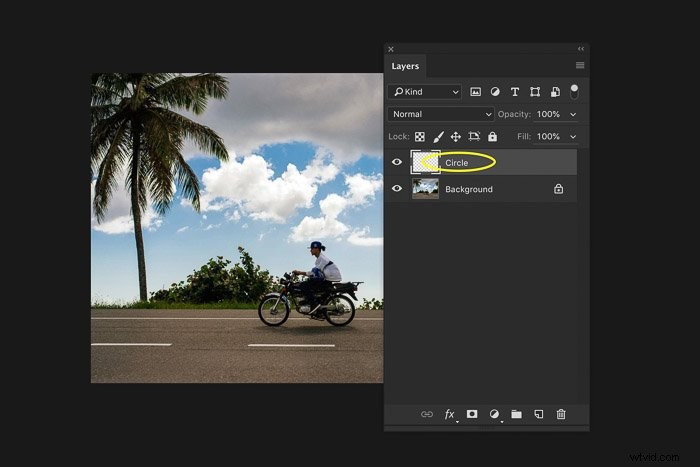
Stap 4:Een object toevoegen
Zorg ervoor dat u de Cirkellaag selecteert. Gebruik de Ellipse Tool op de werkbalk om een cirkel op de nieuwe laag te tekenen.
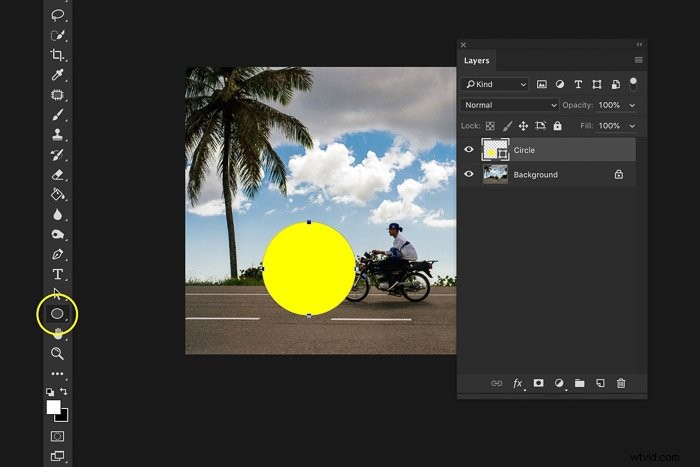
En dat is alles, je hebt je eerste nieuwe laag gemaakt! Nu gaan we het Lagenpaneel nader bekijken.
Een overzicht van het Photoshop-lagenpaneel
Ik blijf bij de basisfuncties van het Lagenpaneel. De eerste belangrijke knop is de laagzichtbaarheid. Klik op het oog naast een laag om deze onzichtbaar te maken.
Dit is belangrijk als je met veel lagen werkt. Het simuleert een voor en na effect.
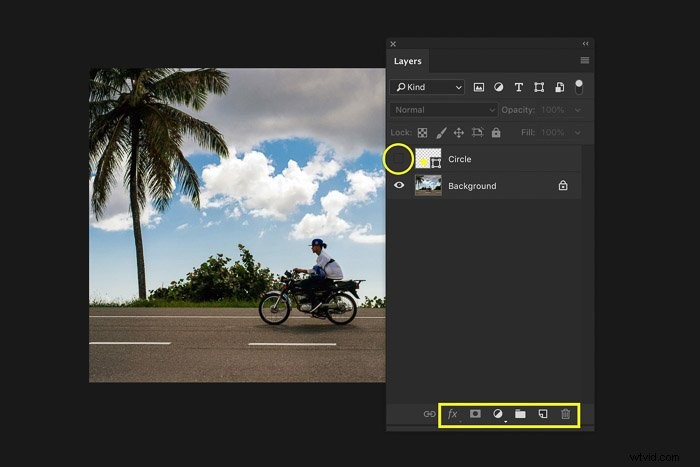
Onderaan het paneel bevinden zich de knoppen om lagen toe te voegen, speciale effecten te gebruiken, te groeperen en lagen verwijderen. Daarover later meer.
Boven de lagen staan de instellingen voor Overvloeimodus en Dekking. Probeer de instellingen aan te passen voor de laag 'Cirkel' die we hebben gemaakt.
Experimenteer met verschillende instellingen om te zien wat ze doen. Onthoud dat het wijzigen van de instellingen voor lagen nooit van invloed is op de originele foto.
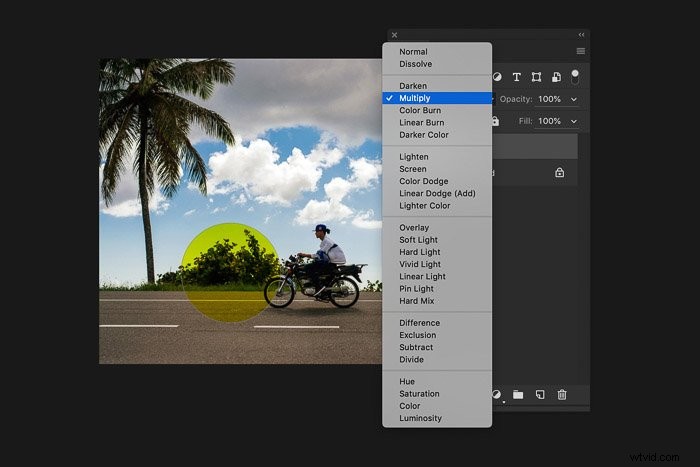
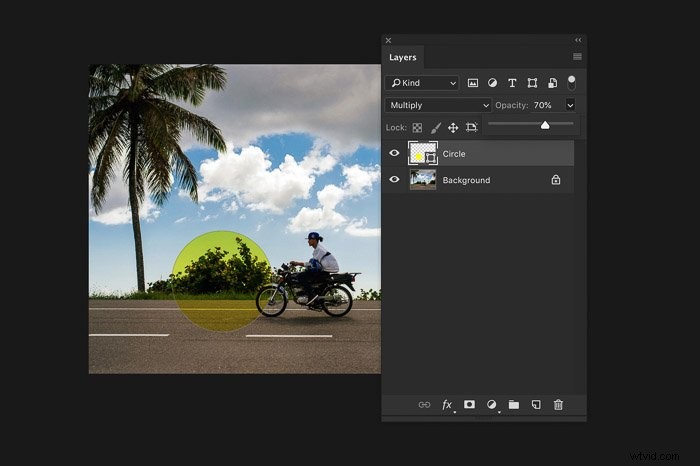
Lagen dupliceren
Klik met de rechtermuisknop op de laag 'Cirkel' en selecteer 'Laag dupliceren...'. Er verschijnt een nieuw venster. Klik OK. Hiermee wordt een exacte kopie van de geselecteerde laag toegevoegd.
U kunt ook de sneltoets Command + J (Ctrl + J voor Windows) gebruiken.
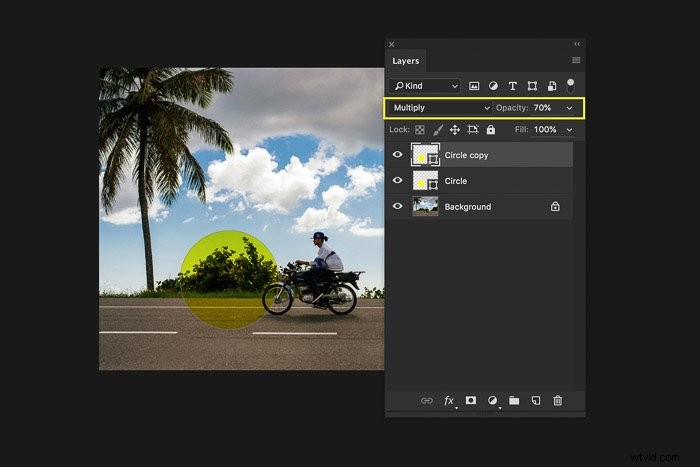
Groepslagen
Wanneer u veel lagen gebruikt, kan het handig zijn om lagen te groeperen. Dit regelt de structuur van het Lagenpaneel... en je hersenen.
Selecteer de laag 'Cirkelkopie' en houd vervolgens de Shift-toets ingedrukt en selecteer de laag 'Cirkel'. Klik met de rechtermuisknop op de lagen en selecteer 'Groepslagen...'
Er verschijnt een nieuw venster. U kunt de nieuwe lagengroep hier een naam geven. Geef de groep de naam 'Cirkels' en klik op OK.
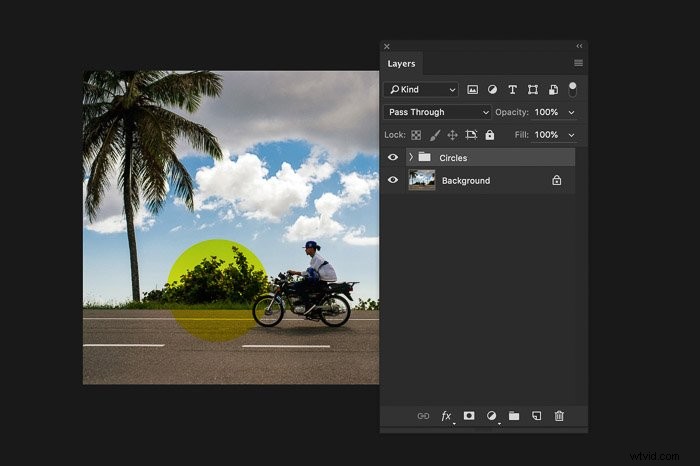
De twee lagen zijn nu gegroepeerd.
Lagen samenvoegen
Als er geen reden meer is om twee afzonderlijke lagen te hebben, kunt u ze samenvoegen.
Gebruik Command + Z om de groepering van de lagen ongedaan te maken (Ctrl + Z voor Windows). Selecteer beide lagen. Klik met de rechtermuisknop op de lagen en selecteer 'Vorm samenvoegen'.
Beide lagen worden samengevoegd tot één.
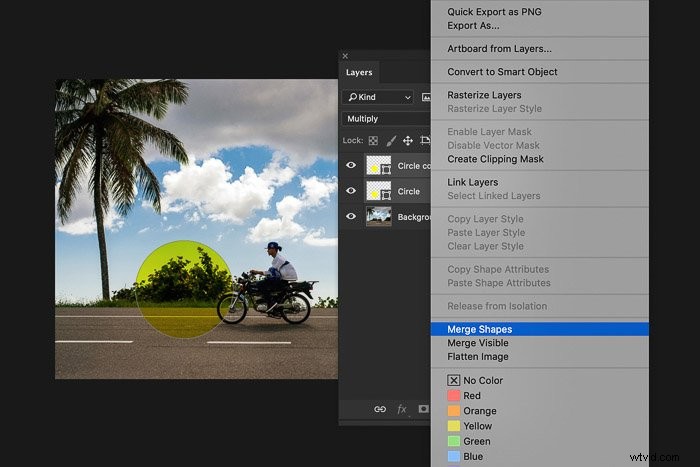
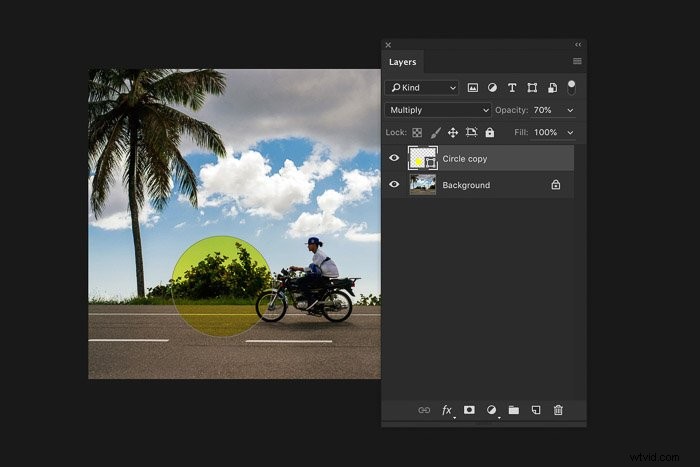
Verschillende soorten lagen
Er zijn een paar verschillende soorten lagen beschikbaar in Photoshop, maar ze werken allemaal hetzelfde. Je kunt ook verschillende soorten lagen samenvoegen tot één laag.
Tekstlagen
Selecteer het tekstgereedschap in de werkbalk en begin ergens in de foto te typen. Hiermee wordt een nieuwe tekstlaag gemaakt.
Je kunt de kleur en het lettertype op elk moment verplaatsen of wijzigen.
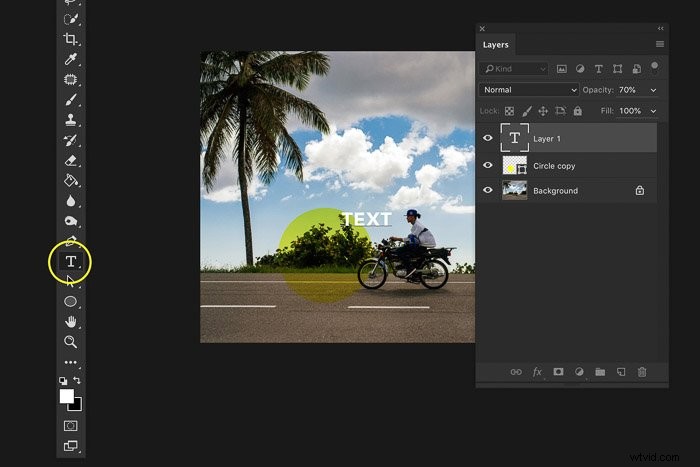
Als u Command + T gebruikt, kunt u het formaat van de tekst met de muis wijzigen.
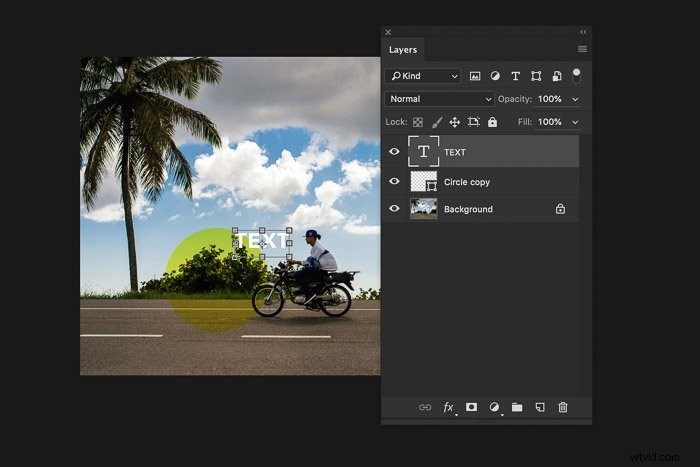
Aanpassingslagen
Laten we nog eens naar de knoppen onderaan het Lagenpaneel kijken. Klik op de knop 'Nieuwe opvul- of aanpassingslaag'. U kunt deze aanpassingslagen gebruiken om kleuren en contrast te bewerken.
De aanpassingen zullen nooit rechtstreeks van invloed zijn op de originele foto. In Photoshop wordt dit niet-destructieve bewerking genoemd.
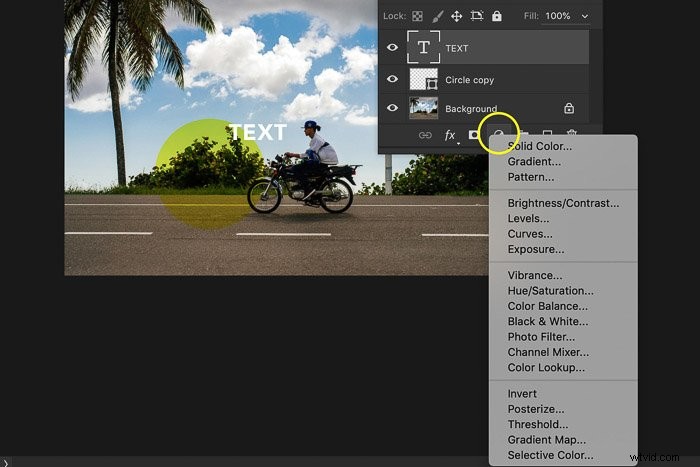
Niet-destructieve bewerking is verreweg de belangrijkste functie die Photoshop te bieden heeft. Bewerk je foto's altijd op deze manier.
Maak er een gewoonte van zodra je begint te leren bewerken.
Speciale effecten
De laatste belangrijke knop is de knop 'Laagstijl toevoegen'. Je kunt speciale effecten zoals schaduwen en gloed aan lagen toevoegen.
Selecteer de tekstlaag die je hebt gemaakt en klik op de knop 'Laagstijl toevoegen'. Probeer een slagschaduw toe te voegen. Er verschijnt een nieuw venster om de instellingen aan te passen.
Experimenteer een beetje en klik op OK.

Je hebt een slagschaduw aan de tekst toegevoegd. Je kunt teruggaan naar de instellingen van het effect dat je hebt toegevoegd door op het symbool voor speciale effecten in de laag te klikken.

Conclusie
Er zijn zoveel mogelijkheden dat ik een boek zou kunnen schrijven over Photoshop-lagen. Weten hoe je lagen moet gebruiken, is een van de belangrijkste dingen om te leren.
Elke professionele fotograaf gebruikt lagen om foto's te bewerken. Begin met het toevoegen van eenvoudige lagen en verken de mogelijkheden.
Als je het gebruik van lagen echter echt onder de knie wilt krijgen, kun je het beste een gids kopen of een cursus zoeken.
Je leert hoe om op deze manier Photoshop Layers sneller en beter te gebruiken.
