Heb je ooit geprobeerd een Photoshop-tutorial te volgen om je foto te bewerken, alleen om te worden gedwarsboomd door iets basaals in het programma? Terwijl je worstelt om iets te bedenken zoals het ontgrendelen van lagen in Photoshop, gaat de video-instructeur verder en is je al snel tien stappen voor.
Zo frustrerend!
Ik kan je niet alle geheimen van Photoshop leren, maar ik kan je wel leren hoe je snel een laag kunt ontgrendelen zodat je deze naar wens kunt bewerken!
Waarom is een laag vergrendeld in Photoshop?
U weet dat een laag is vergrendeld omdat er een vergrendeld hangslotsymbool rechts in het lagenpaneel staat.
Photoshop vergrendelt automatisch de achtergrondlaag in een afbeelding. Dat betekent dat je het niet omhoog of omlaag kunt verplaatsen in je stapel. U kunt lagen ook zelf handmatig vergrendelen en ontgrendelen. Het vergrendelen van een achtergrondlaag geeft deze enige bescherming tegen herschikking. Ik denk dat het je ook aanmoedigt om een nieuwe laag te maken om je werk op te doen, zodat de originele afbeelding niet wordt vernietigd.
Wanneer u andere lagen vergrendelt, voorkomt u dat ze op de een of andere manier worden gewijzigd of gewijzigd. Er zijn vijf verschillende manieren om een laag te vergrendelen in de nieuwere versies van Photoshop.
- Transparante pixels vergrendelen
- Beeldpixelvergrendeling
- Vergrendelingspositie
- Voorkom automatisch nesten in en uit tekengebieden en frames
- Alles vergrendelen
Dus hoe kun je lagen in Photoshop ontgrendelen (of vergrendelen?)?
Stap 1:Open het Lagenpaneel
Als u het deelvenster Lagen niet meteen ziet in uw Photoshop-werkgebied, heeft u het misschien per ongeluk gesloten. Klik op 'Venster' in de bovenste werkbalk en zorg ervoor dat er een vinkje staat naast 'Lagen'. U kunt ook op de F7-toets drukken om het paneel in en uit te schakelen.
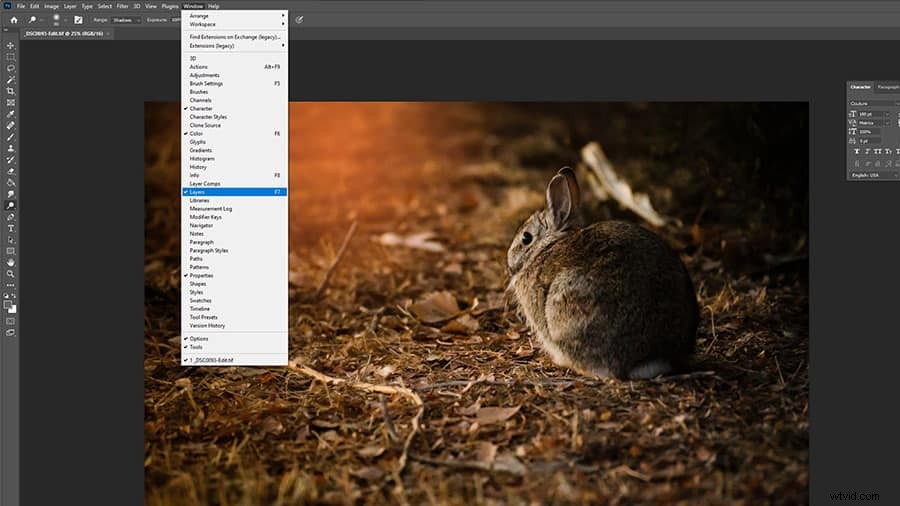
Stap 2:ontgrendel de achtergrondlaag
Om de achtergrondlaag in Photoshop te ontgrendelen, zoekt u deze eenvoudig in uw lagenpalet. Klik eenmaal op het hangslotpictogram. Het is nu ontgrendeld. Je kunt het ook ontgrendelen door ervoor te zorgen dat het gemarkeerd is en op de “/” . te drukken sleutel. In sommige oudere versies van Photoshop moet u dubbelklikken op het symbool.
Merk op dat de achtergrond nu automatisch wordt hernoemd naar "Laag 0" en dat het hangslotsymbool is verdwenen.
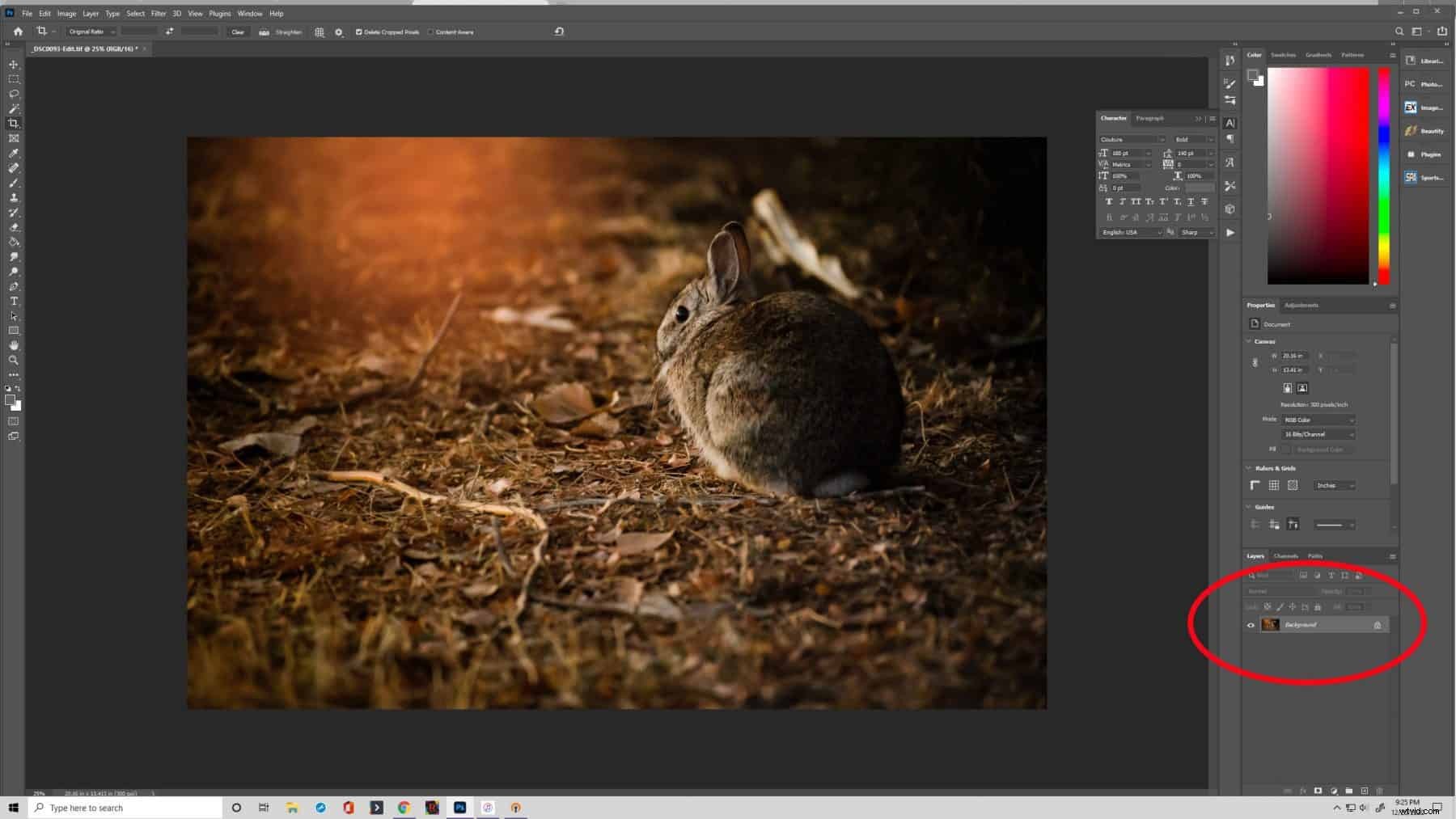
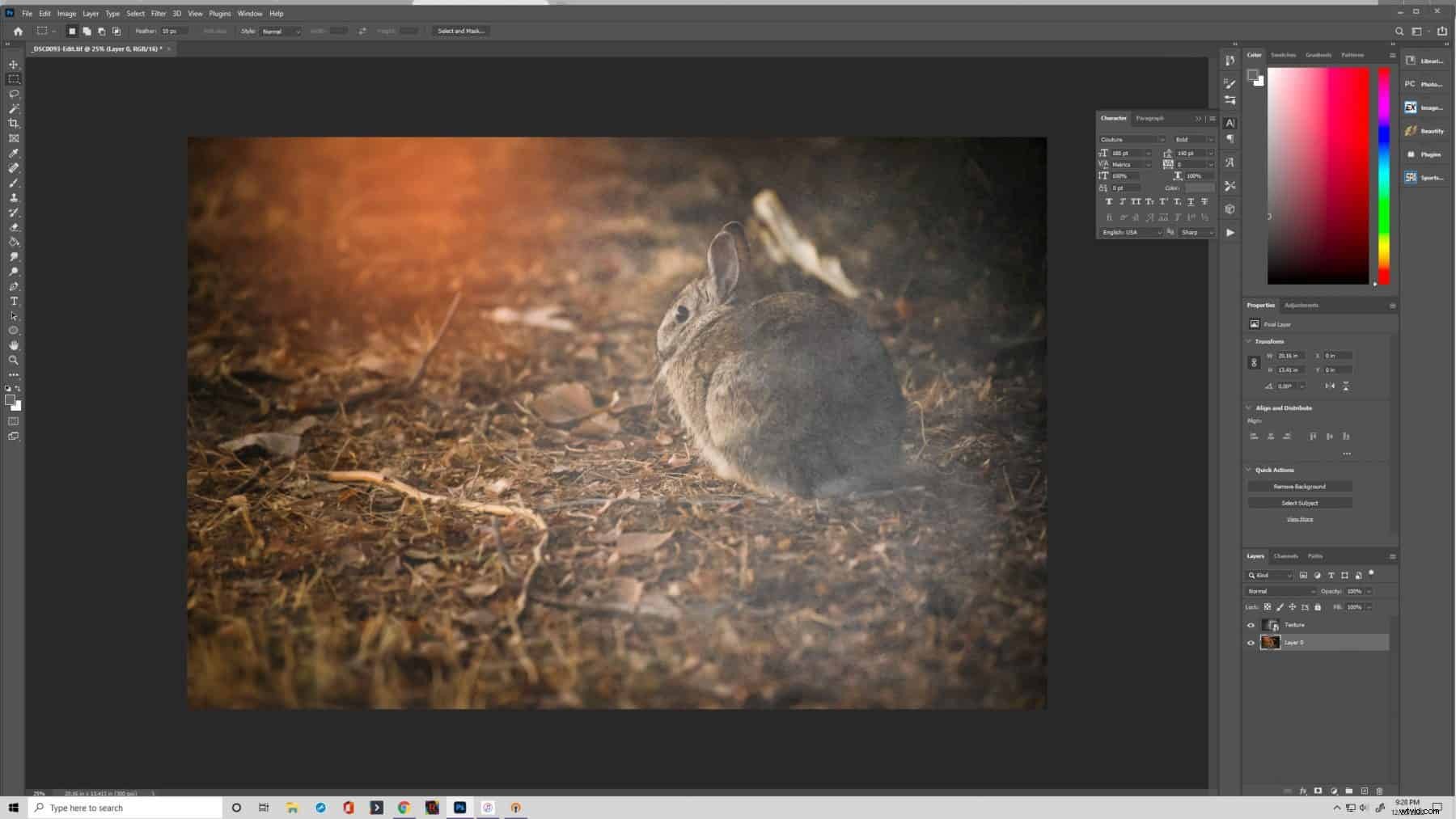
Stap 3:andere lagen ontgrendelen
Als andere lagen in uw project zijn vergrendeld, volgt u dezelfde procedure als hierboven. Klik eenvoudig op het slotpictogram aan de rechterkant of druk op de knop "/ " sleutel.
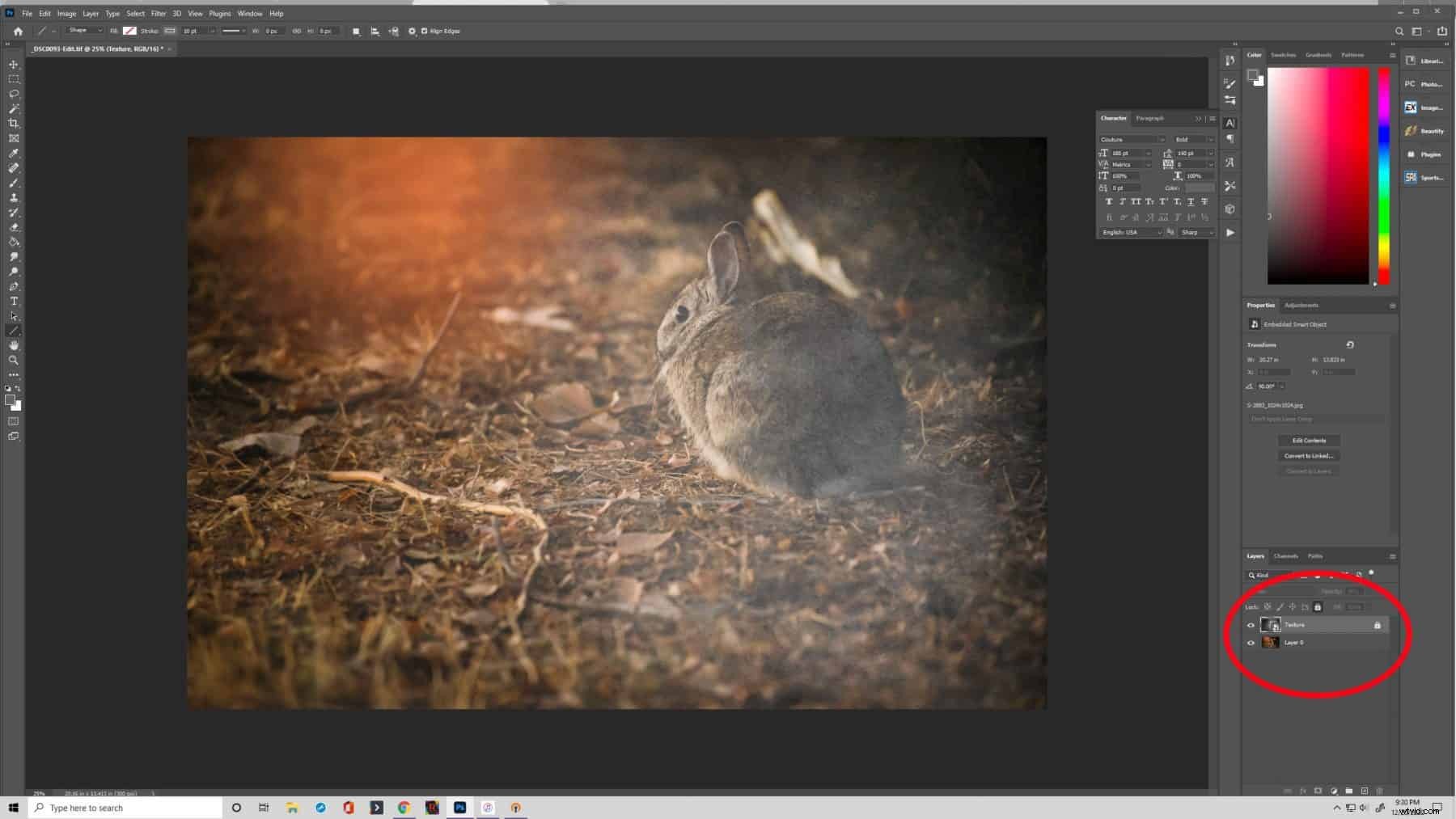
Stap 4:een laag vergrendelen
Als u een laag wilt vergrendelen, moet u deze markeren in het deelvenster Lagen. Direct boven de laagnamen ziet u "Lock:" en verschillende symbolen. Dat zijn de vergrendelingsopties. Kies degene die je nodig hebt en het zal de laag dienovereenkomstig beschermen. Het hangslotpictogram verschijnt nu.
Lagen vergrendelen is een beveiliging tegen het per ongeluk wijzigen of vernietigen van uw werk. Het is snel en eenvoudig te gebruiken. Dus probeer deze functie om je bewerkingen, teksten of andere elementen van je project te beschermen!
