Af en toe maak je misschien een foto die je leuk vindt, maar het gevoel heeft dat het wat impact mist. Het toevoegen van een reflectie-effect in Adobe Photoshop kan een foto vaak interessanter maken.
Je landschaps- en architectuurfoto's zullen er echt uitspringen.
Het is net zo eenvoudig als het omdraaien van een laag in Photoshop en het maken van een paar andere aanpassingen . Dit is vaak veel effectiever dan proberen een echte reflectie te fotograferen.
Je hebt ook meer controle over hoe het eruit zal zien als je het in Photoshop maakt.
Deze Photoshop-tutorial laat je zien hoe je iets toevoegt een reflectie in Photoshop.

Een afbeelding spiegelen in Photoshop
Er zijn veel manieren om reflectiebeelden te maken in Photoshop. Elke stap heeft alternatieve manieren om dezelfde resultaten te bereiken.
In dit artikel leert u hoe u een waterreflectie aan een afbeelding kunt toevoegen. We zullen het proces stap voor stap doorlopen.
Stap 1. Kies een foto om een reflectie aan toe te voegen
Het maken van de juiste fotokeuze om een reflectie voor te creëren is een eerste en zeer belangrijke stap. Niet alle foto's zijn geschikt.
Bekijk vooraf hoe een Photoshop-reflectie eruit zal zien op de foto. Als er elementen op de voorgrond zijn die overlappen met het gebied waarvan je een spiegelbeeld wilt maken in Photoshop, wordt dit ingewikkelder.
Kies een foto met een strakke lijn onderaan het deel dat je wilt reflecteren. Hierdoor kan het eindresultaat er realistischer uitzien.
Voor deze tutorial heb ik een foto gekozen van een huis in de schemering. Ik heb de onderkant van de foto bijgesneden waar er niets interessants was.
Als ik het niet had bijgesneden, zou er te veel donkere ruimte tussen het huis en de reflectie zijn. Houd hier rekening mee wanneer u een foto kiest om te gebruiken.
Stap 2. Verdubbel de canvasgrootte
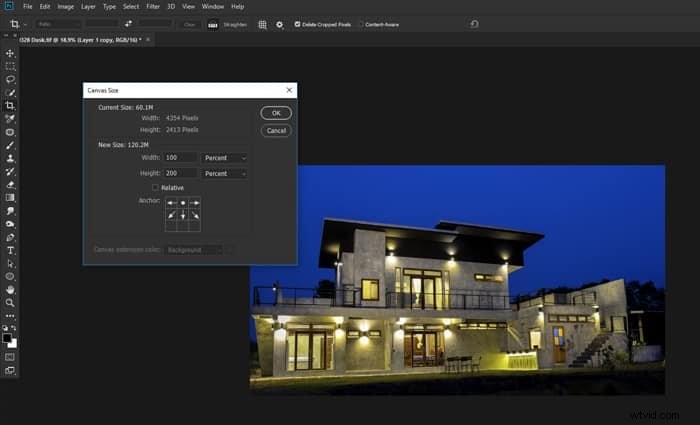
Open de afbeelding die je hebt gekozen. Nu moet je de grootte van je canvas verdubbelen om ruimte te maken voor de Photoshop-reflectie. Ctrl+Alt+c opent het venster voor het wijzigen van de grootte van het canvas.
Klik naast het invoervak Hoogte op de vervolgkeuzelijst en kies Percentage. Wijzig het Hoogtepercentage in 200.
Klik in het ankerdiagram op de pijl in het midden bovenaan. Dit betekent dat de nieuwe canvasruimte onder je afbeelding wordt toegevoegd.
Klik op OK.
Stap 3. Maak een dubbele laag
Ontgrendel de laag door op het hangslotpictogram in het Lagenpaneel te klikken. Dupliceer de laag door de laag te selecteren en Ctrl+j op je toetsenbord te gebruiken.
Hernoem de lagen om het gemakkelijker te maken bij te houden met welke je werkt.
Maak beide lagen slimme objecten door met de rechtermuisknop te klikken ze in het Lagenpaneel en kies Converteren naar slim object.
Sleep de gedupliceerde laag naar de ruimte onder je originele laag.
Stap 4. Draai de onderste laag om en voeg vervaging toe
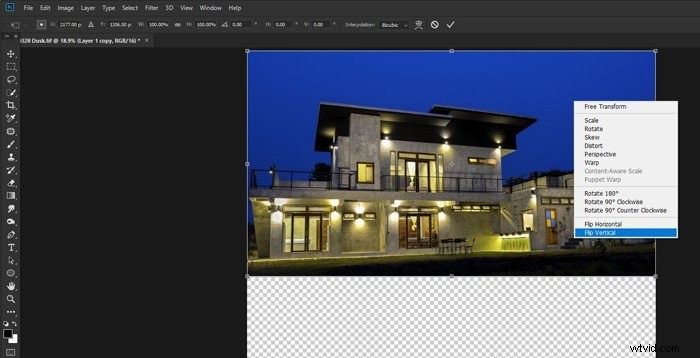
De onderste laag is je reflectie, dus je moet hem verticaal omdraaien. Doe dit met behulp van de Transform-tool die kan worden gestart door Ctrl+t op uw toetsenbord te gebruiken.
Klik met de rechtermuisknop in de afbeelding en selecteer Verticaal spiegelen en druk op Enter op uw toetsenbord.
Kies in het bovenste menu Filter> Vervagen> Bewegingsonscherpte. Maak van de Hoek 90 graden en de Afstand een waarde zodat het er goed uitziet.
Dit is afhankelijk van de grootte en resolutie van de afbeelding waarmee u werkt. In dit voorbeeld heb ik mijn pixelafstand ingesteld op 20.
Duw de laag omhoog zodat er geen opening is tussen de laag en de bovenste laag als dat nodig is.
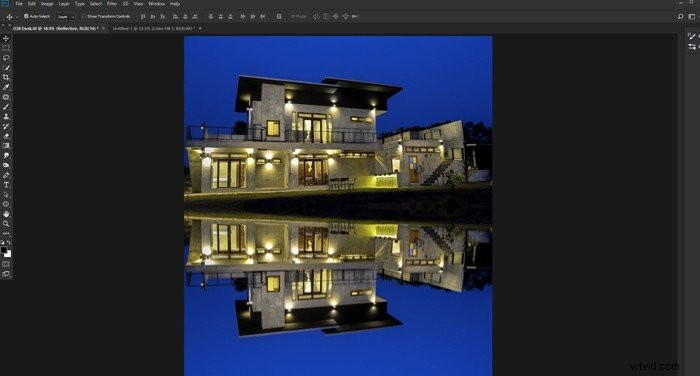
Stap 5. Maak een nieuw bestand
Nu moet je een nieuw bestand maken om de reflectie realistischer te maken. Maak dit bestand niet te groot. Maak het dezelfde vorm als je reflectiebeeld, maar een kleiner formaat, anders kan Photoshop het misschien niet opslaan.
Ik heb de mijne 30% van mijn reflectiebeeld gemaakt.
Selecteer het gereedschap Emmertje vullen en vul de afbeelding met zwart. Ontgrendel de Achtergrondlaag door op het hangslotpictogram in het Lagenpaneel te klikken.
Stap 6. Ruis en vervaging toevoegen voor textuur
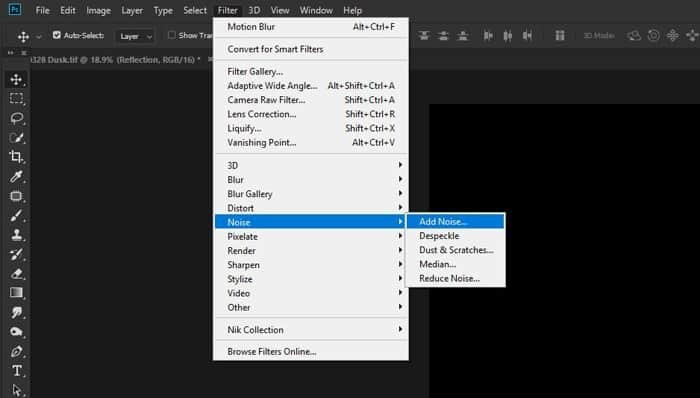
Nu voeg je wat ruis toe aan de zwarte laag en begin je met het bouwen van een textuur die je aan je reflectielaag toevoegt.
Selecteer in het hoofdmenu Bestand>Ruis>Ruis toevoegen. Maak het Bedrag 400% en schakel het selectievakje voor Uniform in. Klik op OK.
Vervolgens moet je wat meer vervaging toevoegen. Selecteer Filter>Vervagen>Gaussiaans vervagen en stel de straal in op 1,5 pixels. Klik op OK.
U ziet een gespikkeld uiterlijk op uw afbeelding, maar deze is nog niet gestructureerd genoeg.
Stap 7. Ciseleer de textuur
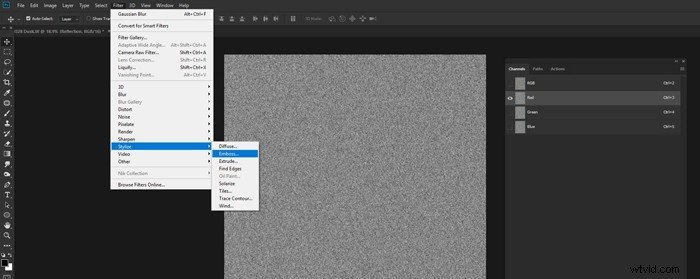
Open het kanaalpaneel en klik op het rode kanaal. Kies Filter in het hoofdmenu en daarna Stileren>Crossiëren.
Stel de hoek in op 90, de hoogte op 5 en het bedrag op 500. Klik op OK.
Selecteer nu het groene kanaal en filter>Stileren> Ciseleer in het bovenste menu. Stel de Hoek in op 0, de Hoogte op 5 en het Bedrag op 500. Klik op OK.
Schakel alle kanalen in door op RGB te klikken. Ga terug naar je Lagenpaneel, klik met de rechtermuisknop op de laag en converteer naar slim object.3
Stap 8. Rek het perspectief uit
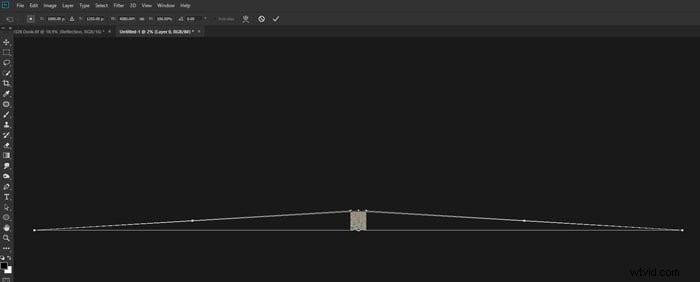
Met de laag geselecteerd, druk je op Ctrl+t op je toetsenbord om het Transform-venster te openen. Klik met de rechtermuisknop in de afbeelding en kies Perspectief.
Zoom ver uit zodat uw ruisbeeld klein is op uw monitor.
Klik op de greep linksonder of rechtsonder op het vak Transformeren en sleep het horizontaal .
Hierdoor wordt de basis van de afbeelding uitgerekt en wordt de ruis vervormd, zodat deze er natuurlijk uitziet wanneer u deze in uw reflectiebeeld opneemt.
Druk op Enter en zoom terug naar 100% (Ctrl+Alt+0 op je toetsenbord.)
Verklein je ruisafbeelding zodat deze iets meer vult dan de onderste helft van het canvas. Om dit te doen, drukt u nogmaals op Ctrl+t en sleept u de bovenste hendel naar beneden tot ongeveer halverwege.
Het zal nu in uw reflectielaag passen.
Geef de afbeelding een naam en sla deze op waar u deze gemakkelijk kunt vinden voor de volgende stap.
Stap 9. Een verplaatsingslaag toevoegen
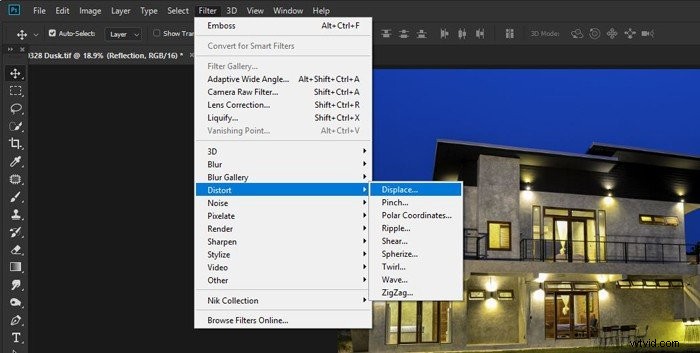
Ga terug naar je hoofdafbeelding. Klik op de reflectielaag en dupliceer deze door op Ctrl+j op je toetsenbord te drukken. Noem het Reflection Copy.
Met de nieuwe laag geselecteerd (die boven de andere reflectielaag zou moeten staan) kies je in het hoofdmenu Filter>Vervormen>Verplaatsen. Stel de verticale en horizontale schaal in op 10.
Mogelijk moet u dit wijzigen als het er niet goed uitziet, omdat dit afhankelijk is van uw afbeeldingsgrootte en resolutie.
Klik op OK. Er wordt een nieuw venster geopend waarin u de vervormingsafbeelding moet selecteren die u zojuist hebt gemaakt en opgeslagen. Hiermee wordt de textuur die u hebt gemaakt als verplaatsingslaag toegevoegd.
Als het rimpeleffect te groot of te klein is, maakt u die stap ongedaan. Voer de stap opnieuw uit, maar kies deze keer een hoger of lager getal voor de verplaatsingsschaal.
Experimenteer hiermee totdat u tevreden bent met hoe het eruit ziet.
Stap 10. Tweak de reflectie
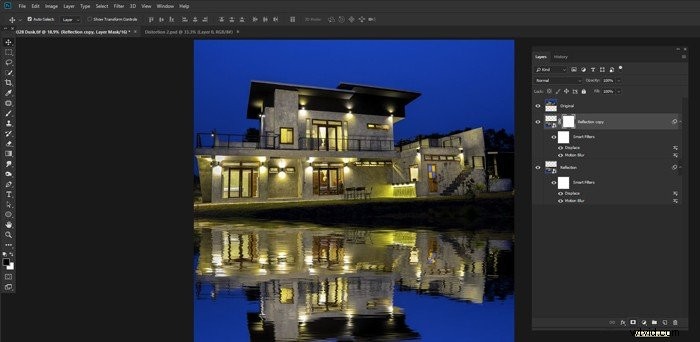
Klik op je Reflection Copy Layer op het Layer Mask-pictogram onder aan het Lagenpaneel. Selecteer het penseel en stel de kleur in op zwart.
Klik met de rechtermuisknop ergens op uw afbeelding en stel de penseelgrootte in op vrij groot en de schuifregelaar Hardheid op 0%. Klik ergens buiten dat venster om het te sluiten.
Stel in het optievenster boven uw afbeelding de penseeldekking in op 20%. Schilder nu van links naar rechts over de bovenste helft van je reflectielaag waar deze de bovenste laag raakt. Hierdoor wordt de dekking met 20% verminderd.
Blijf dit herhalen totdat je weerspiegeling er natuurlijker uitziet. Zorg ervoor dat je je laagmasker hebt geselecteerd en niet je eigenlijke laag.
Als je de laag hebt geselecteerd, schilder je er 20% zwart op in plaats van 20% ervan te wissen.
Als je dit doet, ben je minimaliseert het effect van de rimpelingen waardoor een natuurlijker gevoel van diepte ontstaat.
Selecteer de onderste twee lagen, klik er met de rechtermuisknop op in het Lagenpaneel en selecteer Lagen samenvoegen.
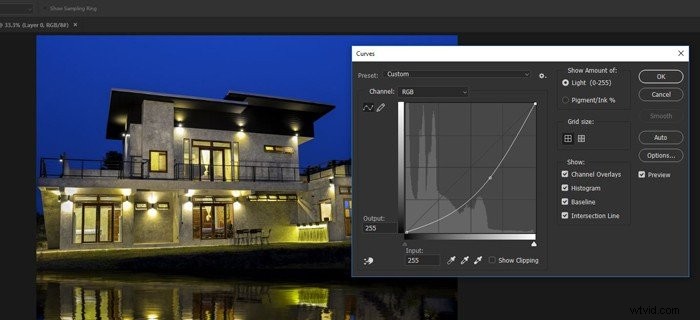
Open ten slotte het Curves-venster door op Ctrl + m op uw toetsenbord te drukken. Klik en sleep in het midden van de aanpassingslijn voor de curven.
Hierdoor wordt de reflectielaag donkerder. Sleep de curve-aanpassing net laag genoeg zodat deze er natuurlijk uitziet.
Een weerspiegeling in water is normaal gesproken een beetje donkerder dan wat wordt weerspiegeld.
Snijd indien nodig de onderkant van de foto bij.
Conclusie
Een reflectie maken in Photoshop is vaak veel makkelijker dan er een vastleggen in de camera. U kunt een ietwat saaie fotografie verbeteren door deze eenvoudige stappen te gebruiken om een interessant Photoshop-spiegelbeeld te creëren.
De echte sleutel is het kiezen van de juiste afbeelding, aangezien niet alle foto's geschikt zijn om een reflectie in Photoshop te creëren. Terwijl je experimenteert en ervaring opdoet met deze techniek, leer je gemakkelijk met welke foto's je het goed kunt laten werken.

Als je deze techniek eenmaal begrijpt en een beetje hebt geoefend, kan deze worden aangepast aan andere soorten reflecties. Misschien wil je de vervorming die je met de verplaatsingslaag hebt gemaakt niet toevoegen.
Als je deze stap weglaat, krijg je een meer spiegelachtige reflectie. Dit kan een cool effect zijn voor producten en portretten.
Het belangrijkste om te onthouden is om flexibel te blijven en verschillende werkmethoden uit te proberen op basis van deze tutorial.
Als je dit doet, kun je je eigen creatieve postverwerkingsstijl.
Voor meer photoshop tips, check onze nieuwe post over hoe je een afbeelding in Photoshop kunt spiegelen hierna!
