Er zijn momenten waarop u een onscherpe achtergrond wilt hebben in plaats van uw originele afbeelding.
Misschien leidt je achtergrond af. Een drukke achtergrond is vaak niet uit je kader weg te snijden. Maar een zachte of onscherpe achtergrond kan dat in een mum van tijd oplossen.
In dit bericht laten we je stap voor stap de gemakkelijkste manieren zien om een onscherpe achtergrond in Adobe Photoshop te krijgen.

Photoshop gebruiken voor onscherpe achtergronden
Ik zal je een geavanceerde maar lonende methode laten zien om realistische lensvervaging aan je achtergrond toe te voegen. Houd er rekening mee dat ik meer vervaging aan deze afbeelding zal toevoegen dan realistisch is, dus het vertaalt zich beter op kleine schermen waarop u dit artikel zou kunnen bekijken.

Open je afbeelding in Photoshop. Plaats deze in het kader. Als het is geïmporteerd als een slim object (papierpictogram in de rechterbenedenhoek), rastert u het. Klik met de rechtermuisknop op de naam van de laag en rasteriseren.
Maak een kopie van uw originele laag in het lagenpaneel. De bovenste laag is voor de scherpe delen en de onderste laag is wazig.
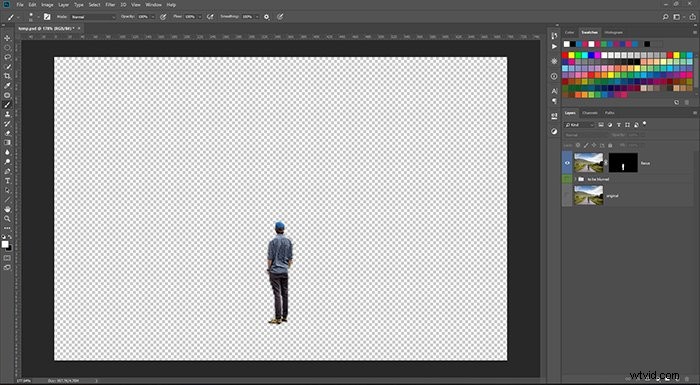
Schakel eerst je onderste laag uit, we werken eerst met de bovenste . Selecteer uw onderwerp(en) met uw selectietool naar keuze. Maak een laagmasker en vul alles in wat niet . is uw selectie met zwart. Deze stap verbergt alles wat niet je onderwerp is van de bovenste laag.
Maak de onderste laag zichtbaar en zet de bovenste laag uit. Er zijn twee manieren om vanaf hier verder te gaan:
Houd Ctrl/Cmd ingedrukt terwijl u op het masker van de bovenste laag klikt. Hiermee wordt het masker geselecteerd. Vergroot vervolgens uw nieuwe selectie door met de rechtermuisknop te klikken en Selectie transformeren. Maak het groot genoeg om je hele onderwerp te beslaan en een beetje meer .
Kies vervolgens een van de selectiehulpmiddelen uit de linkerkolom. Klik met de rechtermuisknop op uw selectie en druk op Fill. Klik in het vervolgkeuzemenu opinhoudbewust . Als je de selectie goed hebt gedaan, zou je onderwerp moeten verdwijnen. Ga niet voor ultieme precisie, want deze laag wordt sowieso wazig.
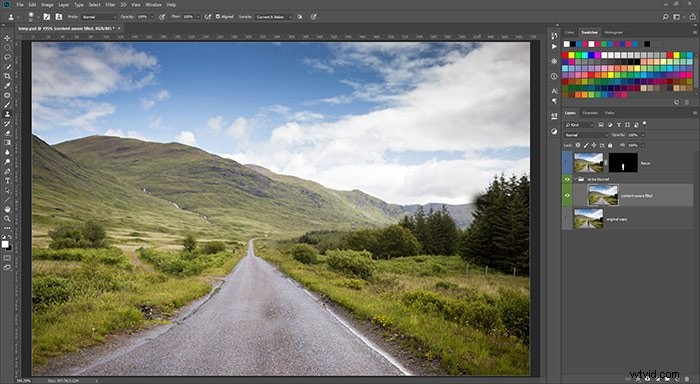
U kunt ook gewoon klonen je onderwerp uit op een nieuwe laag boven de te vervagen laag. Kies een lage hardheid voor uw gekloonde delen om goed te mengen. Nadat u tevreden bent met het klonen, voegt u die lagen samen.
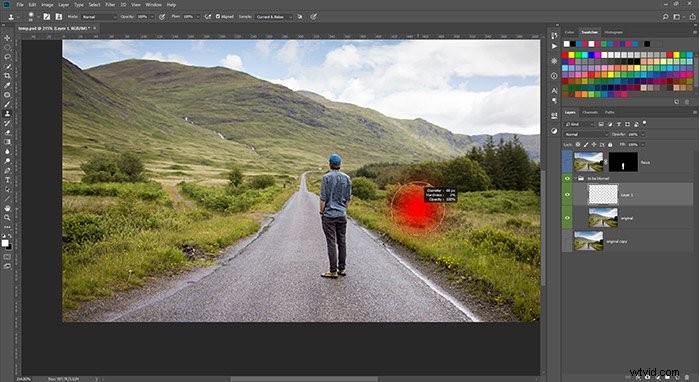
Hoe dan ook, maak een laagmasker voor de achtergrondlaag (waarvan we het onderwerp hebben verwijderd). Verf met zwart waar je wilt dat je laag scherp blijft. (Die gebieden zullen verdwijnen:maakt niet uit. We brengen ze terug.)
Als u klaar bent, gaat u naar het eigenschappenvenster en selecteert u het masker. Trek aan Veer tot de overgangen in het masker geleidelijk . lijken . Houd Alt/Option ingedrukt en klik op het masker om het volledig weer te geven. Klik op een laag om de maskerweergave te sluiten.
Dit omdat echte lenzen ook geleidelijke onscherpte produceren. Hoe dichter iets bij het focusvlak is, hoe minder wazig het zal lijken. Als je wilt dat dit effect echt lijkt op je afbeelding, moet je de juiste hoeveelheid en geleidelijkheid krijgen.
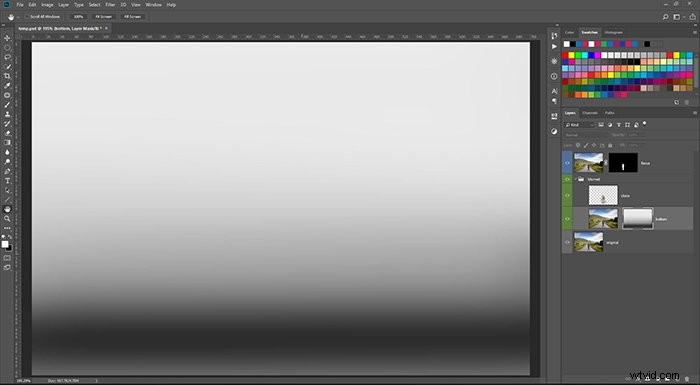
Selecteer nu de onderste laag opnieuw (en niet het masker, maar het afbeeldingsgedeelte).
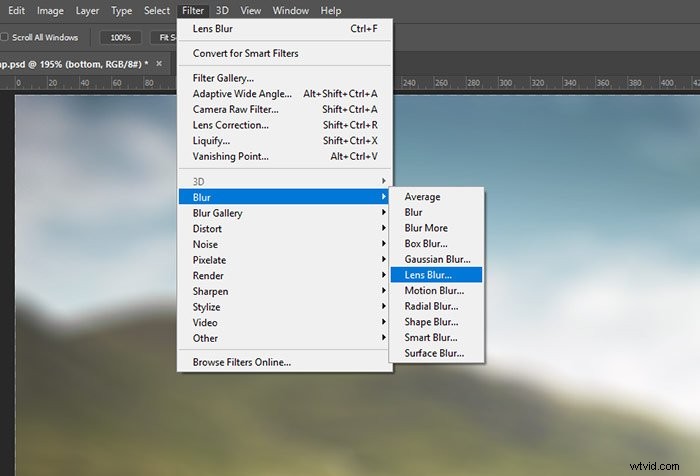
Ga naar Filter / Blur / Lens Blur. Opmerking:als het grijs is, heb je de onderste laag niet gerasterd, maar je kunt dat nu doen.
Als je meer controle wilt over het type van de geproduceerde vervaging, kies dan een van de opties onder Filter / Blur Gallery. Vooral Field Blur is geweldig voor dit doel. Je kunt ze ook stapelen, eerst een vervagingslaag creëren met Field Blur en dan geleidelijkheid toevoegen met Lens Blur.
Kies Laagmasker als dieptekaart. Deze optie gebruikt uw eerder gemaakte masker om te bepalen waar u wilt vervagen en waar niet. Trek Blur Brandpuntsafstand omhoog tot ongeveer 20 om een scherp vlak van focus te verlaten. Dit is cruciaal voor een realistisch effect.
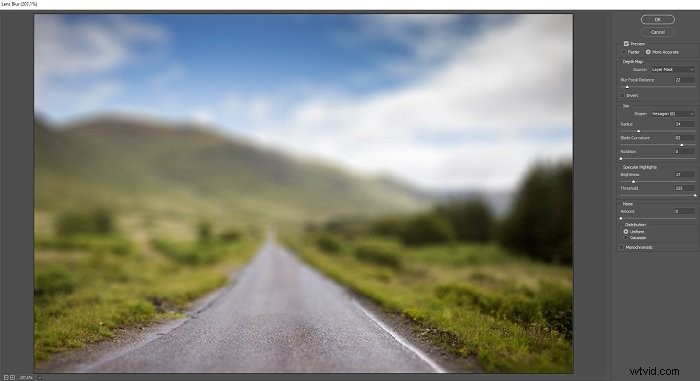
Aanpassen straal proeven. Als je werkt met een foto met opvallende wazige lichtballen, kies je de Aperture-bladen om rond te zijn, 100%.
Druk op OK als u klaar bent. Houd er rekening mee dat dit een destructieve zet is in Photoshop. U kunt de vervagingsparameters achteraf niet opnieuw configureren.
Schakel het laagmasker van de vervaagde laag uit (Shift + linkermuisklik erop).
Zet de bovenste laag weer aan en pas het masker aan zodat het perfect past bij de onderste laag. Pas desgewenst verdere bewerkingen toe door er nieuwe lagen aan toe te voegen.
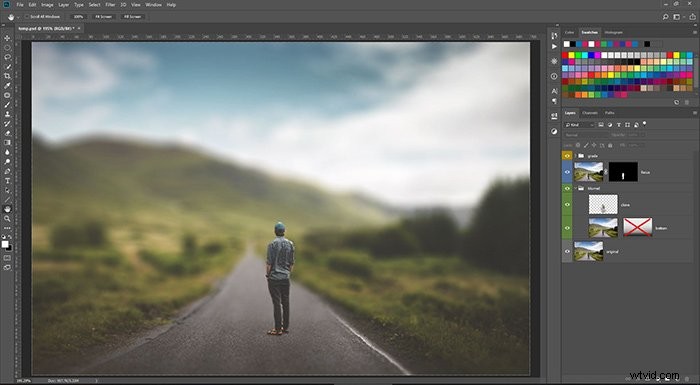
En daar is het. Om realistische resultaten te bereiken, moet je oefenen en nauwkeurig zijn. Het bovenstaande voorbeeld is natuurlijk overdreven voor een betere illustratie. Maar als je het goed en subtiel doet, kan deze techniek een krachtig hulpmiddel voor je zijn.
In mijn voorbeeld heb ik de foto opzettelijk te veel vervaagd. Deze hoeveelheid onscherpte is in het echte leven zelden haalbaar.

Conclusie
En daar heb je het! U kunt deze eenvoudige stappen volgen om een onscherpe achtergrond te maken in Photoshop. Je hoeft je geen zorgen meer te maken als het je niet lukt om dit effect te krijgen tijdens de shoot.
Probeer vandaag nog onze cursus Moeiteloos bewerken met Lightroom voor meer kennis over bewerken!
