Een reflectie maken met Photoshop is een van die dingen die op het eerste gezicht heel moeilijk lijken, maar dat in werkelijkheid niet zijn, als je eenmaal de stappen afbreekt (alleen lichte Light Painting die ik in een andere tweedelige serie heb behandeld). In dit artikel ga ik de mystificeren van het creëren van een reflectie, een techniek die bijzonder goed werkt op afbeeldingen met open bestrating, en HDR-bewerkte afbeeldingen die de neiging hebben om de bestrating er al nat uit te laten zien.
We gaan leren hoe we hiermee om kunnen gaan. . .

Hiernaar!

In minder dan 10 minuten!
Ik heb onlangs een van mijn HDR-lessen laten zien hoe je dit moet doen, en ze volgden me allemaal stap voor stap. Sommigen van hen gebruikten Elements (wat prima werkt, maar het kan zijn dat de menu's en keuzes er iets anders uitzien), en deze techniek kan ook met dat programma worden gedaan, dus maak je geen zorgen als je Elements gebruikt. Veel van mijn studenten waren ook zelf uitgeroepen tot "Photoshop-beginners" en toen ik hen vroeg of ze dachten dat ze dit zouden kunnen toen ik de voor- en na-afbeeldingen liet zien, zeiden de meesten "nee"! Maar ze deden het allemaal en we waren in minder dan 10 minuten klaar. **Merk op dat ik ook super langzaam ging om ervoor te zorgen dat elk van de 12 mensen in de klas op dezelfde lijn met mij was. Ik gok dat dit minder dan 5 zal duren - klaar!
Hier zijn de zes eenvoudige stappen die u in Photoshop kunt volgen. Dit is de superverkorte versie voor die snelle lezers en skimmers.
- kopiëren een deel van de afbeelding
- plakken het als een nieuwe laag
- omdraaien het
- positie het
- wijzig de overvloeimodus voor lagen
- masker het
Dat is het! Wil je wat meer details?
Laten we wat dieper in elke stap duiken
STAP EEN – KOPIE
Gebruik het markeergereedschap (“M” is de sneltoets) teken een kader rond een gebied van uw afbeelding dat de reflectie zal worden (zie Afbeelding #1 hieronder). Zorg ervoor dat je aan de zijkanten van rand tot rand gaat en verticaal genoeg van het beeld krijgt. Als je meer pakt dan je nodig hebt, is dat prima, we zullen het toch verplaatsen en later maskeren.
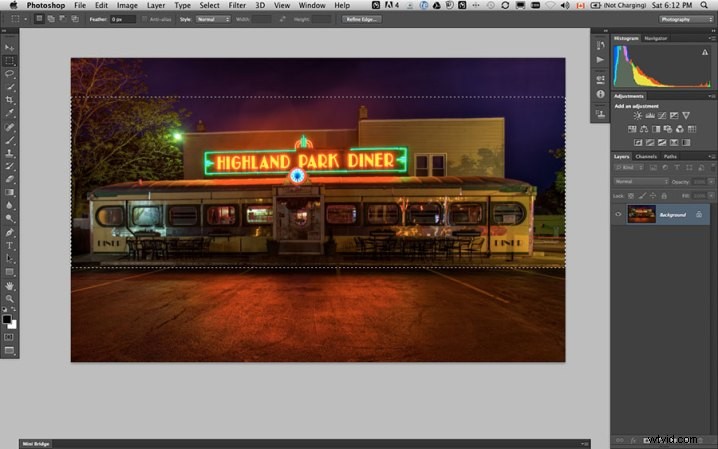
Figuur #1 maak een selectie
Kopieer de selectie als nieuwe laag. Je kunt dat op een paar manieren doen.
- klik met de rechtermuisknop op de afbeelding en kies in het menu dat verschijnt "laag via kopiëren" (zie afbeelding #2 hieronder)
- kies in het bewerkingsmenu "kopiëren" of gebruik de sneltoets "command/control+c" (zie afbeelding #3 hieronder)
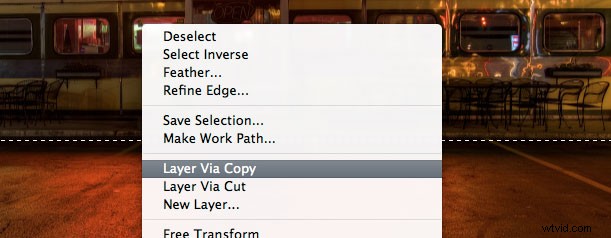
Afbeelding #2 klik met de rechtermuisknop> Laag via kopiëren
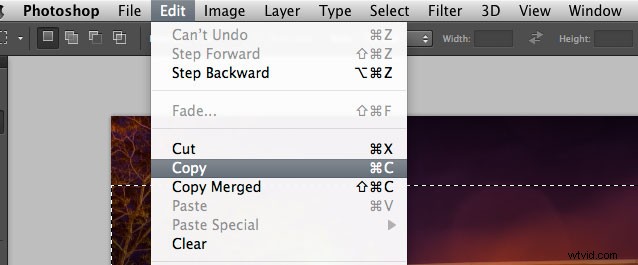
Afbeelding #3 Kopiëren uit menu Bewerken
STAP TWEE – Plakken ALS NIEUWE LAAG
Als je hierboven de methode "laag via kopiëren" hebt gekozen, heb je de selectie al als een nieuwe laag geplakt. Als je dat nog niet hebt gedaan, ga je gang en plak je ofwel vanuit de menuoptie Bewerken>Plakken van de sneltoets "command/control+v". Je zult eindigen met iets dat er zo uitziet, figuur #4 hieronder.

Figuur #4 nieuwe laag plakken
Ziet er niet veel anders uit toch? Rechts! Omdat het eigenlijk op zichzelf staat. Maar kijk naar je lagen, het staat daar op een nieuwe laag en het greep maar een deel van de afbeelding. Nu begint de magie!
STAP DRIE – DRAAI HET
Kies vervolgens in je menu Bewerken "Bewerken> Transformeren> Verticaal omdraaien" om deze nieuwe laag ondersteboven te draaien. Je zou moeten eindigen met iets grappigs dat eruitziet als in figuur #5 hieronder.
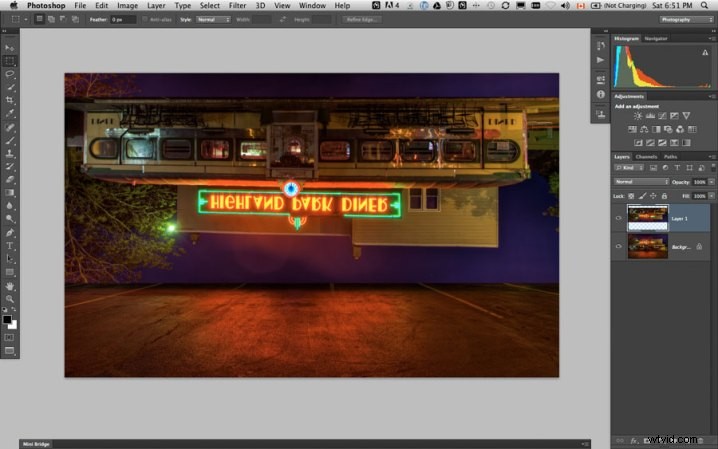
Afbeelding #5 verticaal omdraaien
STAP VIER – POSITIE IT
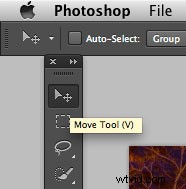
Afbeelding #6 gereedschap verplaatsen
Selecteer vervolgens je MOVE-tool in je toolpalet (zie figuur 6 rechts - "v" is de sneltoets) en pak de omgedraaide laag en sleep deze naar beneden totdat de afbeeldingen beginnen op een lijn te komen waar de reflectie zal beginnen. In mijn afbeelding gebruik ik de rand van het trottoir voor het restaurant. Als het niet perfect is uitgelijnd, hoeft u zich geen zorgen te maken, u kunt eventuele onvolmaakte stukjes later in stap zes maskeren.
Nu wil je iets hebben dat eruitziet als figuur #7 hieronder. De reflectie staat ongeveer op de goede plek. Zorg ervoor dat je niet heen en weer beweegt, alleen naar beneden, anders heb je gaten aan de randen van je reflectie.
OPMERKING:als je eenmaal het gereedschap Verplaatsen hebt geselecteerd, kun je ook de pijlen omhoog en omlaag op je toetsenbord gebruiken om de laag omhoog en omlaag te verplaatsen. Dit werkt geweldig voor kleinere aanpassingen als je hem dicht bij de positie krijgt.
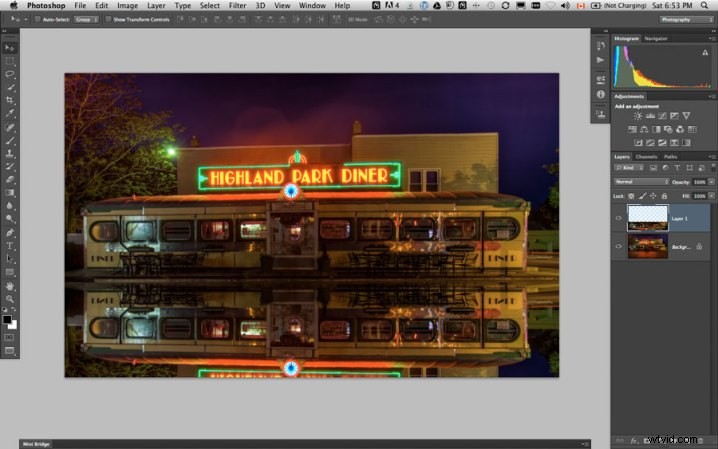
Afbeelding #7 positioneer de laag
STAP VIJF – DE BLENDMODUS WIJZIGEN
Wijzig vanuit uw lagenpaneel de overvloeimodus voor lagen in een van de "lichtermodus". U vindt de overvloeimodi voor lagen bovenaan uw lagenpaneel, naast "dekking". Standaard is de overvloeimodus "normaal".
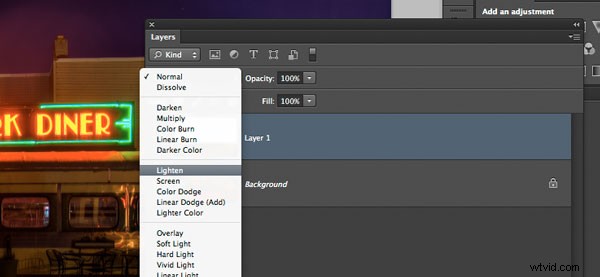
Afbeelding #8 Overvloeimodi lichter maken
De Lighten-modi zijn die in het derde gedeelte naar beneden (zie figuur 8 rechts), ze omvatten:Lighten, Screen, Color Dodge, Linear Dodge, Lighter Color. Overvloeimodi voor lagen veranderen hoe de geselecteerde laag interageert met de laag eronder (de originele afbeelding). Door een van de opties in dit gedeelte te selecteren, worden alleen gebieden van deze laag weergegeven die lichter zijn dan die eronder, en gebieden die donkerder zijn, worden niet weergegeven. Voor reflecties kies ik meestal voor Lichter of Scherm, afhankelijk van de afbeelding. Probeer ze allemaal en kies degene die het beste bij uw afbeelding past. Voor dit voorbeeld gebruik ik de schermmodus.
Nu heb ik iets dat een beetje meer lijkt op een echte reflectie (zie figuur 9 hieronder).
Ben je nog steeds bij me!? Heeft u iets vergelijkbaars?
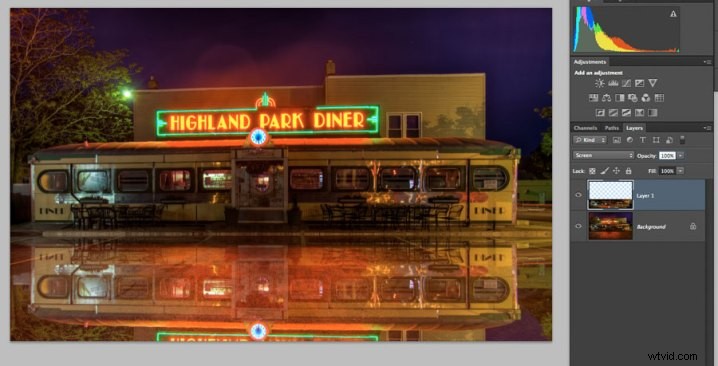
Afbeelding #9 de overvloeimodus van de lagen wijzigen
STAP ZES – MASK HET
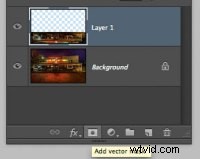
Figuur #10 een laagmasker toevoegen
Oké, we zijn bijna klaar en het ziet er goed uit. Maar in mijn beeld is het neonbord in de reflectie te fel. Het ziet er niet natuurlijk uit omdat reflecties meestal donkerder zijn dan het origineel - dus we gaan het verzachten met een masker en het verloopgereedschap.
Maak eerst een laagmasker door op het pictogram "laagmasker toevoegen" onderaan je Lagenpaneel te klikken (Figuur #10 rechts). U kunt dit ook doen door naar het menu Lagen>Laagmasker>Alles tonen te gaan.
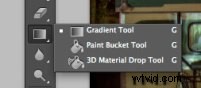
Verloopgereedschap figuur #11
Selecteer vervolgens het gereedschap Verloop in uw gereedschapspaneel. De sneltoets is "g", maar zorg ervoor dat u het verloopgereedschap gebruikt en niet de verfemmer. Zie Afbeelding #11 links. Druk op de "d" -toets op uw toetsenbord om uw voorgrond- / achtergrondkleuren op standaard te zetten en druk vervolgens op "x" om ze te wisselen. Zorg ervoor dat je zwart als je voorgrondkleur en wit als achtergrondkleur ziet (zie figuur #12 hieronder).
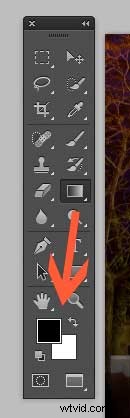
Afbeelding #12 voorgrond-/achtergrondkleuren
Zodra u uw kleuren hebt ingesteld op zwart en wit en uw verloopgereedschap is geselecteerd en klaar voor gebruik, moet u ervoor zorgen dat u zich op het laagmasker bevindt en niet op de laag. Je kunt het zien, want alles wat actief is, heeft hoekhaken eromheen. Als je laagminiatuur is geselecteerd, klik je gewoon op de witte laagmaskerminiatuur om deze actief te maken. We moeten ervoor zorgen dat we dit op het masker doen, NIET op de laag.
Hoe maskers werken, is dat alles in het wit op het masker de inhoud van de laag onthult. Waar er ook maar zwart op het masker zit, het verbergt dat deel van de laag. Daarom willen we de buitenranden van deze laag verbergen, zodat deze geleidelijk naar de onderkant van de afbeelding vervaagt en er natuurlijker uitziet.
Met het verloopgereedschap schildert het standaard van de voorgrondkleur naar de achtergrond - vervaagt van de ene naar de andere, afhankelijk van hoe we het verloop maken. Soms is het een beetje experimenteren om het precies goed te krijgen, maar je kunt het altijd 'ongedaan maken' met de handige 'command/control+z'-sneltoets op je toetsenbord en het gaat een stap terug of maakt ongedaan wat je zojuist hebt toegepast.
OPMERKING:"ongedaan maken" is je beste vriend in Photoshop, als je geen andere sneltoetsen leert, onthoud deze dan!
Dus, om het op onze reflectie toe te passen, begin met het dradenkruis voor het gereedschap in het midden van je afbeelding, bijna onderaan. TIP:door de SHIFT-toets ingedrukt te houden, wordt het verloop niet onder een hoek aangebracht, het gaat gewoon recht omhoog. Klik en sleep het gereedschap omhoog (je ziet een lijn die de verloopspreiding tekent) en laat los wanneer je in de buurt van de bovenkant van je reflectie komt. Als het niet precies is zoals je het wilt, moet je misschien iets verder van de onderkant beginnen, of het hoger slepen, of andere variaties.
OPMERKING:met het verloopgereedschap op een masker hoef je het eigenlijk niet eens "ongedaan te maken" als je er gewoon een ander overheen sleept, het vervangt de eerste. Maar het is nog steeds goed om te weten hoe u dit ongedaan kunt maken!
Hier is de afbeelding met mijn verloop toegepast op het laagmasker. Merk je op dat het masker van zwart naar wit gaat? Dus het verbergt het onderste gedeelte van deze laag, wat we willen. Zie Afbeelding #13 hieronder.

Verloop van figuur #13 toegepast op het laagmasker
OPTIONELE AFWERKINGSTOETSEN
Als u nu een andere maskering wilt doen om bepaalde delen van de reflectie weer te geven of te verbergen, gebruikt u gewoon uw penseel ("b" snelkoppeling) met een lagere dekking (10-20%) en schildert u met zwart op het masker over de gewenste gebieden om te verbergen en wit op gebieden die u wilt weergeven. In deze afbeelding schilderde ik over de randen van het diner waar ik vond dat het nog steeds een beetje te licht was. Je kunt ook de dekking van je laag wijzigen om deze ook op die manier aan te passen.
Zie figuur #14 hieronder voor mijn definitieve versie. Let op mijn masker waar ik de zijkanten een beetje heb geverfd om die gebieden net iets meer te verbergen. Je zou ook een beetje weg kunnen schilderen in het midden van de reflectie waar de stoep het donkerst is als je zou willen. Dat is het leuke van fotografie - het is allemaal subjectief!
Het is heel gemakkelijk om overstuur of gekwetst te raken wanneer iemand anders iets zegt dat wij als negatief beschouwen over een van onze afbeeldingen, iets waar we bloed, zweet en tranen in hebben gestopt, toch!? Welnu, mijn persoonlijke mening is dat het slechts hun mening is, één persoon, en je hoeft het niet met hen eens te zijn. Als ze een geldige of opbouwende kritiek hebben, mag JIJ beslissen of je het aan boord wilt nemen of gewoon ermee instemmen om het oneens te zijn en verder te gaan. Het leven is te kort om je druk te maken over het plezieren van andere mensen.
Doe fotografie voor jou! Als andere mensen het leuk vinden, prima!
Zo niet, nou ja! Ga verder en het leven gaat door.

Afbeelding #14
OK JE BEURT!
Dus, denk je dat je dit kunt? Probeer het eens!
Hier is mijn afbeelding om mee te spelen, voor het geval je er geen hebt die werkt. Het is 2000 pixels breed, wat groot genoeg is voor deze test.
Download afbeelding van diner – klik gewoon op deze link en sla de afbeelding op die in een nieuw tabblad wordt geopend.
Een paar triviale dingen ter informatie over deze afbeelding:
- het is gemaakt in Rochester, NY, VS toen ik in de buurt was en Eastman Kodak House bezocht. Als je er ooit bent, ga dan, het is de reis waard om te zien waar fotografie wortel schoot en groeide
- het is een HDR met 5 afbeeldingen, getint in Photomatix en afgewerkt met LR4
- tijdens de langste belichting van mijn serie tussen haakjes schaatste een kind op een skateboard, met een goudvis in een tas, dwars door de parkeerplaats voor me. Waarom kwam hij niet opdagen? Omdat mijn belichting 30 seconden lang was en als je er meer dan de helft van de tijd niet bent, zul je niet verschijnen.
Ok, aan de slag en laten we je resultaten zien!
Groetjes Darlene
