Wat is een dubbel belichtingseffect?
Vroeger, toen DSLR-camera's spiegelreflexcamera's waren, werd er een filmrol in de achterkant van je camera geplaatst om je 24 of 36 opnamen te geven. Er is een dubbele belichting in de camera gemaakt door twee verschillende foto's op hetzelfde filmframe te maken.

Het dubbele belichtingseffect gemaakt in Adobe Photoshop met behulp van overvloeimodi, laagmaskers en natuurlijk twee of meer afbeeldingen.
Toen ik met een spiegelreflexcamera fotografeerde, slaagde ik erin om dit effect meer per ongeluk dan met opzet te bereiken. Om nog een opname te maken, moest je handmatig naar de volgende belichting spoelen!
Met het begin van digitaal is deze techniek heel gemakkelijk te repliceren in Adobe Photoshop. Als je geen Photoshop hebt, download dan GIMP, het is gratis te downloaden en te gebruiken. Als je op YouTube zoekt, zijn er tal van tutorials over het maken van dubbele belichtingseffecten om uit te kiezen. De meer populaire tutorials lijken afbeeldingen van een portret en een landschap te gebruiken.
Je kunt echter alle afbeeldingen gebruiken die je wilt, omdat dit een behoorlijk stilistische techniek is.
De ingrediënten
In wezen heb je alleen twee afbeeldingen nodig.
Een van deze afbeeldingen moet worden uitgesneden met een laagmasker, zodat de andere afbeelding erop kan worden geknipt.
Dan is het een kwestie van de overvloeimodi gebruiken, de dekking verminderen en andere kleureffecten om het gewenste resultaat te krijgen. Afhankelijk van de afbeeldingen die je gebruikt, experimenteer je met de verschillende mengopties om te zien welk effect je het beste vindt.
De techniek – stap-voor-stap
In dit artikel laat ik je stap voor stap zien hoe je je eigen dubbele belichtingseffect creëert met Photoshop. Het moeilijkste is om de twee afbeeldingen te selecteren die je voor de compositie wilt hebben.
Selecteer je afbeeldingen
Voor mijn eerste afbeelding gebruik ik deze foto van de Hook Lighthouse. Ik nam deze foto een paar jaar geleden tijdens een vakantie langs het Hook-schiereiland in Wexford, Ierland.

Hook Lighthouse op het Hook-schiereiland in Wexford in Zuid-Ierland.
Ik heb echter geen meeuwen kunnen vangen. Dit is precies wat ik wilde voor mijn tweede foto, een close-up zijopname van een zeemeeuw.
Ik vond er een op Pixabay. Als u geen afbeeldingen bij de hand heeft. U kunt naar sites zoals Pixabay of Unsplash gaan. Deze twee sites alleen al hebben afbeeldingen van uitstekende kwaliteit om uit te kiezen en u kunt elke afbeelding gratis downloaden (let op:lees de gebruiksvoorwaarden voor de Creative Commons-licentie en zorg ervoor dat u ze volgt).

Zeemeeuwafbeelding van Pixabay.com
Snijd het onderwerp uit de achtergrond
Ik moest dus eerst een selectie maken van de meeuw. Het gereedschap Snelle selectie heeft goed werk geleverd en ik heb het afgemaakt door het masker verfijnen te gebruiken. Ik heb dit op een eigen laag kunnen opslaan met een laagmasker.
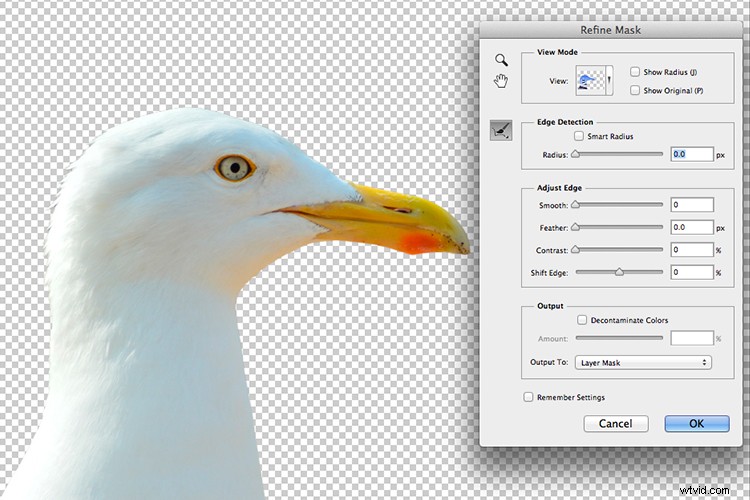
Het gereedschap Snelle selectie en Masker verfijnen in Photoshop gebruiken om het onderwerp van de achtergrond te isoleren.
Ik besloot een blauwe achtergrond toe te voegen die past bij het nautische thema, maar ook de zeemeeuw is overwegend wit, zodat hij meer opvalt.

Ik heb een blauwe achtergrond toegevoegd nadat ik de zeemeeuw van de originele achtergrond had geïsoleerd.
Voeg de tweede afbeelding toe en pas de Layer Blend Mode aan
Ik heb de afbeelding van de vuurtoren als een slim object boven de zeemeeuwlaag gebracht en het formaat ervan aangepast. Vervolgens sleepte ik het zeemeeuwlaagmasker naar de vuurtorenlaag (die het kopieert en toepast op de tweede laag) en veranderde ik de mengmodus in Levendig licht. Ten slotte heb ik de dekking teruggebracht tot 68%.

Ik gebruikte de mengmodus - Levendig licht die een aantal funky kleuren op de snavel van de zeemeeuw produceerde. Maar ik vond het effect dat het op de afbeelding van de vuurtoren creëerde leuk in vergelijking met de andere mengmodusopties.
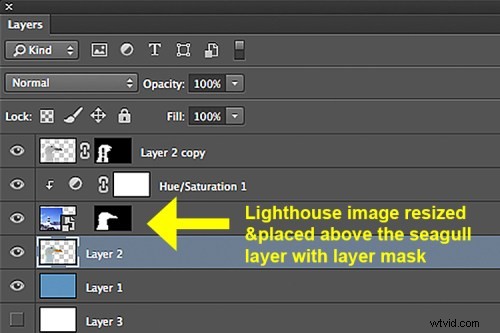
Het Lagenpaneel in Photoshop en hoe het dubbele effect in Photoshop wordt bereikt.
Aanpassingen
In dit stadium werden de kleuren op de zeemeeuw een beetje te funky, vooral rond het oog en zijn snavel.
Dus ik heb een aanpassingslaag voor kleurtoon en verzadiging toegevoegd, het aankruisvak voor inkleuren aangevinkt en de schuifregelaar Kleurtoon naar 183 gesleept en de verzadiging verhoogd naar 10.

Ik heb een aanpassingslaag voor tint en verzadiging toegevoegd om de funky kleuren te verwijderen die de levendige lichtmengmodus rond de snavel van de zeemeeuw heeft gemaakt.
De vuurtorenrotsen waren nog iets te scherp, maar ik wilde de dekking van het totaalbeeld niet verder verkleinen. Dus ik dupliceerde de zeemeeuwlaag en sleepte deze naar de bovenkant van de lagenstapel. Ik koos een grote zachte borstel en depte een paar keer op het laagmasker rond de rotsen en de vuurtoren om het een meer ondoorzichtige/spookachtige look te geven.
Definitieve afbeelding

Een GIF-animatie die de verschillende stadia illustreert bij het creëren van een dubbelbelichtingseffect.
Ik had gehoopt een video samen te stellen bij dit artikel. Maar eerlijk gezegd heeft Adobe Creative Cloud geweldig werk geleverd met een video op hun YouTube-kanaal, door deze techniek in minder dan 45 seconden te illustreren!
Nu is het jouw beurt, laten we eens kijken wat je kunt doen. Waarom probeer je deze techniek niet eens? Plaats uw vragen, opmerkingen en resultaten in het onderstaande gedeelte.
Disclaimer:de auteur is niet gesponsord door Adobe, Pixabay of Unsplash. Woorden en meningen zijn alleen die van de auteur.
