Wil je er zeker van zijn dat je de meeste details uit je opname haalt? Hoe zit het met ervoor te zorgen dat geen van uw nabewerkingen destructief is? Het klinkt als een heel slimme manier om je workflow in te stellen, toch?
Een workflow is een proces dat loopt van initiatie tot voltooiing. In het geval van fotografie betekent dat vanaf het moment van fotograferen tot nabewerking. Dus het eerste dat u moet doen, is ALTIJD in de RAW-modus fotograferen. Dit is een indeling die de bestandsextensie met elke fabrikant verandert, maar ze hebben allemaal één ding gemeen:onbewerkte bestanden slaan alle onverwerkte en niet-gecomprimeerde gegevens op die op de sensor van je camera worden ontvangen wanneer je een foto maakt.
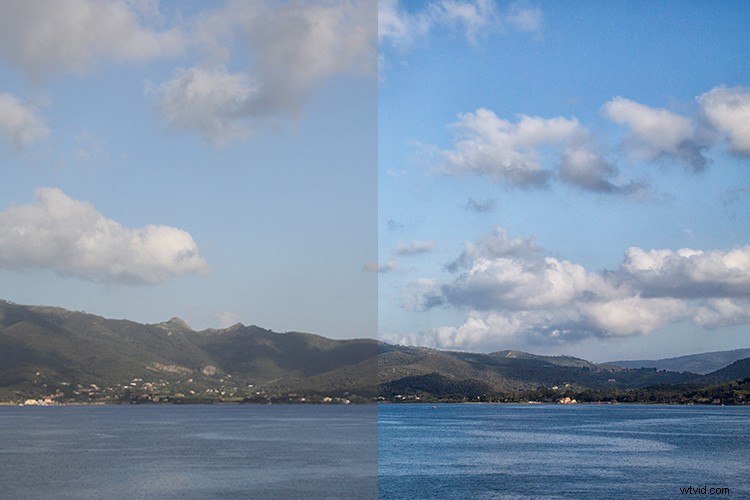
Waarom RAW fotograferen?
Wat is daar het punt van? Dit betekent dat je bestand meer aanpassingen na de verwerking kan verdragen en dat je sommige instellingen van de afbeelding op een niet-destructieve manier kunt wijzigen.
Zoals ik al eerder zei, hebben RAW-bestanden verschillende bestandsextensies en hebben ze daarom speciale software nodig om ze te verwerken. Uw camera is zeker geleverd met software die uw bestanden verwerkt. In dit artikel laat ik je echter zien hoe je er het meeste uit haalt in Photoshop, dat standaard de meeste onbewerkte formaten ondersteunt of een plug-in gebruikt.
Wanneer je een RAW-bestand opent in Photoshop zul je zien dat je de afbeelding kunt aanpassen met de schuifregelaars op het toolpalet aan de rechterkant. Begin deze te verplaatsen om zoveel mogelijk details van zowel de hooglichten als de schaduwen te herstellen, zodat je de belichting zoveel mogelijk kunt egaliseren. U kunt ook de toon van de witbalans, de verzadiging en levendigheid van de kleuren, enzovoort regelen.
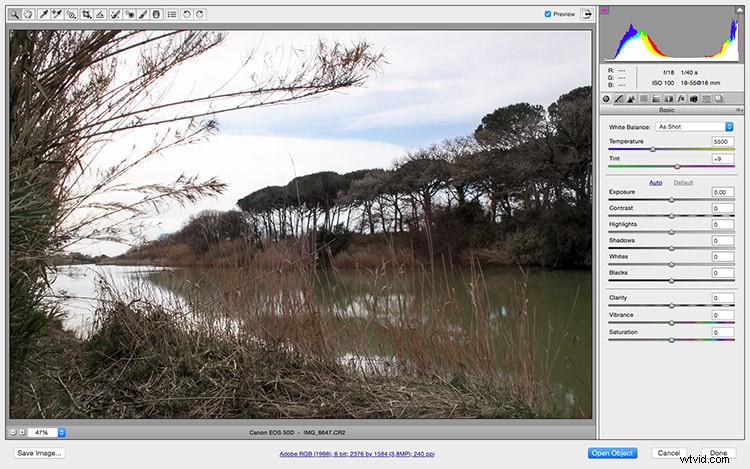
Tweak de afbeelding met de schuifregelaars en lokale aanpassingen in ACR
Zodra je de algemene instellingen hebt aangepast, kun je de instellingen in verschillende gebieden gaan bewerken om je afbeelding te verfijnen.
Gebruik het aanpassingspenseel dat u bovenaan in de menubalk vindt; je kunt de instellingen zoals grootte en hardheid aan de rechterkant wijzigen. Welke aanpassingen u ook aanbrengt in contrast of belichting, ze worden alleen toegepast op het deel waar u met het penseel schildert. Dit is erg handig wanneer u afbeeldingen met veel contrast verwerkt. Je kunt doorgaan met de andere tools zoals het verloop voor andere lokale aanpassingen.
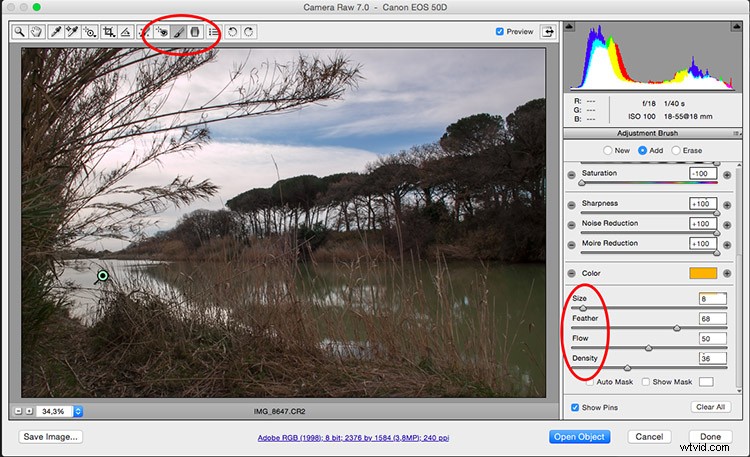
Openen als slim object
Als je al bekend bent met het verwerken van RAW-bestanden, zijn dit waarschijnlijk je normale nabewerkingsstappen, waarna je op de knop Afbeelding openen zou klikken zodat de foto met de aangebrachte aanpassingen in Photoshop wordt geopend. Er is echter nog een stap die u aan uw proces kunt toevoegen om uw afbeeldingen er echt uit te laten springen. Je kunt je foto openen als een slim object.
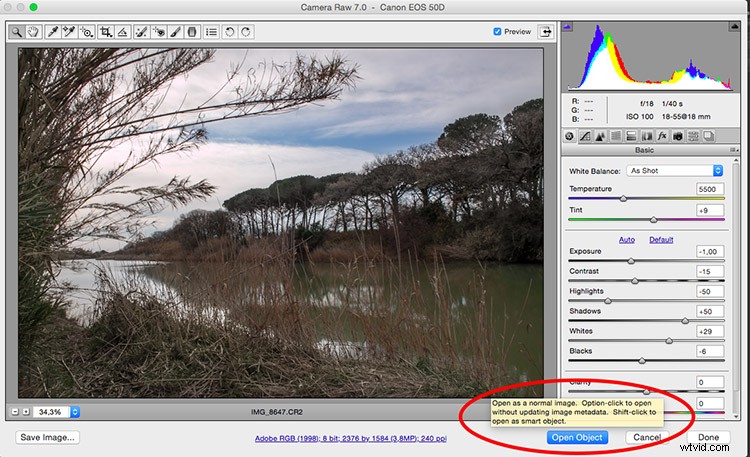
Hier is hoe het te doen. In plaats van te klikken op Afbeelding openen , druk gewoon op de Shift-toets en diezelfde knop wordt Object openen , nu kunt u erop klikken. Als je dit hebt gedaan, wordt de afbeelding in Photoshop geopend als een laag. Klik nu met de rechtermuisknop op de laagminiatuur en kies Nieuw slim object via kopiëren en er wordt een tweede laag gemaakt met een tweede slim object.
BELANGRIJK: Dupliceer de laag niet alleen, anders kunt u ze niet zelfstandig verwerken; elke aanpassing zou worden toegepast op beide slimme objecten!
U kunt nu de naam van de lagen wijzigen om te bepalen welke aanpassingen u in elke laag gaat doen. Ik doe bijvoorbeeld Hoogtepunten en Schaduwen voor mijn afbeelding, maar misschien is het voor een andere afbeelding beter om de lagen Achtergrond en Voorgrond te noemen, dit hangt af van uw afbeelding en wat deze nodig heeft.
Dubbele verwerking
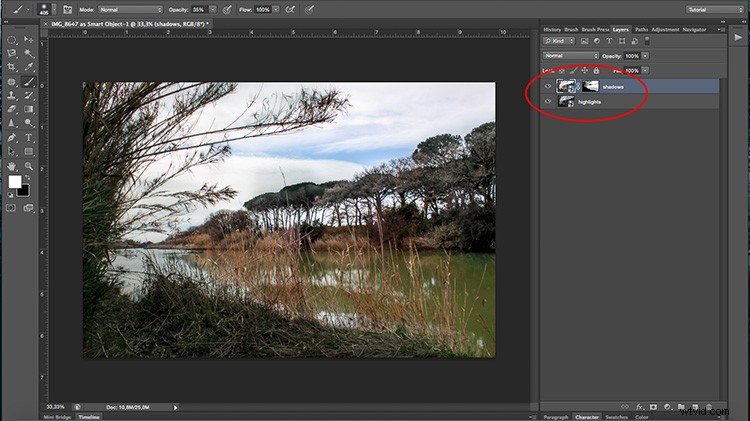
Het leuke van Smart Objects is dat wanneer je dubbelklikt op de laag, deze weer wordt geopend in de RAW-editor, wat betekent dat je weer alle gegevens kunt blijven verwerken zonder verlies. Je kunt de aanpassingen maken die je nodig hebt voor een specifiek deel van de afbeelding.
Voltooien
Nu je de beste nabewerking voor elk onderdeel hebt gedaan, is het tijd om het allemaal te integreren in één geweldige foto! Voeg een masker toe aan de bovenste laag door op de knop Laagmasker onder in het lagenpalet te klikken. Met het laagmasker geselecteerd, kun je beginnen met het verbergen van de delen die je niet nodig hebt. Onthoud dat alles wat in het zwart op het masker verschijnt, betekent dat je de laag eronder zult zien; wat wit is, toont de bovenste laag. Ik zal de onderste laag uitschakelen zodat je kunt zien wat ik hieronder bedoel.
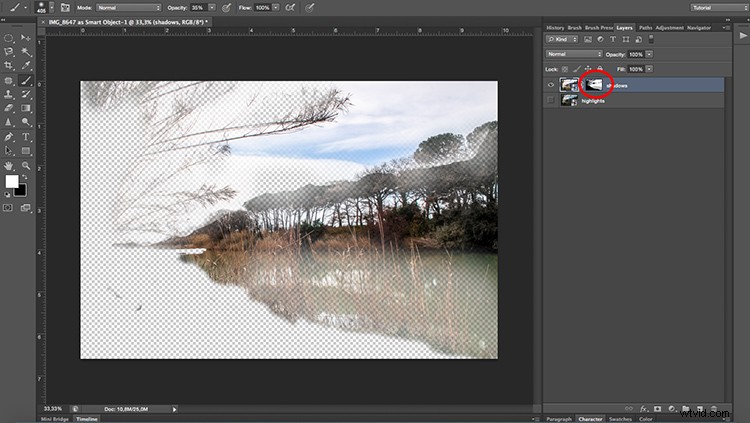
Als je het nodig vindt, kun je doorgaan met je aanpassingen, zoals je normaal zou doen in Photoshop. U kunt een filter- of aanpassingslaag toevoegen door op de knoppen onderaan het Lagenpalet te klikken. Bekijk deze voor- en na-voorbeelden!

Voor

Na

Voor

Na
