We hebben allemaal de frustratie gevoeld van het bewerken van een afbeelding in Lightroom of Adobe Camera Raw (ACR), alleen om te onthouden dat we zijn vergeten de witbalans aan te passen of de verscherping aan te passen nadat we uren aan het bewerken van de afbeelding in Photoshop hebben besteed. Als dit je is overkomen, wil ik je voorstellen aan iets dat een slim object wordt genoemd.
Slimme objecten bieden u meer flexibiliteit in uw bewerkingsworkflow in Photoshop. U kunt een slim object maken wanneer u uw afbeelding vanuit Lightroom of ACR in Photoshop opent, en u kunt ook later in uw bewerkingsproces slimme objecten maken, wat erg handig kan zijn, vooral wanneer u een verscherpingsfilter (of ander) toepast.
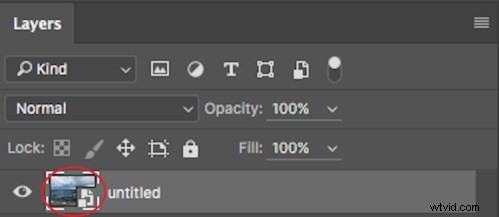
Het pictogram boven het voorbeeld van de laag geeft aan dat dit een slim object is.
Dus, wat doet een slim object?
Slimme objecten behouden de broninhoud van een afbeelding met al zijn oorspronkelijke kenmerken, zodat u niet-destructieve bewerkingen op de laag kunt uitvoeren. Wanneer u een afbeelding in Photoshop opent als een slim object, kunt u dubbelklikken op de achtergrondlaag (de basislaag) die de afbeelding in ACR opent met alle aanpassingen die u eerder hebt gemaakt, en u in staat stelt om eventuele wijzigingen aan te brengen in De afbeelding. Deze wijzigingen worden vervolgens doorgevoerd in de afbeelding die in Photoshop is geopend.
Stel dat u bijvoorbeeld een afbeelding in ACR hebt aangepast en deze vervolgens in Photoshop hebt geopend. Na het bewerken van de afbeelding besluit je dat de kleurtemperatuur wat afwijkt. Als u de afbeelding in Photoshop hebt geopend zonder dat het een slim object is, moet u de afbeelding opnieuw bewerken in Lightroom of ACR, de afbeelding vervolgens opnieuw openen in Photoshop en ten slotte een van de aanpassingslagen verplaatsen naar de nieuwe afbeelding. Maar als het zou worden geopend als een slim object, hoeft u alleen maar op de achtergrondlaag te dubbelklikken, de gewenste aanpassingen in ACR aan te brengen en u bent klaar. Het slimme object wordt bijgewerkt in Photoshop en u kunt doorgaan.
Een andere manier waarop slimme objecten u kunnen helpen, is bij het toepassen van een filter, zoals onscherpe maskers of hoogdoorlaatfilters. Door een slim object te maken om deze filters toe te passen, kunt u dubbelklikken en aanpassen welk filter is toegepast.
Een slim object maken
In Lightroom:
Ga in Lightroom (met uw afbeelding geselecteerd) naar het hoofdmenu en klik op:Foto> Bewerken in> Openen als slim object in Photoshop... (zie hieronder)
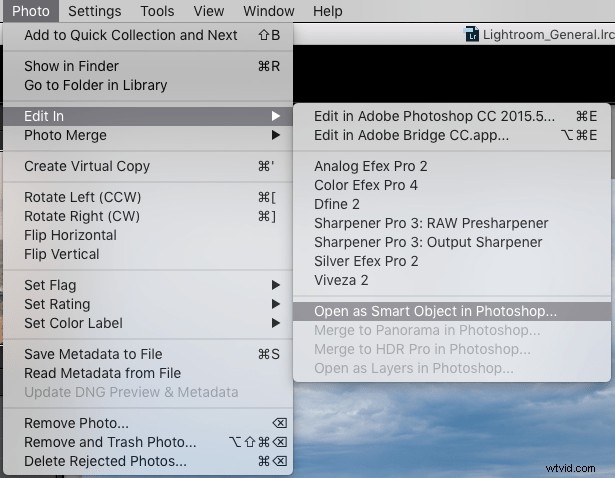
OF Klik met de rechtermuisknop op de afbeelding die u in Photoshop wilt openen. Selecteer vervolgens Bewerken in> Openen als slim object in Photoshop…
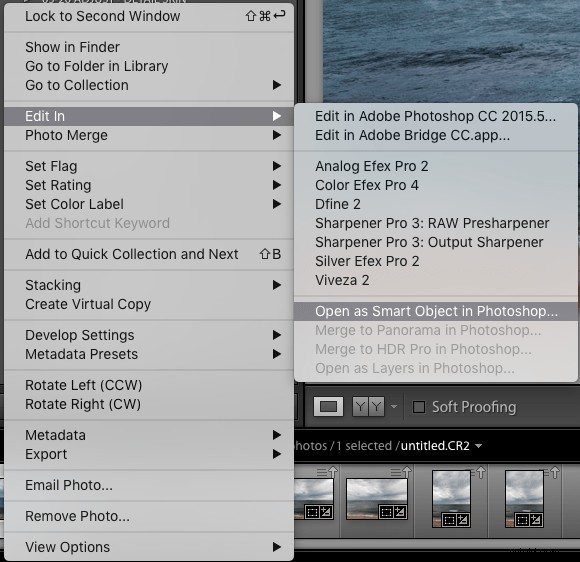
Door Adobe Camera Raw:
Onderaan het ACR-venster ziet u zoiets als dit:

Als u hierop klikt, wordt dit dialoogvenster geopend. Zorg ervoor dat u de Openen in Photoshop als slimme objecten vakje aangevinkt. Als u dit niet wilt doen (het is standaard ingesteld), kunt u ook de Shift-toets ingedrukt houden en de Afbeelding openen knop verandert in Object openen rechtsonder in het scherm.
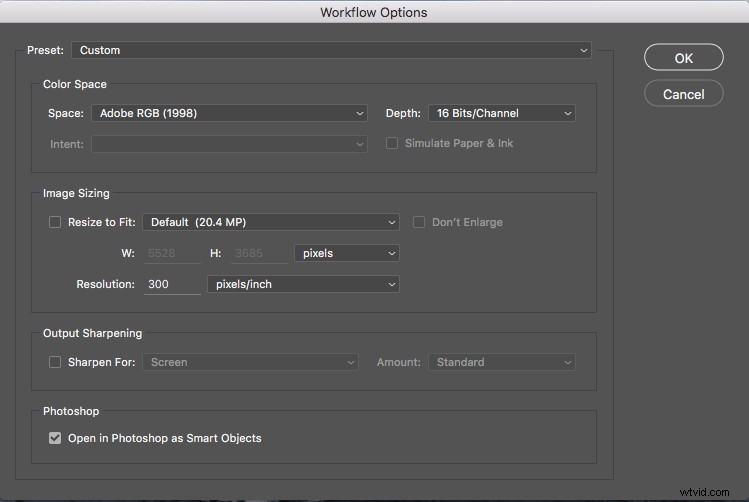
Dit zijn de twee methoden voor het maken van een slim object voor wordt geopend in Photoshop. Maar wat als je er een wilt maken nadat je al aanpassingen hebt gedaan? Volg hiervoor deze stappen:
Stap 1: U moet een nieuwe laag maken met alle aanpassingslagen gecombineerd (gestempeld) in die ene laag - maar u wilt de afbeelding niet plat maken. Om dit te doen, selecteert u de bovenste zichtbare laag (zichtbare lagen worden aangegeven door het oogpictogram er direct naast), houdt u de Option/Alt-toets ingedrukt en selecteert u Laag> Zichtbaar samenvoegen. Of u kunt de sneltoets gebruiken:Voer vervolgens een van de volgende handelingen uit:Druk op Shift+Ctrl+Alt+E (Windows) of Shift+Command+Option+E (Mac).
Photoshop maakt een nieuwe laag met de samengevoegde lagen. Je hebt nu dus een laag bovenaan je deelvenster Lagen met alle zichtbare aanpassingen die hieronder zijn gemaakt, erin gestempeld (de rest blijft onaangeroerd).
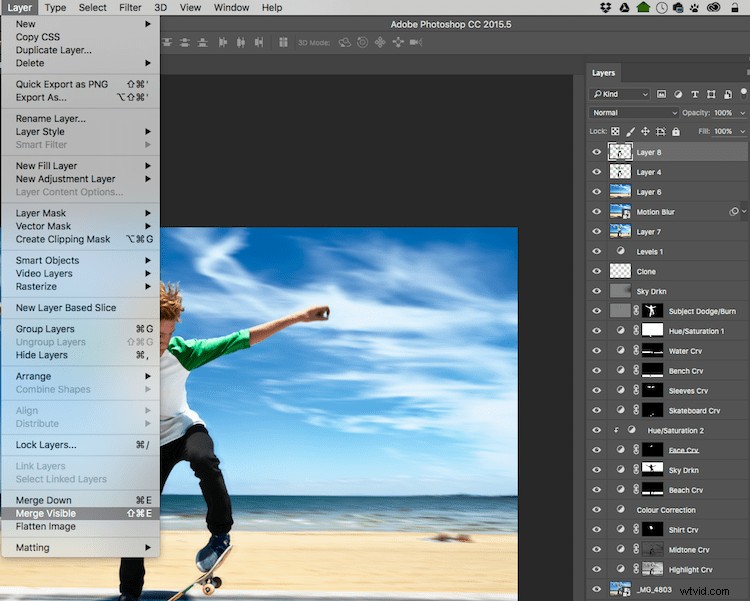
Terwijl de bovenste zichtbare laag is geselecteerd, houdt u de Alt/Option-toets ingedrukt en selecteert u Laag> Zichtbaar samenvoegen.
Stap 2: Met deze nieuwe toplaag geselecteerd, klik met de rechtermuisknop en kies Converteren naar slim object . Nu alle aanpassingen die u op deze laag toepast, zoals; bewegingsonscherpte, gaussiaanse vervaging, eventuele verscherping, enz., kunt u later weer wijzigen door te dubbelklikken op het slimme object.
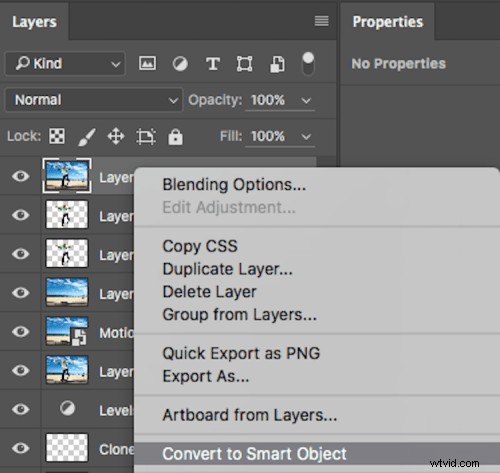
Het maken van slimme objecten is zo eenvoudig, en de flexibiliteit die ze u bieden is enorm!
Een paar dingen die u moet weten over slimme objecten:
Als u de afbeelding in Photoshop niet als slim object opent, biedt het maken van een slim object in Photoshop u niet dezelfde bewerkingsmogelijkheden. Als u deze bewerkingsmogelijkheden op uw achtergrondlaag wilt, moet u moeten open het als een slim object.
Als u vervolgens aanpassingslagen hebt gemaakt waarop maskers zijn toegepast, raad ik u ten zeerste aan om de afbeelding niet bij te snijden via het slimme object. Hiermee wordt de achtergrondafbeelding bijgesneden (je basisafbeelding) en alle maskers die je hebt, worden niet aangepast aan de nieuwe uitsnede, dus je moet je maskering opnieuw doen. Ik raad aan om bij te snijden voordat je het opent in Photoshop, of nadat je klaar bent in Photoshop.
Wees niet bang voor slimme objecten. Ze zijn doodeenvoudig te maken en bieden een enorme hoeveelheid flexibiliteit. Gebruik je slimme objecten? Hebben ze je geholpen bij je bewerkingsworkflow? Laat het ons weten in de reacties hieronder.
