Toen Photoshop in 1990 voor het eerst in de wereld werd geïntroduceerd, kon het alleen de meest elementaire beeldbewerkingstaken uitvoeren, zoals een selectie klonen, een afbeelding bijsnijden en werken met enkele filters zoals Blur, High Pass en Sharpen. Voor die tijd was het echter ongelooflijk geavanceerd en de mogelijkheid om op deze manier met digitale foto's te werken was praktisch ongehoord voor desktopcomputers, waarvan de meeste nog steeds zwart-witschermen gebruikten. Pas eind 1994, toen versie 3 in de winkelrekken verscheen, bevatte het programma een belangrijke functie die tot op de dag van vandaag de basis vormt voor bijna alle beeldbewerkingsprogramma's:lagen.
Begrijpen hoe lagen werken is essentieel voor iedereen die wil upgraden vanuit een programma als Apple Photos of Microsoft Pain. Maar leren hoe je ze moet gebruiken met alle honderden pictogrammen, knoppen en menu-opties die in Photoshop om je aandacht strijden, kan volkomen overweldigend lijken. Als je een paar basisconcepten onder de knie hebt, ben je op weg naar succes bij het bewerken van afbeeldingen, en ontdek je ook veel van de andere opties die Photoshop te bieden heeft.

Basisconcept van lagen
Om je hoofd rond het concept van lagen te wikkelen, denk eens terug aan de tijd dat je op de lagere school zat en je leraar wiskundige problemen op een overheadprojector uitwerkte. Ze begon waarschijnlijk met een vel transparant plastic waarop vergelijkingen waren gedrukt en gebruikte vervolgens een wasbare stift om de vereiste vermenigvuldiging, deling of andere bewerkingen uit te voeren om het op te lossen. De onderste laag, de transparantie zelf, is nooit veranderd, maar de leraar was vrij om te veranderen wat de leerlingen op het projectorscherm zagen door op de acetaatlaag te schrijven.
U kunt zelfs transparanten op elkaar stapelen en eindigen met een achtergrondlaag en een paar plastic vellen erop. Elke laag zou kunnen worden getekend of geschreven, waardoor het uiteindelijke beeld dat op het projectorscherm aan de studenten wordt getoond, zou veranderen. Maar de lagen bestonden afzonderlijk van elkaar en konden afzonderlijk worden bewerkt zonder de feitelijke inhoud van de onderliggende of bovenliggende lagen te beïnvloeden. Lagen in Photoshop werken op vrijwel dezelfde manier.
Eerste laag – Achtergrond
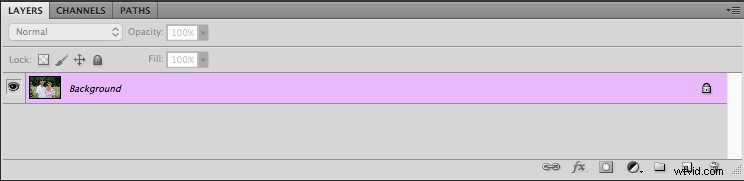
Wanneer u een afbeelding in Photoshop opent, is het eerste dat u in het deelvenster Lagen ziet een achtergrondlaag met een kleine miniatuur van uw afbeelding erop. Het heeft altijd het label "Achtergrond" en aan de rechterkant van het paneel staat een afbeelding van een hangslot. Photoshop gebruikt dit pictogram om aan te geven dat de afbeelding de basis moet vormen waarop alle toekomstige bewerkingen worden gebouwd, maar de afbeelding zelf mag niet worden gewijzigd.
Het is het transparantenblad waarop je wiskundeleraar zou schrijven; de bewerkingen en andere bewerkingen die u erop kunt uitvoeren, worden op elkaar gestapeld, maar de onderste laag is heilig en mag nooit worden gewijzigd. Pictogrammen waarmee u de dekking, vulling, overvloeimodus enz. kunt aanpassen, worden grijs weergegeven, dus u vraagt zich misschien af hoe u de afbeelding daadwerkelijk kunt bewerken. Een plaats om te beginnen is door met de rechtermuisknop op de achtergrondlaag te klikken en de optie "Laag dupliceren" te kiezen.
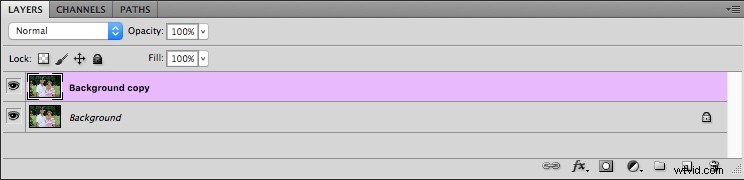
Dubbele lagen
Zodra u een kopie van de achtergrondlaag maakt, gaat er een hele nieuwe wereld van creatieve mogelijkheden open. Je hebt nu toegang tot tools zoals dekking en vulling, je kunt de mengmodus wijzigen, laagmaskers toevoegen en honderden andere opties. De keuzes zijn enorm en het is belangrijk om te onthouden dat niemand juist is manier om lagen in Photoshop te gebruiken. Elke fotograaf heeft zijn of haar eigen aanpak en wat voor jou goed werkt, is misschien niet goed voor iemand anders. Laat u dus niet vangen door te denken dat u moet gebruik een bepaald proces bij het werken met lagen of iets anders in Photoshop. Het belangrijkste is om een oplossing te vinden die voor u werkt.
Hoe lagen werken
Om wat dieper in het concept van lagen te duiken en te illustreren hoe ze werken, ga ik beginnen met het beeld van de man en vrouw hierboven. Ik haal ze uit de tuin waarin ze zijn gefotografeerd en plaats ze op een andere locatie (nieuwe achtergrond). Het eerste probleem bij het uitvoeren van een dergelijke bewerking is dat uw computer niet weet dat de mensen gescheiden zijn van de achtergrond. Het behandelt alles als één samenhangende afbeelding, maar u kunt lagen in Photoshop gebruiken om de verschillende delen van de afbeelding te scheiden, te verwijderen, toe te voegen en anderszins te bewerken.
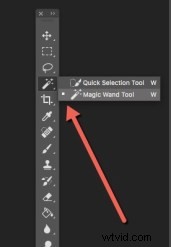 In de afbeelding hierboven zijn de onderwerpen duidelijk te onderscheiden van de achtergrond met sterk contrasterende kleuren, dus een operatie als deze is vrij eenvoudig. Maar als je onderwerpen iets meer opgaan in de voorgrond of achtergrond, kan het een beetje lastig worden. Druk op de "W"-toets om toegang te krijgen tot het gereedschap Toverstaf. Klik vervolgens op [shift]+w totdat je bij het gereedschap Snelle selectie komt (of je kunt het openen op de werkbalk, zie de schermafbeelding om het te vinden). Klik en sleep nu het gereedschap Snelle selectie rond uw onderwerpen totdat ze worden omlijnd met een cirkelvormige stippellijn die eruitziet als zwart-witte mieren die in een lus marcheren.
In de afbeelding hierboven zijn de onderwerpen duidelijk te onderscheiden van de achtergrond met sterk contrasterende kleuren, dus een operatie als deze is vrij eenvoudig. Maar als je onderwerpen iets meer opgaan in de voorgrond of achtergrond, kan het een beetje lastig worden. Druk op de "W"-toets om toegang te krijgen tot het gereedschap Toverstaf. Klik vervolgens op [shift]+w totdat je bij het gereedschap Snelle selectie komt (of je kunt het openen op de werkbalk, zie de schermafbeelding om het te vinden). Klik en sleep nu het gereedschap Snelle selectie rond uw onderwerpen totdat ze worden omlijnd met een cirkelvormige stippellijn die eruitziet als zwart-witte mieren die in een lus marcheren.

Verfijn de selectie
Als u deze bewerking probeert en u krijgt uw onderwerpen niet helemaal geselecteerd zoals u dat wilt, kunt u de optie Rand verfijnen (Selecteren> Rand verfijnen in oudere versies, Selecteren> Selecteren en maskeren in de nieuwste Photoshop CC 2015.5) gebruiken om uw selectie precies hoe u het nodig heeft. Als u tevreden bent met uw selectie, kiest u Laag> Nieuw> Laag via kopiëren (u kunt ook de sneltoets Cmd/Ctrl+J gebruiken) en u ziet nu een derde laag op het lagenpaneel die alleen uit de onderwerpen bestaat en niets anders .
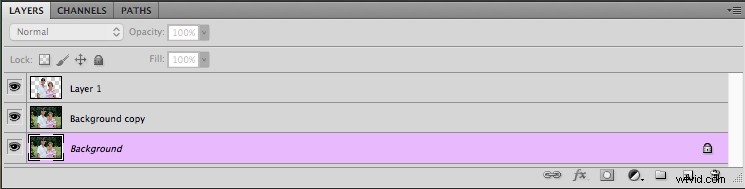
Nu begint het echte plezier! Klik op het oogbolpictogram links van alle lagen behalve de nieuwe met alleen je onderwerpen en je zult al het andere zien verdwijnen.

Hoe Photoshop lagen ziet
Pauzeer even en overweeg wat hier gebeurt. Je computer ziet het beeld nu niet als één samenhangend geheel, met twee mensen voor een weiland, maar als twee verschillende lagen. De ene is een laag met alleen de mensen en de andere laag daaronder is de achtergrond (de weide). Technisch gezien is er een derde laag, de vergrendelde achtergrondlaag, maar die negeren we omdat we er niets mee doen.
Voeg een nieuwe afbeelding toe als een nieuwe laag
Om de mensen naar een andere locatie te verplaatsen, hoef je alleen maar een afbeelding in te voegen als een nieuwe laag en deze onder de laag te plaatsen met alleen de mensen. Voor dit voorbeeld plaats ik het paar voor een foto die ik heb gemaakt met wat bomen en een brug die een beek oversteekt.

In Photoshop kunt u afbeeldingen rechtstreeks naar uw compositie slepen en neerzetten of de opdracht "Bestand> Plaatsen" gebruiken. Wanneer ik de afbeelding van de brug in het document met het paar invoeg, heb ik nu een nieuwe laag die ik net als de rest kan manipuleren. Je kunt ook de verticale structuur van lagen gaan zien en hoe ze met elkaar vermengd zijn.
Het deelvenster Lagen functioneert vanuit een top-down perspectief in die zin dat elke laag die zich bovenaan het paneel bevindt, letterlijk de bovenste laag in de hele compositie is. De onderliggende lagen zijn in aflopende volgorde gerangschikt. In dit voorbeeld is het essentieel dat de laag met de twee personen wordt weergegeven als de bovenste laag in het deelvenster Lagen zelf, onmiddellijk gevolgd door de nieuwe achtergrond.

Voila! Het stel verschijnt nu op een heel andere locatie, allemaal met slechts een paar muisklikken in Photoshop. Als je nog steeds probeert je hoofd rond het concept van lagen te wikkelen, is hier een geëxtrudeerde weergave van wat je in de bovenstaande afbeelding ziet.

Bedek je basis, bewaar alle lagen
Ik zou de onderste laag helemaal kunnen verwijderen, maar ik heb hem op zijn plaats gelaten omdat ik er niet van houd om lagen te verwijderen bij het maken van een samengestelde afbeelding als deze. Je weet nooit wanneer je misschien een foutieve haarlok moet gaan halen die je uit de originele laag over het hoofd hebt gezien, of het later moet gebruiken voor een beetje kleurcorrectie. Als ik wil, kan ik meer stukjes aan deze afbeelding toevoegen door gewoon lagen te gebruiken en dingen op elkaar te stapelen, en laagmaskers te gebruiken om dingen nog meer te verfijnen en te bewerken.
U kunt de nieuwe achtergrond ook afzonderlijk van de mensen bewerken, zoals een vervagingseffect toevoegen of de verzadiging enigszins verminderen. Als u naar een slim object converteert, kan elke bewerking die u op die laag uitvoert, later worden gewijzigd of gewijzigd. Maar als je het rechtstreeks op de laag toepast, kan dat niet. Zorg ervoor dat de kleurbalans overeenkomt bij het combineren van afbeeldingen voor een realistischer uiterlijk.

Er zijn extra aanpassingslagen op de achtergrond toegepast om de kleur te verschuiven, in sommige gebieden te vervagen en de randen donkerder te maken.
Conclusie
Dit type bewerking waarbij de achtergrond wordt uitgeschakeld, is slechts een voorproefje van wat u kunt doen als u lagen in Photoshop gebruikt. Voeg lege lagen toe door naar "Laag> Nieuw> Laag" te gaan en vervolgens het penseel of andere hulpmiddelen te gebruiken om erin te creëren. U kunt lagen opnieuw rangschikken door ze op en neer te slepen in het deelvenster Lagen. U kunt lagen weergeven en verbergen, de dekking van een bepaalde laag aanpassen, kiezen hoe een laag met de onderliggende lagen wordt vermengd en zelfs speciale aanpassingslagen maken die u kunt gebruiken om kleuren te bewerken en effecten aan andere lagen toe te voegen.
Ik heb alleen het oppervlak bekrast van wat lagen kunnen doen. Hopelijk geeft dit je een basisbegrip van waar deze krachtige functie over gaat. Heb je tips of trucs voor het gebruik van lagen die ik heb gemist? Deel ze alstublieft in de opmerkingen hieronder.
