Voor degenen die trends volgen, weet je dat er een verschuiving is naar "metallic" haarkleuren voor zowel mannen als vrouwen, en dit is vooral duidelijk in modefotografie.

Van dit naar dit in 3 stappen met Photoshop
Of je nu extra pit wilt toevoegen aan een modefoto, een promotiefoto wilt verfraaien zonder dat je modellen uren (en waarschijnlijk veel geld) in de salon moeten doorbrengen, of gewoon wilt zien hoe je eruit zou zien met een andere of metallic haarkleur - dit eenvoudige proces helpt u de kleur van de haarkleur van een onderwerp op een realistische manier te veranderen, zonder frustratie. Je kunt deze techniek zelfs gebruiken om fantasiedieren te maken voor je artistieke digitale manipulaties, door de kleur van hun vacht met dezelfde stappen te veranderen.
Haar bewerken is vaak een uitdagend proces geweest. Zelfs met de meest nauwgezette bewerking waren de resultaten vaak onrealistisch en duidelijk als manipulaties. Deze workflow verandert dat allemaal.
Stap 1:Het haar maskeren
Gelukkig maakt de Quick Select-tool van Photoshop het maskeren van haar een fluitje van een cent. Open de afbeelding die u wilt bewerken. Selecteer het gereedschap Snelle selectie in het gereedschapspalet.
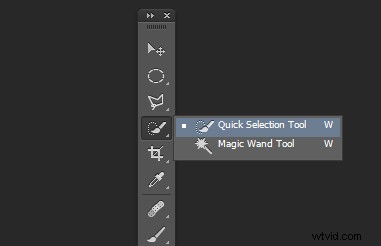
Verander de grootte van het penseel door de vierkante haakjes op het toetsenbord te gebruiken, je vindt deze naast de "P" op de meeste toetsenborden. Selecteer nu het haar met behulp van de selectieborstel - je zult de beroemde marcherende mieren zien terwijl je je selectie maakt. Als uw selectie te ver reikt, gebruik dan de CTRL-toets om de selectie af te trekken.

Als je het haar hebt geselecteerd, klik je op Selectie verfijnen knop in het bovenste contextmenu. Hiermee kunt u de randen verzachten en wat transparantie aan de selectie toevoegen om deze zeer realistisch te maken. Je ziet een nieuw palet verschijnen met enkele randopties om uit te kiezen. Selecteer eerst Op wit vanuit de Weergavemodus laten vallen. Hierdoor kunt u alleen de haarselectie zien. Selecteer vervolgens de Borstel vanaf de linkerkant, en maak de straal tussen 1.5 en 2.5, dit zal variëren met je afbeelding. Nu kun je borstelen om wat van de transparantie rond de randen terug te brengen, vooral waar er fijne haartjes zijn, zoals linksonder in deze afbeelding.
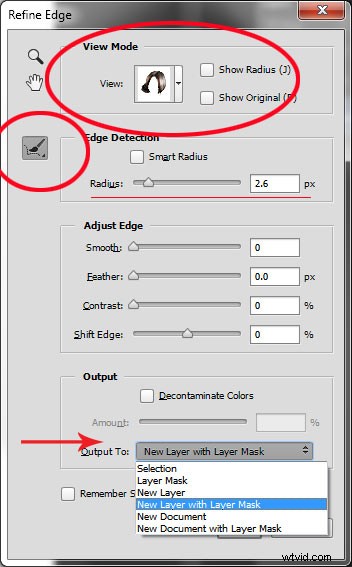
Als je de randen hebt verfijnd, ga je naar de Uitvoer sectie en selecteer Nieuwe laag met laagmasker . Hierdoor wordt uw verfijnde randselectie uitgevoerd op een nieuwe laag, die u in de volgende stap zult gebruiken.
Stap 2:Creëer je eigen kleur
Dit is je kans om onze innerlijke stylist mee te nemen. Ga eerst naar het Lagenpalet. Hier maak je een speciale Aanpassingslaag met behulp van Kleurbalans aanpassing. Om dit te doen, moet u er eerst voor zorgen dat de laagmaskerminiatuur op uw recent gemaakte laag actief is. Klik niet op de miniatuur van de foto . Wat je hier doet, is de aanpassingslaag die je aan het maken bent vertellen om ALLEEN de haarselectie te beïnvloeden.
CTR+klik nu in de laagmaskerminiatuur om de selectie van marcherende mieren op uw afbeelding te krijgen. Klik vervolgens onderaan je lagenpalet op het pictogram Aanpassingslagen om je nieuwe aanpassingslaag te maken. Kies in het pop-upmenu Kleurbalans . Je ziet nu je nieuwe aanpassingslaag met de naam Kleurbalans bovenaan je stapel.
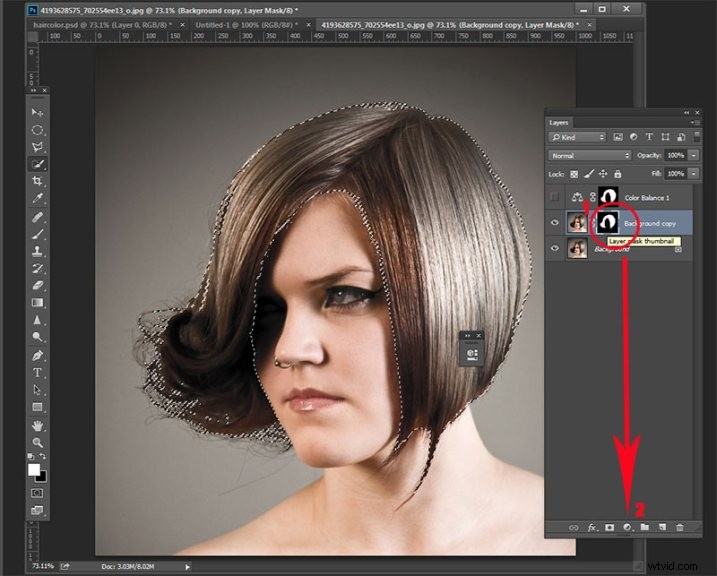
Maak nu de laag Kleurbalans actief door op de miniatuur van het schaalpictogram te klikken. Hierdoor verschijnen de schuifregelaars voor de kleurbalans waar u nu de kleur voor uw haar kunt creëren. Vergeet niet om ook de bovenste vervolgkeuzelijst in de pop-up van de schuifregelaar te gebruiken om ook de hooglicht- en schaduwtinten aan te passen.
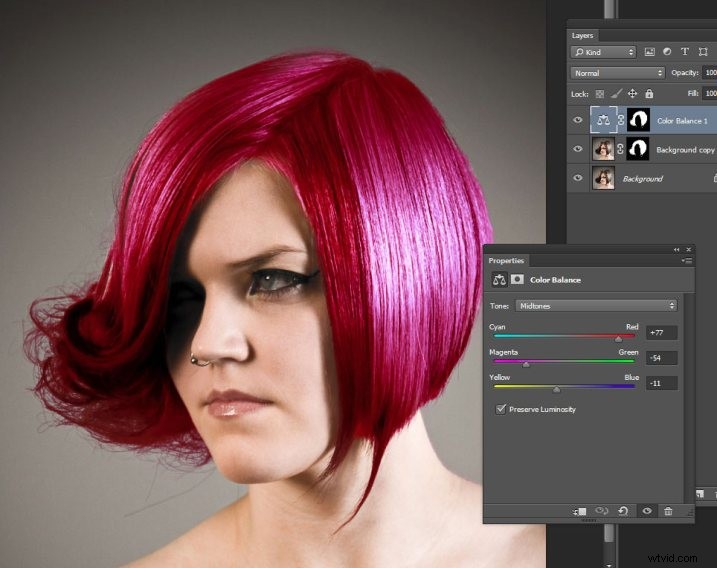
Je bent nu klaar om je kleur aan te brengen. Afhankelijk van of je gaat voor een gewaagde en artistieke look, of modieus en metallic, wordt je kleurkeuze hier gemaakt in de kleurbalansaanpassingslaag. Speel wat met het veranderen van alle kleuren en noteer de resultaten. In de laatste stap pas je de intensiteit en de dekking van de kleur aan om deze er realistisch uit te laten zien, ongeacht welke stijl je wilt laten zien.
Stap 3:Overvloeimodi en dekking
Op dit punt ben je klaar voor de fijne detailaanpassingen om ervoor te zorgen dat je nieuwe haarkleur er realistisch uitziet, en niet gephotoshopt. Het enige dat u nu hoeft te doen, is de dekking en de overvloeimodi van uw kleurbalanslaag aanpassen. Om de metallic look te krijgen, probeer de overvloeimodus HUE met een dekking van 75%.
Probeer SATURATION of SOFT LIGHT voor een gedurfdere look. Afhankelijk van de kleuren die je gebruikt, kun je ook geweldige looks bereiken met DARKEN en SCREEN.
Stilistische kleur
Hier hebben we vier totaal verschillende looks. Ze komen allemaal uit hetzelfde bestand en één aanpassingslaag, gewoon door kleuren te veranderen met kleurbalans; en de intensiteit te variëren met behulp van dekkings- en overvloeimodi.




Hier is het PSD-bestand waarmee je kunt oefenen (zip-formaat). Download het naar uw computer. Pak de PSD uit en open deze in Photoshop.
De originele afbeelding wordt gebruikt onder de Creative Commons-licentie en wordt toegeschreven aan Looking Glass.
