
Een aanpassingslaag voor curven gebruiken met de mengmodus ingesteld op Scherm om de belichting in Photoshop te corrigeren.
Over het algemeen wordt bij te donkere beelden gesproken van onderbelicht. Omgekeerd worden te lichte beelden overbelicht. Foto's die op zonnige dagen zijn gemaakt, zijn vatbaar voor overbelichting.

Een geanimeerde gif om een correcte belichting, een onderbelichte en een overbelichte opname te illustreren.
In een ideale situatie is het doel om te proberen de juiste belichting in de camera te krijgen. Hierdoor wordt er minder tijd besteed aan de nabewerking van uw computer.
In dit artikel beschrijf ik hoe je gemakkelijk onderbelichte (te donkere foto's) en overbelichte foto's (te lichte foto's) corrigeert met behulp van Aanpassingslagen en Overvloeimodi in Photoshop. Vervolgens zal ik beschrijven hoe de gereedschappen Ontwijken en Branden werken om specifieke gebieden te targeten om uw afbeelding helderder of donkerder te maken.
De volgende technieken zijn niet nieuw, maar bestaan al geruime tijd in Photoshop. De methoden zijn nog steeds zeer effectief, snel en gemakkelijk te doen.
- Overbelichte foto's - Overvloeimodus:scherm met aanpassingslaag voor curven.
- Onderbelichte foto's - Overvloeimodus:vermenigvuldigen met de curve-aanpassingslaag.
- Hulpmiddelen Ontwijken en branden – Nieuwe laag boven de afbeelding gevuld met 50% grijs – Mengmodus:Overlay/Softlight.
Lezen:De eerste 3 Photoshop-overvloeimodi die u moet begrijpen
Alle afbeeldingen die ik in dit artikel heb gebruikt, zijn de jpeg's rechtstreeks uit de camera, volledig onbewerkt. Ik wil laten zien hoe effectief deze technieken zijn wanneer ze worden toegepast.
Overbelichte afbeeldingen corrigeren

Een typische vervaagde look van een overbelichte foto.
Zoals je kunt zien, vanaf de eerste overbelichte opname. Het onderwerp heeft die vervaagde look. Het onderwerp is anderhalve stop overbelicht. Ik heb een aanpassingslaag voor curven toegepast en de mengmodus gewijzigd in Vermenigvuldigen. Meteen is het contrast van het beeld enorm toegenomen.

Het resultaat is behoorlijk dramatisch wanneer de aanpassingslaag voor curven (met de overvloeimodus Vermenigvuldigen) is toegepast, maar er is een merkbare verandering in de kleurverschuiving.
De mengmodus Vermenigvuldigen kan een kleurverschuiving veroorzaken, maar dit is eenvoudig te verhelpen. Om de kleurbalans aan te passen, gaat u naar het deelvenster Eigenschappen (CS6) en kiest u het gewenste kanaal door in het menu links van de knop Auto te klikken. In dit geval was de kleur te koel, dus ik heb de drie kanalen (rood, groen en blauw) aangepast om het gewenste resultaat te krijgen.

De kleurbalans is nu aangepast door de rode, groene en blauwe kanalen in het eigenschappenvenster voor de laag Curven aan te passen.
In de afbeelding van de neushoorn hieronder, toen ik de aanpassingslaag toepaste en de mengmodus veranderde in Vermenigvuldigen, veroorzaakte het effect een kleurverschuiving naar groen en was de intensiteit van het effect te dramatisch. Ik heb de kleurbalans aangepast door de groene en rode kanalen in het deelvenster Eigenschappen te kiezen. Vervolgens heb ik de dekking verlaagd tot 55% van de laag om de afbeelding verder te verfijnen.

Overbelichte foto van een neushoorn genomen in de dierentuin van Dublin.

Een curve-aanpassingslaag met de Overvloeimodus ingesteld op Vermenigvuldigen.

Ik heb de dekking van de aanpassingslaag voor curven verminderd omdat het effect te veel was. Vervolgens heb ik de kleurbalans aangepast door de rode, groene en blauwe kanalen aan te passen.
Onderbelichte afbeeldingen corrigeren
Onderbelichte foto's zijn typisch voor buitenshuis werken op zonnige dagen. Gewoonlijk is de achtergrond goed belicht, maar is uw onderwerp gesilhouetteerd. Evenzo, als de achtergrond vervaagd is, maar je modus/onderwerp correct wordt belicht.
De foto van de bloem is bijvoorbeeld op een zeer zonnige dag op het strand gemaakt. Ik stelde scherp en belicht voor de bloem, wat betekende dat de achtergrond veel te donker was. Ik heb een curve-aanpassingslaag toegepast en de mengmodus gewijzigd in Scherm. De schaduwen werden lichter, maar ik dupliceerde deze laag opnieuw omdat ik meer details in de schaduwen wilde. (In de meeste gevallen is dit effect van het gebruik van die ene aanpassingslaag voldoende, maar als uw foto erg flets of erg donker is, moet u mogelijk de aanpassingslaag dupliceren en de dekking dienovereenkomstig aanpassen.)

Een onderbelichte bloem in groen blad.
Ik heb de dekking van beide lagen verminderd en een masker toegevoegd om de highlights op de bloembladen van de bloem terug te brengen. Net als bij de mengmodus Vermenigvuldigen, kan de schermmodus een kleurverschuiving veroorzaken. In dit geval had de foto te veel groen. Net als bij de bovenstaande foto kon ik de kleurbalans aanpassen in het deelvenster Eigenschappen en het groene kanaal kiezen om de kleurbalans aan te passen.

Op deze foto zijn twee curvenaanpassingslagen toegepast. Ik wilde meer details in de schaduwen naar voren halen.

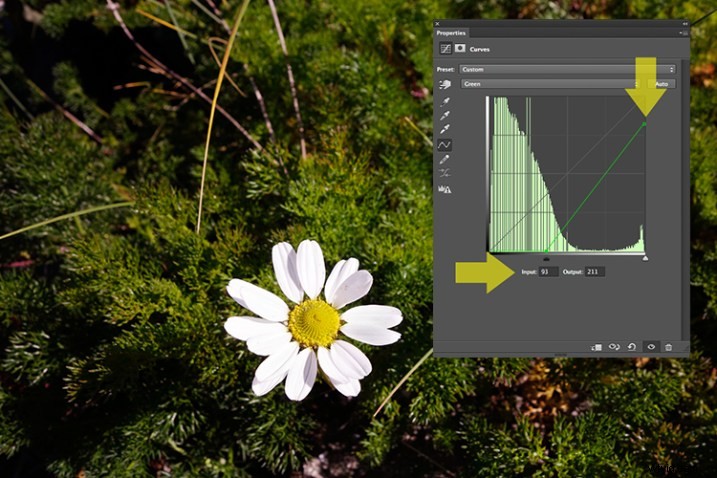
Door de verschillende kanalen in te gaan, is het gemakkelijker om de specifieke kleur te targeten die moet worden aangepast. In de afbeelding van de bloem wilde ik de groene kleur verminderen. Dus door op het punt rechtsboven in de grafiek (uitvoer) te klikken en deze naar beneden te slepen. Vervolgens heb ik deze invoerschuifregelaar naar rechts verplaatst om wat magenta binnen te halen. Omdat dit een aanpassingslaag is, kun je spelen met elk van de kleurkanalen en experimenteren met de invoer- en uitvoerschuifregelaars op een niet-destructieve manier.

Een nauwkeurigere manier zou zijn om verschillende punten op het raster te plotten om die klassieke S-vorm te krijgen, waar de Curves-aanpassing bekend om staat.

De dekking is verminderd op elk van de twee Curves Adjustmnet-lagen. Het groene kanaal is aangepast om de kleurbalans te wijzigen.
De foto van het onderstaande nijlpaard is gemaakt in de dierentuin van Dublin en de dag was behoorlijk bewolkt. Zoals eerder heb ik een Curves-aanpassingslaag toegevoegd en de mengmodus gewijzigd in Scherm. Vervolgens heb ik de rode, groene en blauwe kanalen aangepast om de kleurbalans te corrigeren. Ik heb de dekking op de aanpassingslaag maar een klein beetje verminderd.

Een onderbelichte opname van een nijlpaard genomen in de dierentuin van Dublin

Een curve-aanpassingslaag met de mengmodus ingesteld op Scherm.
De foto van het nijlpaard werd genomen in de dierentuin van Dublin en de dag was behoorlijk bewolkt. Zoals eerder heb ik een Curves-aanpassingslaag toegevoegd en de mengmodus gewijzigd in Scherm. Vervolgens heb ik de rode, groene en blauwe kanalen aangepast om de kleurbalans te corrigeren. Ik heb de dekking op de aanpassingslaag maar een klein beetje verminderd.

De ondoorzichtigheid was voor deze afbeelding slechts iets verminderd, maar de kleurbalans moest opnieuw worden aangepast in alle kanalen.
Dus door een aanpassingslaag te gebruiken en de mengmodus te wijzigen in Vermenigvuldigen of Scherm, kunnen overbelichte en onderbelichte opnamen eenvoudig in een paar stappen worden hersteld. Maar wat als voor specifieke delen van uw afbeelding alleen de belichting moet worden gecorrigeerd?
Ontwijken en branden
Het gereedschap Ontwijken wordt lichter en het gereedschap Branden maakt bepaalde delen van uw foto donkerder. Daarom zijn de gereedschappen Ontwijken en Doorbranden erg handig als u geen globale belichtingscorrectie hoeft toe te passen.
Ik gebruik deze tools veel in mijn workflow, het kan highlights in het haar creëren. Als ik headshots maak, zijn de ogen belangrijk en de gereedschappen Ontwijken en Branden kunnen de ogen ook echt versterken en laten schitteren. Met deze hulpmiddelen kunnen ook andere vormen of lichaamsdelen worden geaccentueerd en meer diepte krijgen.
De gereedschappen Ontwijken en Branden werken echter op een destructieve manier als ze rechtstreeks op een afbeelding worden gebruikt. Dus om deze tools niet-destructief te gebruiken, moet je een nieuwe lege laag maken boven de afbeelding waaraan je werkt, deze vullen met 50% grijs en de Overvloeimodus wijzigen in Overlay of Softlight.
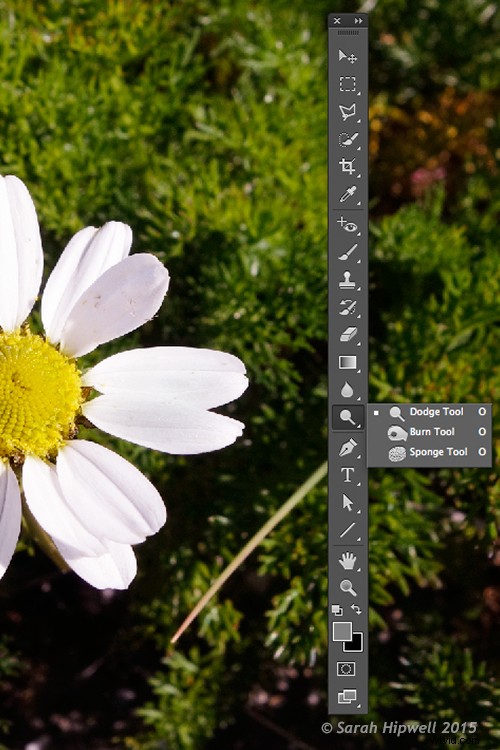
Waar vind je de ontwijk- en brandgereedschappen in Photoshop.
Gebruik voordat u begint een borstel met de hardheid op zacht (0-30). Zorg ervoor dat u in de gereedschapsoptiebalk het bereik instelt op middentonen, de belichting is ingesteld op laag (8-10%) en dat de beschermende tonen zijn aangevinkt, zoals hieronder weergegeven.

Stel het bereik in op Middentonen. Houd de belichting op een lage instelling. Zorg ervoor dat het vakje Beschermtonen is aangevinkt.
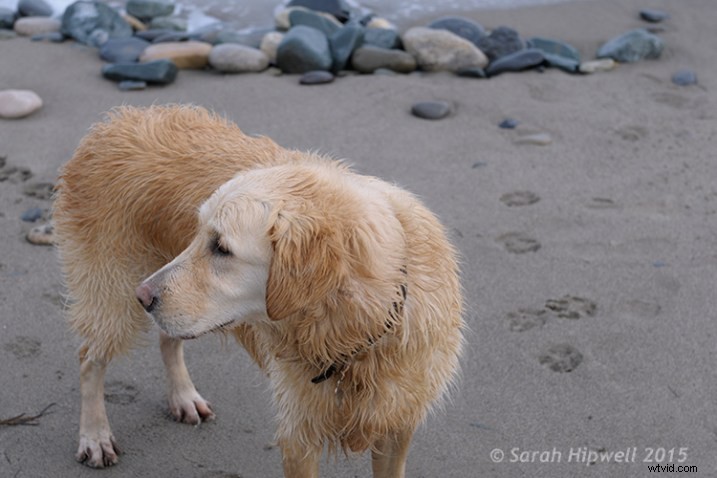
Op deze foto van de hond wil ik enkele highlights op de vacht van de hond maken. Nou, bont is als haar!
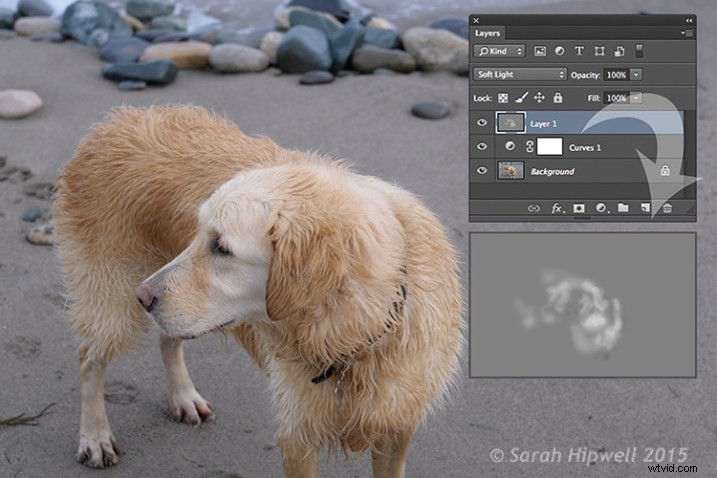
Je kunt het verschil zien in wat een beetje ontwijken kan doen in deze afbeelding van de hond met de foto hierboven.
Als u vindt dat u het gereedschap Ontwijken of Branden te veel hebt gebruikt, verlaagt u gewoon de dekking van de laag.

Lisa, voordat er enig ontwijken of branden is toegepast op de afbeelding.

Een klein beetje ontwijken en verbranden kan een verschil maken voor je foto.
Zelfs subtiele verschillen kunnen uw afbeeldingen verbeteren. In deze afbeelding van Lisa heb ik wat ontwijking in haar ogen aangebracht, ik heb de Burn-tool gebruikt om haar lippen te benadrukken. Ik heb toen wat meer ontwijking toegevoegd aan het gezicht en het haar.
Ik hoop dat je deze technieken nuttig vindt? Misschien heb je er zelf een? Zo ja, deel het dan in de reacties hieronder.
