In de wereld van fotografie zijn bewerken en retoucheren net zo belangrijk als het beeld zelf. Elke afbeelding die u gepubliceerd ziet, heeft een behoorlijk deel van de nabewerking ondergaan voordat deze door het publiek wordt gezien. Als fotografen hun afbeeldingen niet zouden retoucheren, zou het zijn alsof een schilder zijn schetsen presenteert in plaats van het voltooide schilderij.

Met de snel bewegende technologie van vandaag zijn buitengewone beelden overal, elke dag. Zelfs bij perfecte belichting en voorbereiding krijgt een definitief beeld altijd wat postproductie-aandacht. De truc van nabewerking is om het eruit te laten zien alsof het helemaal niet is geretoucheerd, of zoals ik het noem, 'opgefrist'.
Met de eindeloze mogelijkheden van Photoshop-retoucheertechnieken die beschikbaar zijn, hoe weet u welke tools u wanneer en waarom moet gebruiken? In dit artikel leer je professionele Photoshop-trucs die voor elk portret werken, op elk moment. Dit is een eenvoudig recept om uw onderwerpen een natuurlijk frisse uitstraling te geven, hun echte schoonheid te laten schitteren, terwijl de integriteit van hun uitdrukkingen, hun kenmerken en de helderheid van het digitale beeld zelf behouden blijft.
Belangrijkste stappen in het verversingsproces
- Evalueren
- Elimineren
- Verminderen
- Herhalen
De specifieke tools en technieken die hier worden besproken, zijn beproefd en getest met meer dan 10 jaar retoucheerervaring. Het is het beste om met deze concepten te experimenteren en met oefening je eigen stijl van retoucheren te ontwikkelen.
Dit proces is ontworpen als een routine die uiteindelijk gewoonten in uw geest zal creëren, uw ogen zal trainen om de details duidelijker te zien en een algeheel efficiënt en effectief retoucheerproces zal creëren. Het doel is om minder tijd achter de computer door te brengen en meer tijd achter de lens (waar de echte magie plaatsvindt).
Laten we elk van deze stappen in volgorde bekijken. In dit artikel gebruiken we een studiobeeld van een muzikant als voorbeeld.
Een goede tip om tijdens dit hele proces in gedachten te houden, is dat het bij elke nieuwe stap, of zelfs substappen, het beste is om je laag te dupliceren voordat je de volgende tool gaat gebruiken. Op deze manier maakt u een back-up van elke stap waar u naar kunt terugkeren als u merkt dat u te veel retoucheert op een bepaalde stap. Hiermee kunt u ook de voortgang van uw workflow in Photoshop zien.
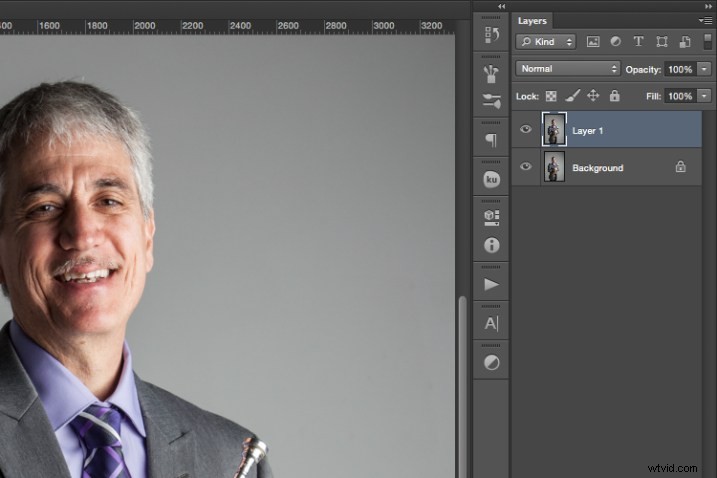
Stap één:evalueren
Analyseer onmiddellijk de afbeelding die u gaat retoucheren. Hoe is de verlichting? Hoe zien de onderwerpen eruit? Wat gebeurt er op de achtergrond?
Als u van tevoren de delen van de afbeelding ziet die uw aandacht nodig hebben, kunt u snel inschatten wat u met het retoucheerproces wilt bereiken. Dit is het begin van het trainen van uw oog om de details op te zoeken en anders naar uw afbeelding te kijken dan toen u de foto maakte.
Kijk naar je afbeelding alsof het geen foto van een persoon is, maar bedenk in plaats daarvan dat het alleen maar vormen, kleuren en licht is. Identificeer waar het licht vandaan komt en hoe het het onderwerp beïnvloedt.
In dit voorbeeld zorgt de richting van het licht voor meer definitie, waardoor er harde schaduwen over het onderwerp ontstaan. Dit is opzettelijk gedaan om een meer gekarakteriseerd, artistiek portret voor deze muzikant te geven.
Het effect ervan kan echter soms overweldigend zijn en de kijker afleiden. Dit is zichtbaar in de donkere schaduwen rond zijn rechteroog en de highlights die over de linkerkant van zijn gezicht schijnen.

Hier zijn enkele aanvullende elementen om op te letten.
- Verschillende texturen: Het onderwerp is een oudere man die een pak draagt en een instrument bespeelt. Al deze texturen zijn verschillend en vereisen verschillende gereedschappen en technieken wanneer het retoucheerproces in die gebieden plaatsvindt.
- Zoom in close: Zoals bij elke afbeelding, kunnen we met dichtbij inzoomen eventuele huidonvolkomenheden, vuil, stof of krassen zien die u allemaal samen wilt verwijderen.
- Maak een oordeel over afleidende elementen: Er zijn enkele delen van de afbeelding die kunnen blijven of worden geëlimineerd, het wordt uw keuze als retoucher. Wat is een afleiding? Wat is een deel van het doel van de afbeelding? De krassen op de trompet en de linker zijzak die uitsteken, kunnen bijvoorbeeld mogelijk afleiden, maar misschien wil deze klant dat ze blijven.
Zodra u de elementen identificeert die aandacht nodig hebben, beslist u of ze allemaal worden verwijderd of dat ze moeten worden verminderd. Zo moeten het verdwaalde haar en het stof op zijn jas worden verwijderd, maar de roodheid en rimpels moeten alleen worden verminderd, niet volledig worden geëlimineerd. Dit verschil is belangrijk voor de vervolgstappen in het proces. Dus vraag jezelf af, wordt het geëlimineerd of verminderd?
Stap twee:elimineren
Nadat u uw eerste evaluatie van de afbeelding hebt gemaakt, kunt u beginnen met het eliminatieproces. Dit omvat, maar is niet beperkt tot:stof, vuil, krassen, puistjes, voedsel in de tanden en al het andere dat niet thuishoort. Zoom in en bekijk je afbeelding van dichtbij. Beschouw elk gebied als vormen en kleur, zodat u zo nauwkeurig mogelijk kunt zijn bij het verwijderen van deze details.
Voor deze eerste eliminatiestap is het het beste om de plek-genezende borstel, de genezende borstel-tool, de spot-tool, de patch-tool en/of een ander hulpmiddel te gebruiken dat dingen volledig verwijdert. Vertrouw niet op slechts één. Door te leren hoe elke tool anders werkt, kun je een combinatie van deze verwijderingstools effectief en efficiënt gebruiken.
De kloonstempeltool kopieert bijvoorbeeld precies wat u aanklikt. De helende borstel combineert de kleur en textuur van waar u op klikt, met het gebied dat u wilt repareren. De vlekgenezende borstel is een geniaal hulpmiddel. Het heeft zijn eigen manier om te beslissen of je het gebied waarop je klikt wilt laten overvloeien, of de ongebruikelijke pixels binnen dat gebied wilt verwijderen (zoals een verdwaald haar tegen een effen achtergrond).
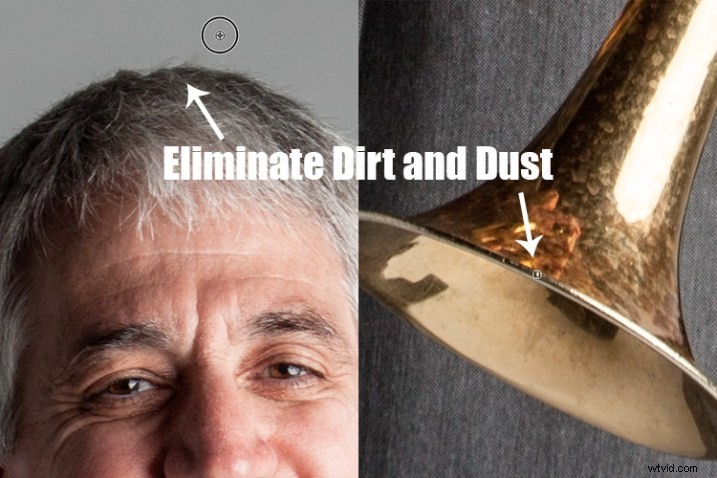
Hoe meer effecten u aanbrengt op een digitale afbeelding, des te destructiever kunt u zijn voor de helderheid van het uiteindelijke bestand. Het gebruik van deze tools is cruciaal voor de integriteit van de afbeelding. Als je het in minder dan een paar klikken kunt wegklikken, dan is dit het moment om het te doen.
Zodra de "vlekken" zijn verwijderd, kunt u uw aandacht richten op het verminderen of "opfrissen" van de onvolkomenheden waarvan we allemaal weten dat we ze hebben, maar die we niet willen opmerken in de duurzaamheid van een foto.
Stap drie:verminderen
Dit is waar je artistieke oog en aandacht voor detail in het spel komen. Puistjes verdwijnen, stof en vuil zijn slechts afleiding, maar onze rimpels, lachrimpels, littekens en gezichtsuitdrukkingen zijn de details die ieder van ons uniek maken. Dat zijn de dingen waar u zich in deze fase van het "verfrissende" proces op zult concentreren.
Elk onderwerp dat je in een afbeelding ziet, heeft geweldige eigenschappen die ze misschien niet zeker weten te accentueren. Het is jouw taak als retoucheur om niet alleen de integriteit van het digitale beeld te behouden, maar ook de integriteit van het speciale moment en de emotionele uitdrukkingen die in dat beeld zijn vastgelegd.
Om deze reden is deze tweede stap cruciaal. Train jezelf om aandacht te schenken aan de details, het doel van de afbeelding en de persoonlijkheid van je onderwerp. Als je een erg lachende bruid retoucheert die veel heeft gelachen, wil je haar lachlijnen niet verwijderen, maar je wilt de schaduwen en glans verminderen als haar make-up slijt en de nacht doorgaat.
In dit specifieke voorbeeld van de muzikant heeft de karakterverlichting een groot contrast gecreëerd dat bijdraagt aan de persoonlijkheid van het onderwerp. Maar in sommige gebieden accentueert het zijn rimpels overmatig door diepe schaduwen en harde highlights van overbelichting te creëren.
De beste truc bij portretretouchering
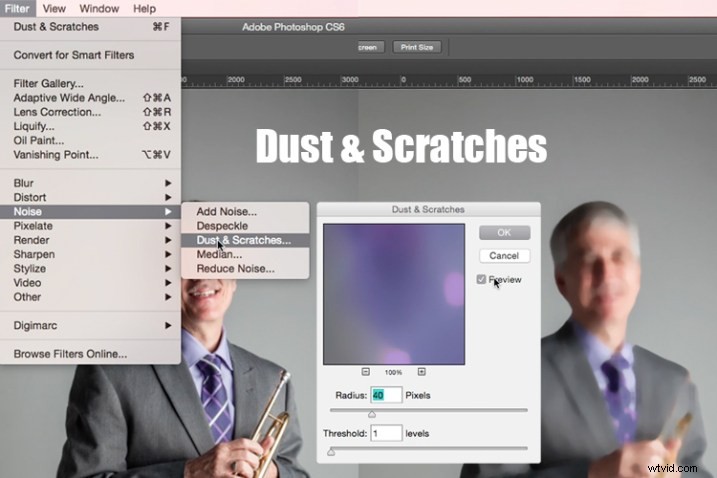
Dupliceer je laag na het voltooien van stap één. Selecteer met deze nieuwe toplaag gemarkeerd in het hoofdmenu van photoshop:Filter> Ruis> Stof en krassen. Er verschijnt een venster met instellingsopties en u zult zien dat de afbeelding achter dat venster nu een voorbeeld van dit filtereffect toont.
Wijzig in het venster Stof en krassen uw straal in 40px en drempel in 1. Experimenteer met deze instellingen en kijk wat het beste werkt voor uw afbeeldingen.
Nadat u het filter Stof en krassen hebt toegepast (op de bovenste, gedupliceerde laag), zult u merken hoe het de afbeelding vervaagt. Maar dit is niet zoals het gebruik van de vervagingstool. De methode die dit filter gebruikt, identificeert specifiek verschillen tussen pixels en hun omgeving. De Radius verwijdert het "stof" en de Threshold brengt de details terug. Verschillende pixels worden aangepast om een evenwicht te bereiken tussen verscherping en het verbergen van defecten.
Het stof- en krasfilter biedt een krachtigere manier om ruis uit een afbeelding te verwijderen dan enig ander hulpmiddel voor het verwijderen van ruis. Dit is essentieel om de integriteit van de texturen, de kleur en het algehele gevoel van het digitale beeld te behouden zoals je het op papier of op een scherm ziet.
Nu je een laag hebt waarop het juiste effect is toegepast, ga je een laagmasker toevoegen aan deze nieuw gewijzigde laag en het masker omkeren. Doe dit door op het pictogram "Laagmasker toevoegen" onderaan uw lagenpaneel te klikken. Merk op dat het laagmasker wordt weergegeven als een wit vak naast uw gemarkeerde bovenste laag. Keer nu dit laagmasker om door de opdrachtknop ingedrukt te houden en op de letter "i" te klikken. Hierdoor wordt het laagmasker nu zwart en komt de originele afbeelding weer in beeld.
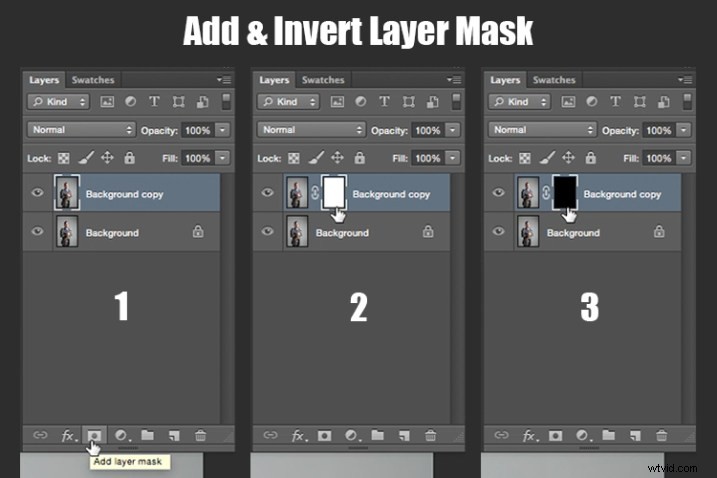
Stap 1:dupliceer de laag
Stap 2:voeg een laagmasker toe
Stap 3:keer het masker om zodat het zwart is
U kunt zien hoe het beeld er onaangetast uitziet door het stof- en krasfilter. Echt, het is gewoon verborgen onder het laagmasker. Nu kun je terug schilderen in de gebieden waar je het stof- en krasfilter wilt laten zien. De truc is om dit precies te doen, en niet te veel.
Selecteer je penseel (sneltoets is B). Zorg ervoor dat het laagmasker is geselecteerd (niet de laag - er verschijnen vierkante haken rond het masker wanneer het is geselecteerd zoals hierboven weergegeven), en merk op dat de kleur zwart is, verf met de kleur wit om het filtereffect Dust &Scratches terug te brengen.
De sleutel tot het gebruik van het penseel op een masker met een omgekeerde laag is om te experimenteren met de sterkte van de dekking van het penseel. Wanneer u zich op de huid concentreert, begint u met terugborstelen met een dekking van slechts 30%. Onthoud dat je een gebied altijd min of meer kunt terugvegen door heen en weer te schakelen tussen schilderen met zwart of wit. Als u met wit schildert, wordt het effect zichtbaar, terwijl u met zwart schildert om het te verbergen.
Blijf gedurende deze tijd uit de buurt van tanden, lippen, ogen, neusgaten, oorplooien en randen zoals de kaaklijn en haarlijnen. Deze gebieden hebben specifieke randen en texturen die belangrijk zijn voor het algehele beeld.
Zodra u de huidgebieden hebt voltooid, kunt u de achtergrond gladstrijken. Verander de dekking in 100% om deze effen achtergrond volledig glad te strijken. Dit werkt alleen op solide achtergronden die naadloos zijn. Als u de borstel op 100% gebruikt, verwijdert u alle stofvlekken die van de cameralens komen, of vuil dat zich daadwerkelijk op de achtergrond van de studio bevindt.
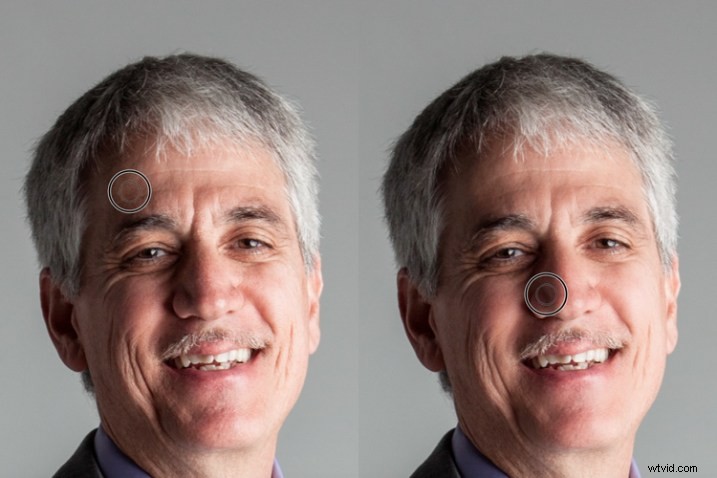
Tips om in gedachten te houden tijdens deze stap
- Houd uw penseel over het algemeen onder de 50% wanneer u het effect op de huid schildert. Hierdoor kan meer dan 50% van de originele texturen en functies nog steeds merkbaar zijn. Als je in deze gebieden meer dan 50% schildert, zul je zien dat een stopverfachtig effect het overneemt, waardoor je afbeelding meer wordt geretoucheerd dan vernieuwd.
- Gebruik de haakjestoetsen op het toetsenbord [ en ] om tijdens het schilderen regelmatig de grootte van je penseel te wijzigen. Houd de hardheid van uw penseel op 0, tenzij dit absoluut noodzakelijk is. Hierdoor kunt u met meer efficiëntie en nauwkeurigheid in en rond kleinere en grotere delen van de huid en achtergrond bewegen.
- De zoomtool is je beste vriend tijdens dit deel van het verversingsproces. Denk eraan, in plaats van deze afbeelding als een portret te beschouwen, moet je bedenken dat je alleen vormen, kleur en licht ziet. Zoom dichtbij in en let op de veranderingen die je maakt. Dwing jezelf om met wat penseelstreken te ver te gaan, zodat je de limiet kent. Als je te ver bent gegaan, ga je gewoon terug naar schilderen met zwart (zet je dekking op 100%) en verwijder je die laatste penseelstreek helemaal voordat je opnieuw begint (of gebruik Command+Z om de laatste stap ongedaan te maken).
- Wees voorzichtig rond vingers en randen van armen en benen waar kleine gebogen gebieden zijn. Als je in de buurt van deze randen schildert, zullen de stof en krassen over de rand lopen en de gebogen delen allemaal samen verwijderen, waardoor het uiterlijk van ellebogen, vingers, schouders, enkels en knieën verandert.
- Mannen kunnen baarden hebben en hebben vaak een ruwere huid dan vrouwen. Pas op dat u de huid van een man niet te veel verzacht. Hetzelfde geldt voor grootouders.
- Bij baby's en kinderen, die veel kleinere gelaatstrekken hebben, is het belangrijk om je bewust te zijn van de schaduwgebieden waar je overheen schildert. Als je de vorm van hun huid te veel verandert, zal het niet langer op hen lijken. Dit is vooral belangrijk rond de neus, ogen en mond – hun kleinste kenmerken.
Hier is de voor en na van het stof- en krasfiltereffect op het gezicht van de muzikant:
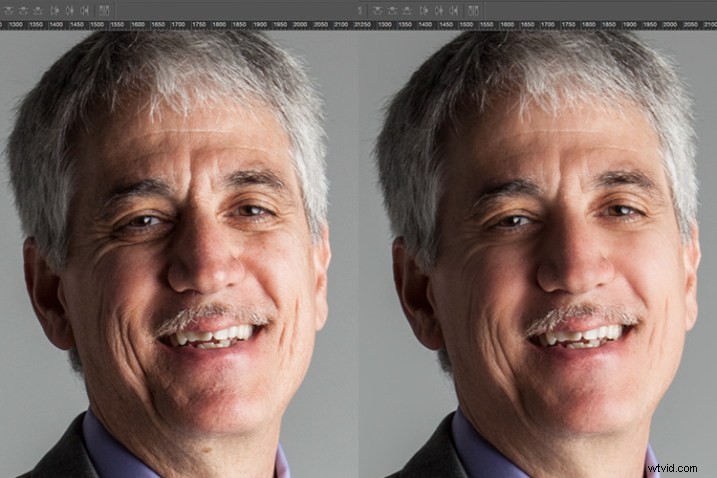
Let op de verzachting van de huid en vermindering van de schaduwen in de rimpels, maar hij ziet er nog steeds onaangeroerd uit met het grootste deel van de originele textuur nog steeds zichtbaar.
Nu u de belangrijkste taak van deze nabewerkingstechniek hebt voltooid, is het tijd om de stappen vanaf het begin te herhalen. Begin opnieuw door de afbeelding als geheel te evalueren. Let op alle andere gebieden die aandacht nodig hebben. Vergeet niet om de bovenste laag te dupliceren zodra u een stap in het proces hebt voltooid. Sta jezelf toe om je lagen zo vaak te dupliceren als je wilt. Het is altijd een veilige gok.
Verwijder vervolgens. Dit is uw kans om grotere delen van de afbeelding te verwijderen die meer tijd vergen. Elementen om te overwegen om te verwijderen zijn:
- Sommige (niet alle) krassen op de trompet.
- Zijn linker jaszak.
Nadat je voor de laatste keer hebt geëlimineerd, ga je weer verder met stap drie. In dit geval kunt u, in plaats van Stof en krassen te gebruiken als uw hulpmiddel voor vermindering, andere populaire items in de gereedschapskist gebruiken. Hulpmiddelen die u kunt gebruiken zijn de herstel- en vlekpenselen, ontwijken en branden, en verscherpen en verzadigen/verzadigen.
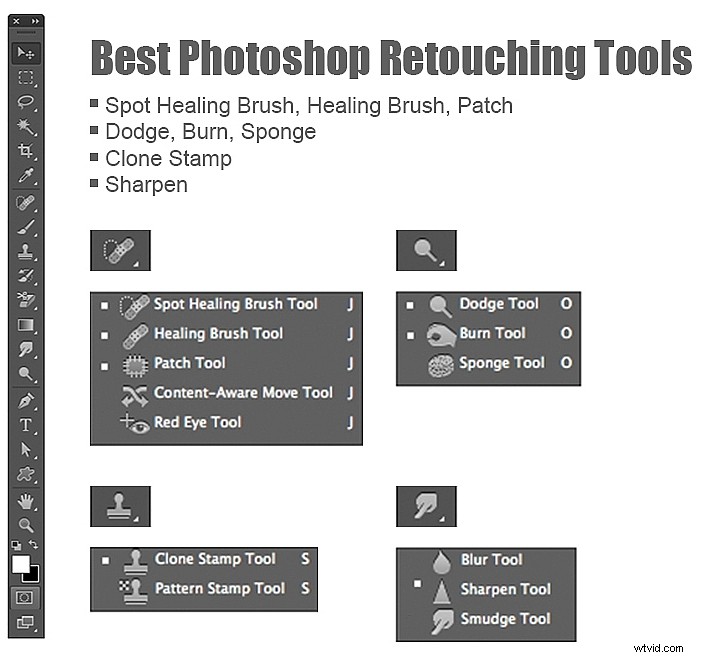
Elimineren en dan verminderen - Herhaal.
Vergeet niet eerst je laag te dupliceren voordat je met deze stap begint! Als u niet dupliceert, werkt deze stap niet.
Om het gearceerde gebied van het rechteroog van de muzikant lichter te maken, zou de Dodge Tool die bij 50% op schaduwen wordt gebruikt, er te overdreven bewerkt uitzien. Maar door toe te staan dat het op deze nieuw gedupliceerde bovenste laag wordt gedaan, kunt u de dekking van de laag verminderen om de onderliggende laag terug te brengen op 50% of meer. Nu zien de overbewerkte schaduwen er natuurlijk lichter uit dan het origineel.
Deze techniek is geweldig voor alle hierboven genoemde tools. Het gereedschap Verscherpen kan worden gebruikt op ogen en sieraden. De tools Healing en Spot kunnen worden gebruikt voor onder de ogen en schaduwen die wat meer aandacht nodig hebben. Desaturate- en Dodge-tools kunnen worden gecombineerd om tanden witter te maken. Elke keer dat u wilt verminderen met behulp van deze hulpmiddelen, vergeet dan niet om de laag te dupliceren; breng uw wijzigingen aan en verminder vervolgens de dekking van die nieuw aangetaste laag totdat het effect er natuurlijk uitziet.
Op dit punt in het retoucheerproces hebt u elke stap van het proces twee keer doorlopen. Het is tijd om uw voltooide afbeelding te evalueren. Dit is waar al die gedupliceerde lagen van pas komen. Houd de bovenste laag ingeschakeld en de onderste originele laag ingeschakeld, en schakel elke tussenliggende laag uit. Zoom vervolgens in tot 100% (nauwkeurige weergave van pixels) en klik aan en uit van je bovenste laag om alle wijzigingen te zien die je hebt gemaakt.
Maak indien nodig andere kleine aanpassingen, zoals bijsnijden tot het juiste formaat, en sla vervolgens uw afbeelding op. Het is het beste om de gelaagde Photoshop-kopie (opslaan als PSD-bestand) en een afgeplat JPG-bestand altijd op te slaan in de gewenste kwaliteit.
We weten allemaal dat Photoshop vol zit met eindeloze mogelijkheden, en we houden er allemaal van om te leren. Als je andere technieken hebt die geweldig zijn voor het 'opfrissen' van je portretten, deel ze dan.
Zoals met alle dingen in het leven, vereist dit proces oefening om te perfectioneren. Door te oefenen zul je nauwkeurigheid en efficiëntie krijgen en je ogen trainen om je afbeeldingen (voor en na de nabewerking) in een geheel nieuw licht te zien, waardoor je meer controle hebt over het uiterlijk van je geretoucheerde portretten.

Onthoud dat terwijl je leert en groeit als fotograaf, het doel is om altijd je beste foto's in de camera te maken, en niet zomaar aan te nemen dat je het gewoon in de post kunt repareren. Houd dit in gedachten, en met elke klik van de sluiter word je een betere fotograaf en breng je minder tijd door achter de computer.
Natuurlijk bewerk en retoucheer je altijd je allerbeste afbeeldingen. Als je ervoor gaat zitten om dit te doen, heb je nu een hele reeks nieuwe technieken die je kunt toepassen.
