Het toevoegen van tekst over een afbeelding is een handige Photoshop-functie. Het is een originele manier om ervoor te zorgen dat u een banner voor uw website maakt of een bericht toevoegt aan uw nieuwste advertentiecampagne in Photoshop. Verplaatsingskaarten en filters zijn handige hulpmiddelen om teksten, logo's en andere elementen in uw afbeeldingen op te nemen.
Dit is wat u moet weten over het gebruik van een verplaatsingskaart in Photoshop.

Afbeelding door Lalmch (beschikbaar onder Pixabay-licentie)
Wat is een verplaatsingskaart?
Als u nog niet bekend bent met het gebruik van Photoshop, vraagt u zich misschien af wat een verplaatsingsbestand is. Het is een vervormingseffect of filter dat u op een element in Photoshop kunt toepassen om het te laten opgaan in de achtergrond. In plaats van dat er tekst op je achtergrond wordt geplaatst, lijkt het alsof je tekst of logo rechtstreeks op het oppervlak is geschreven dat je als achtergrond gebruikt.
Een verplaatsingskaart is een afbeelding in grijswaarden waarmee u texturen en schaduwen kunt toevoegen aan het element dat u wilt vervormen. Het verplaatsingsfilter is het hulpmiddel dat uw tekst of logo vervormt of omhult door de grijswaardenkaart erop toe te passen.
Waarom zou u moeten overwegen verplaatsingskaarten te gebruiken?
Als u in Photoshop tekst of een ander element over een afbeelding toevoegt, ziet het eruit als een 2D-element over uw afbeelding. Het zal niet opgaan in de afbeelding en het contrast tussen je achtergrond en tekst creëert mogelijk niet het effect dat je zoekt. Het resultaat ziet er misschien niet professioneel uit.
Het doel van een verplaatsingskaart is om de textuur en schaduwen van uw achtergrond over uw tekst te transponeren. De tekst krijgt een 3D-effect en wordt een integraal onderdeel van uw afbeelding.
Door uw tekst in te pakken en te vervormen, zal deze beter opgaan in de achtergrond. Schaduwen en texturen zien er consistent uit tussen je achtergrond en de elementen die je erover toevoegt.
Verplaatsingskaarten in Photoshop zijn een leuk effect om onder de knie te krijgen! Er is veel flexibiliteit als het gaat om het inpakken van teksten en logo's, en je kunt verplaatsingskaarten gebruiken om met veel verschillende texturen en schaduweffecten te werken.
Het is ook een hulpmiddel dat u kunt gebruiken om een realistische textuur aan een tekst toe te voegen zonder dat u zich zorgen hoeft te maken over de textuur die overeenkomt met de achtergrond die u gebruikt.
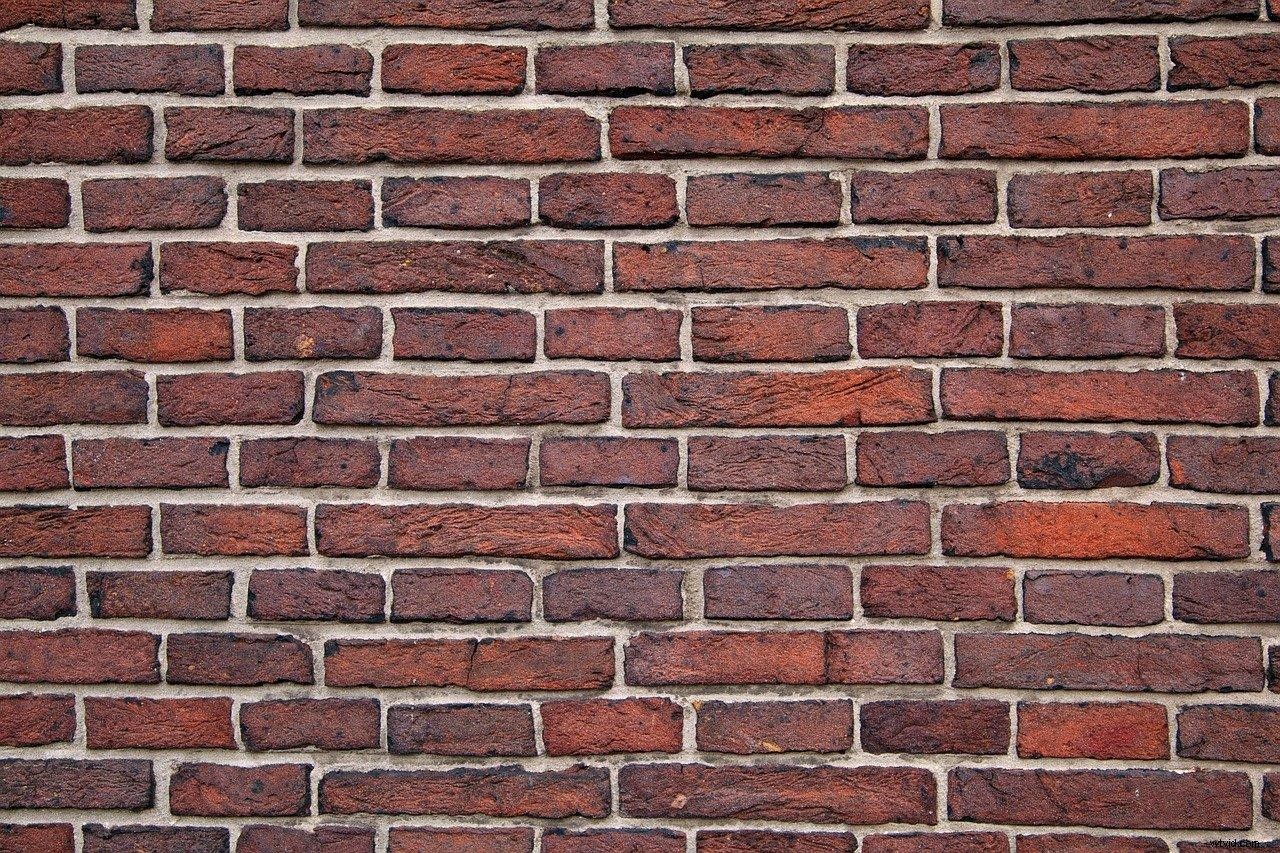
Afbeelding door PublicDomainPictures (beschikbaar onder Pixabay-licentie)
De verplaatsingskaart in Photoshop gebruiken
Hier is een stapsgewijze zelfstudie die u kunt volgen om aan de slag te gaan met verplaatsingskaarten in Photoshop.
Stap 1:Open de achtergrondafbeelding
Stap 1 is om op Bestand te klikken en de afbeelding te openen die u als achtergrond wilt gebruiken. Je kunt die afbeelding bewerken voordat je tekst toevoegt.
Werken met verplaatsingskaarten is interessanter als je achtergrondafbeelding een unieke textuur heeft. Je kunt textuur aan je achtergrond toevoegen door een tweede afbeelding met een unieke textuur te gebruiken en de schermoptie in het deelvenster Lagen te kiezen om die afbeelding met je achtergrond te vermengen.
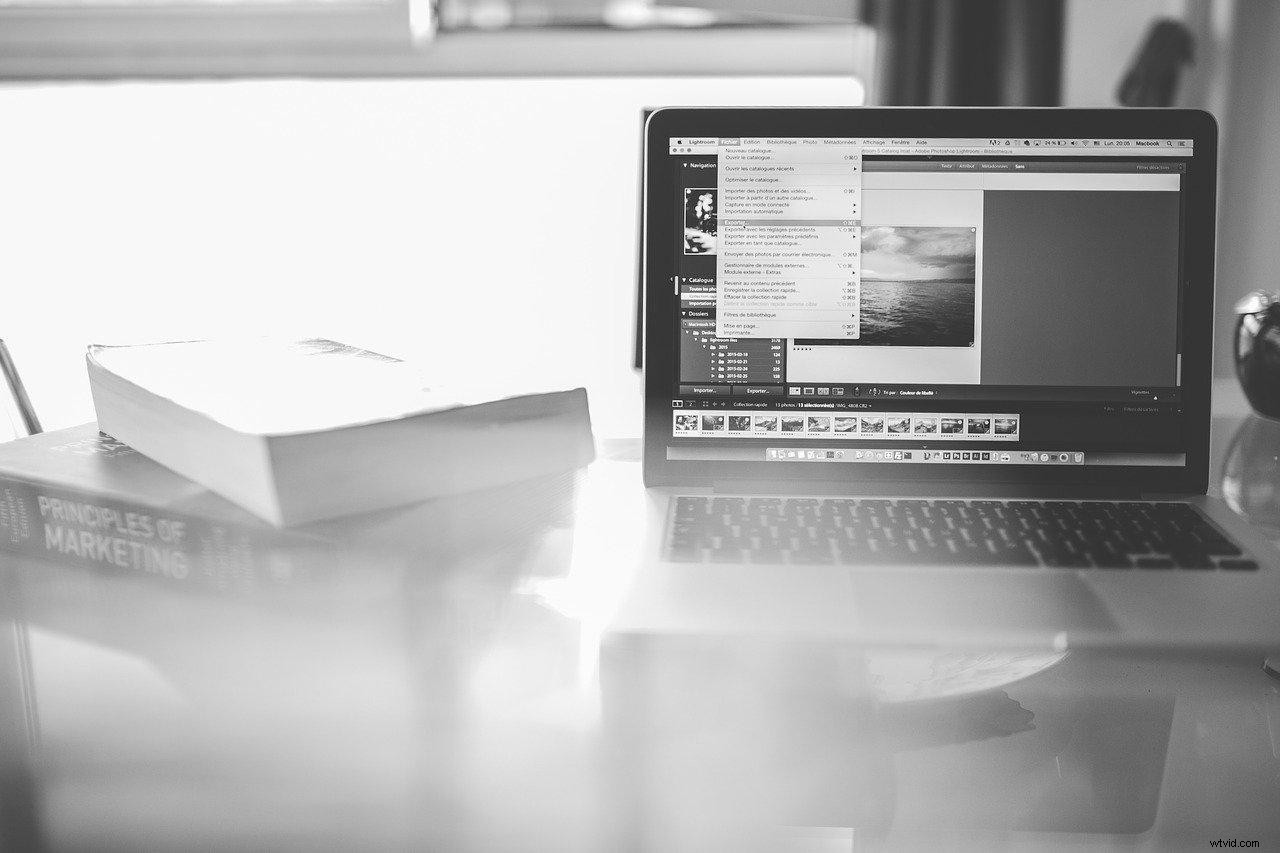
Afbeelding door StockSnap (beschikbaar onder Pixabay-licentie)
Stap 2:maak een grijswaardenkaart
Open het RGB-kanalenpaneel in het lagenpaneel en kies er een om een grijswaardenversie of zwart-wit van uw afbeelding te maken. Het groene kanaal heeft meestal het beste contrast.
Stap 2 is om een RGB-kanaal te selecteren, op aanpassingen te klikken en de zwart-witoptie te zoeken. Er wordt een vak geopend en u kunt kiezen uit verschillende zwart-witvoorinstellingen om een grijswaardenafbeelding te maken, de automatische optie te gebruiken of de schuifregelaars aan te passen.
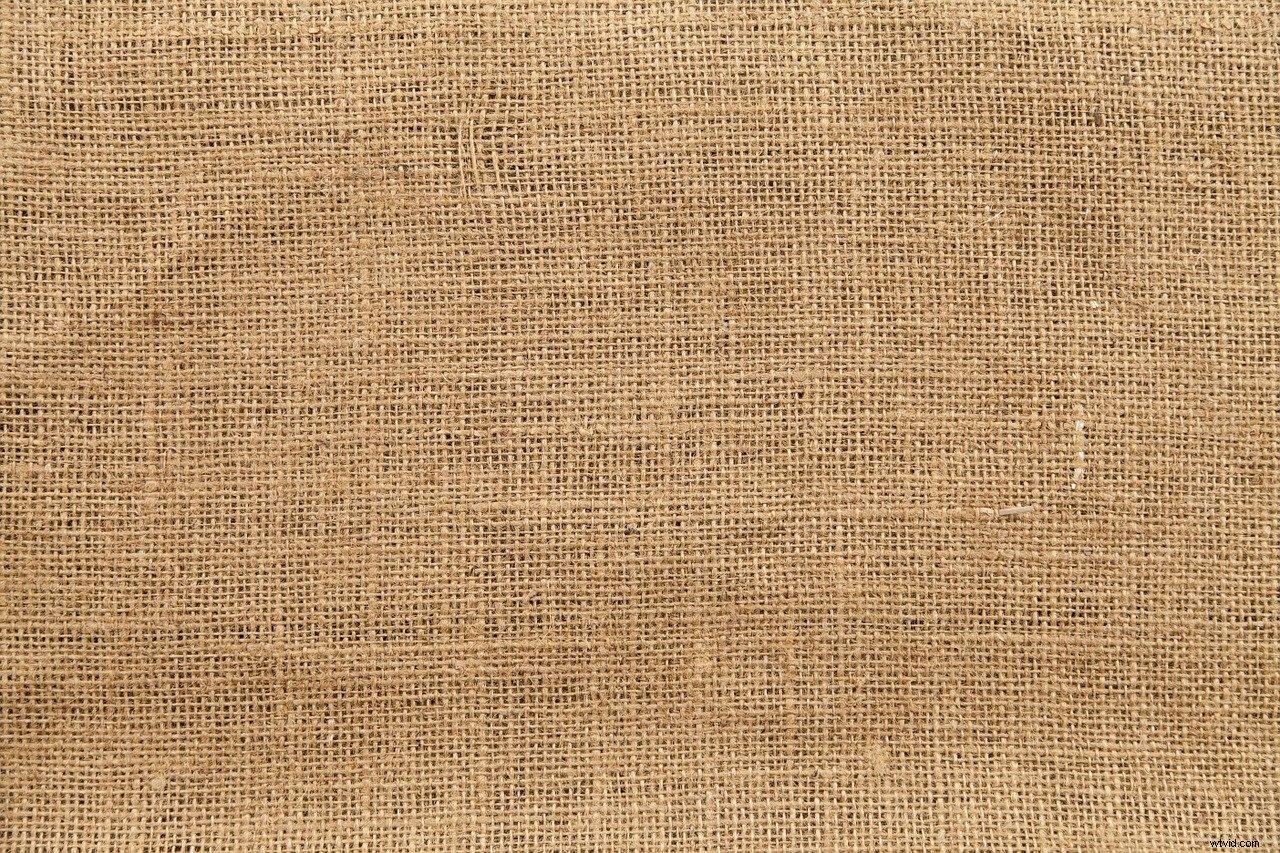
Afbeelding door lovepixs (beschikbaar onder Pixabay-licentie)
Stap 3:sla uw grijswaardenverplaatsingskaart op
Nadat u een grijswaardenversie van uw achtergrond hebt gemaakt, klikt u op bestand en slaat u op als. Stap 3 is om de grijswaardenafbeelding op te slaan als een PSD-document, zodat u deze later als verplaatsingskaart kunt gebruiken.
Stap 4:Gaussiaans vervagen
Verplaatsingseffecten zien er het beste uit als uw achtergrond niet te scherp is. Door een Gaussiaans vervagingseffect toe te voegen, gaat uw tekst of logo op in uw achtergrond en wordt de textuur van uw achtergrond zachter.
Stap 4 is om je achtergrond in het lagenpaneel te selecteren en op Ctrl+J te drukken om het te dupliceren. Selecteer de dubbele laag, klik op filter en zoek naar Gaussiaanse vervaging.
Gebruik de schuifregelaars om het vervagingseffect aan te passen. Klik op het maskerpictogram voor deze laag, selecteer het penseel en gebruik een zachte borstel met een lage dekking om over je vervaagde laag te schilderen.

Afbeelding door Aquilatin (beschikbaar onder Pixabay-licentie)
Stap 5:voeg uw tekst toe
Selecteer het tekstgereedschap om tekst over uw achtergrond toe te voegen. Deze tool maakt een nieuwe documentlaag met uw tekst. U kunt het lettertype, de grootte en andere kenmerken van uw tekst aanpassen.
Merk op dat u verplaatsingskaarten kunt gebruiken met andere elementen. U kunt een nieuwe documentlaag maken en een transparante afbeelding gebruiken van een logo of ander element dat u aan uw afbeelding wilt toevoegen.
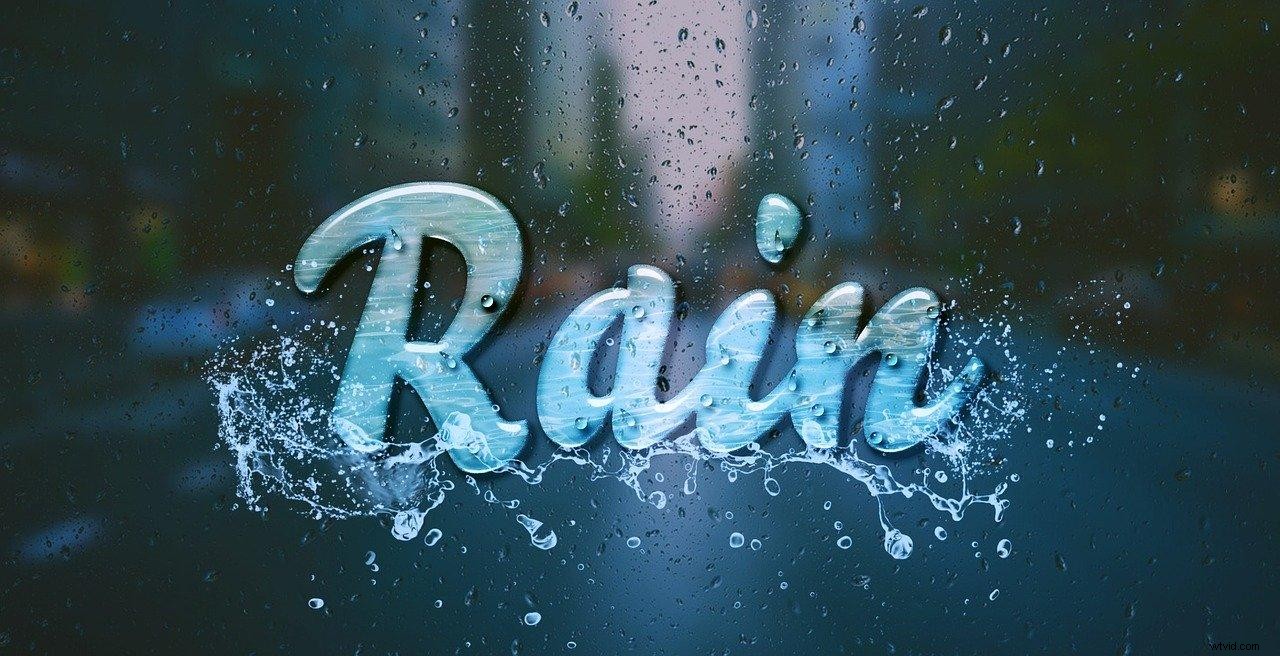
Afbeelding door sbgonti (beschikbaar onder Pixabay-licentie)
Stap 6:pas uw verplaatsingskaart toe
Selecteer de laag met uw tekst of logo. Klik op filter en selecteer vervormen verdringen.
Zodra u op het filter vervormde verplaatsing klikt, kunt u de horizontale en verticale schaalwaarden aanpassen in het dialoogvenster dat wordt geopend. Klik op OK en er wordt een ander dialoogvenster geopend. U kunt nu uw verplaatsingskaart selecteren. Zoek naar het grijswaarden-PSD-bestand dat u eerder hebt opgeslagen.
Zodra u de verplaatsingskaart toepast, zal uw tekst of logo zich omhullen en matchen met en textuur van uw grijswaardenkaart!
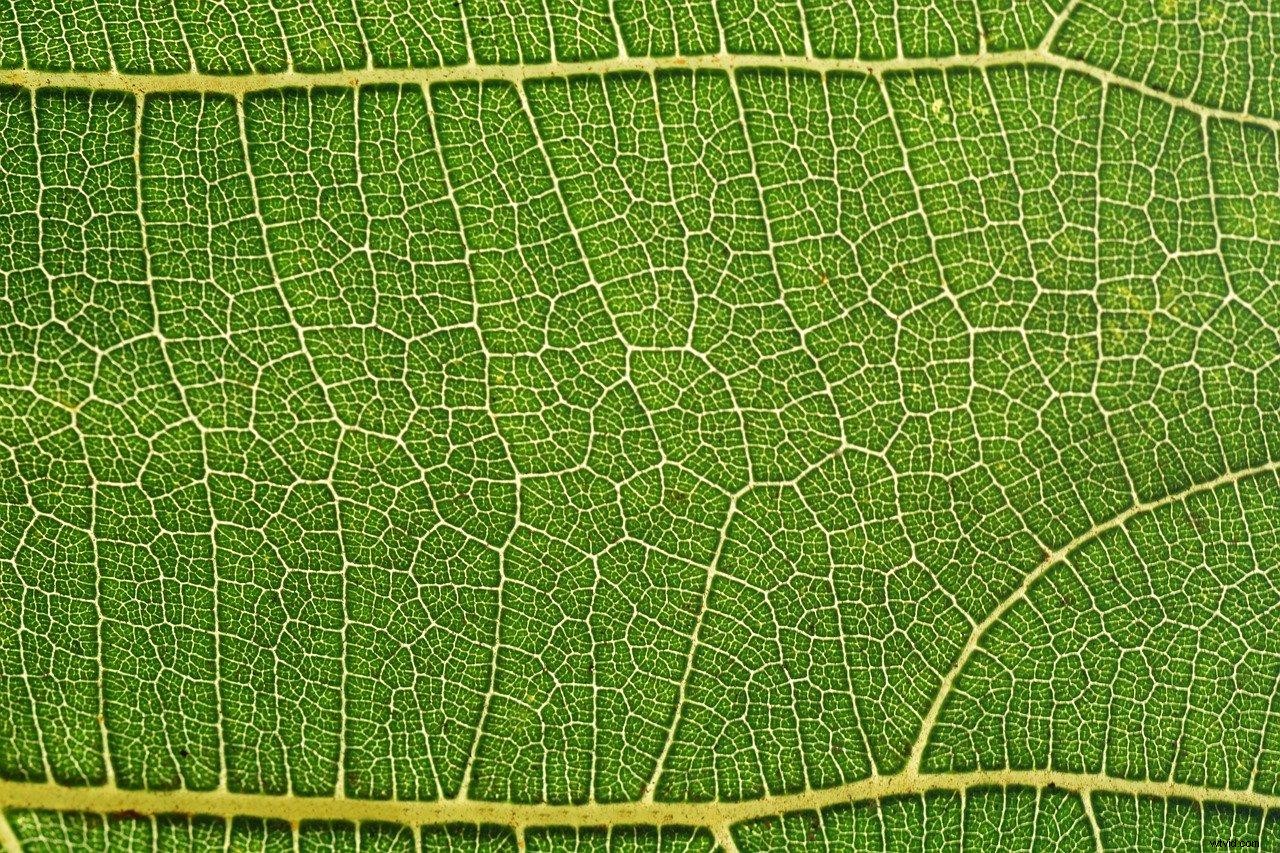
Stap 7:bewerk je afbeelding
U kunt uw afbeelding meer bewerken om een realistischer effect te creëren. Dupliceer de laag met uw omwikkelde tekst of logo zodat u deze kunt bewerken.
U kunt met dekking spelen om uw tekst in uw achtergrond te laten overvloeien, een tint aan uw tekst toe te voegen of een Gaussiaans vervagingseffect gebruiken als details te scherp lijken. Een schaduwlaag is een ander interessant effect om te verkennen.

Afbeelding door CristianFerronato (beschikbaar onder Pixabay-licentie)
Oefen met een weg of straat
Een leuk project dat je met verplaatsingskaarten kunt doen, is tekst toevoegen op het asfalt van een weg of een wegmarkeringseffect creëren op een foto van een weg.
Open een afbeelding van een weg of straat in Photoshop. Maak een grijswaardenversie van uw afbeelding en sla deze op als een PSD-document.
Maak een laag met uw tekst of teken enkele wegmarkeringen in een vectorafbeelding. Als je besluit om wegmarkeringen te tekenen, voeg dan een Gaussiaans vervagingseffect toe aan je vectorafbeelding.
Selecteer de laag met uw tekst- of vectorafbeelding en pas uw grijswaarden PSD-bestand toe als verplaatsingskaart. Aarzel niet om de waarden van de horizontale en verticale schalen te verhogen, zodat het lijkt alsof de wegmarkeringen of tekst op de weg zijn geschilderd.

Afbeelding door Free-Photos (beschikbaar onder Pixabay-licentie)
Maak een Film Noir-effect
U kunt verplaatsingskaarten gebruiken om uw portret te verfraaien en een unieke film noir-look te creëren. Als je films kijkt die tot het film noir-genre behoren, zul je vaak schaduweffecten zien die zijn gemaakt met jaloezieën. Dit effect voegt horizontale schaduwen toe aan een afbeelding.
U kunt een foto maken van sommige jaloezieën en de verzadiging en het contrast verbeteren voordat u Gaussiaanse vervaging toevoegt om uw verplaatsingskaart te maken. U kunt ook een witte achtergrond gebruiken en horizontale lijnen tekenen met het rechthoekige selectiekader. Speel met blauw en dekking om een schaduweffect te krijgen.
Sla uw verplaatsingskaart op als een grijswaarden PSD-bestand. Open het portret dat je wilt bewerken en maak er een grijswaardenversie van om een klassiek zwart-wit Film noir-effect te bereiken.
Pas uw verplaatsingskaart toe en kies lage horizontale en verticale schaalwaarden. Waarden tussen 15 en 20 zouden het schaduweffect moeten creëren waarnaar u op zoek bent!

Afbeelding door yeniguel (beschikbaar onder Pixabay-licentie)
Experimenteer met water
Water is een interessante textuur om mee te werken. Het is een zachte textuur die een uniek omhullend effect creëert voor tekst en andere elementen.
U kunt de hierboven beschreven stappen volgen om een verplaatsingskaart te maken met een afbeelding van een waterlichaam als achtergrond.
We raden aan een hogere Gaussiaanse vervagingswaarde te gebruiken voor uw tekst of logo. U moet ook hoge verticale en horizontale schaalwaarden gebruiken om een zachter omhullend effect te bereiken wanneer u de verplaatsingskaart toepast.
Dekking is een andere interessante schuifregelaar om mee te werken. Als u de dekking vergroot nadat u uw tekst hebt omwikkeld, kunt u de indruk wekken dat uw tekst onder water staat.
Aanvullende vragen
Hier zijn tal van mogelijkheden om te verkennen met verplaatsingskaarten
- Een glitch-effect creëren met verplaatsingskaarten in Photoshop ?
U kunt verplaatsingskaarten in Photoshop gebruiken om een uniek geautomatiseerd glitch-effect te creëren! Open de afbeelding die u wilt bewerken en open het filtermenu. Selecteer vervormen en golven.
Het golffilter zal uw afbeelding vervormen. Je kunt dit filter meerdere keren toepassen om een glitch-effect te bereiken.
Maak een PSD-kaart in grijswaarden door een witte achtergrond te gebruiken en er dunne zwarte lijnen over te tekenen. U kunt verschillende diktewaarden en afstanden gebruiken voor een ongelijkmatig glitch-effect.
Klik op ok om je verplaatsingskaart toe te passen en kleur en verzadiging aan te passen om een uniek glitch-effect te krijgen!
- Wat is het verschil tussen een normale kaart en een verplaatsingskaart?
Met Photoshop kunt u verschillende soorten kaarten en filters gebruiken. Je vraagt je misschien af wat het verschil is tussen een normale kaart en een verplaatsingskaart.
Het doel van een verplaatsingskaart is om een element in te pakken. Deze tool vervormt een deel van je afbeelding.
Een normale kaart vervormt je afbeelding niet. Het doel van een normale kaart is om RGB-informatie aan uw afbeelding toe te voegen om een realistisch 3D-effect te creëren. Het is een hulpmiddel dat u zou gebruiken om aan te geven welke delen van uw afbeelding er verhoogd moeten uitzien en waar schaduwen moeten vallen.
