Je hebt waarschijnlijk wel eens gehoord van de Photoshop-tool Warp, maar misschien heb je er nog niet mee kunnen spelen.
Het wordt vaak gebruikt voor commercieel of portretwerk, maar het kan van pas komen bij andere soorten fotografie ook.
Hier is een eenvoudige handleiding voor het gebruik van de Photoshop Warp-opdracht.
Wat is de Photoshop Warp Tool?
Met de warp-tool van Photoshop kunt u precies dat doen:een afbeelding verdraaien. Je kunt een selectie maken en slepen om de vorm ervan te veranderen zoals je wilt.
Het vervormen-gereedschap kan worden geopend door boven aan het scherm naar Bewerken te gaan, vervolgens Transformeren en vervolgens Verdraaien te selecteren.
Je kunt ook toegang door te klikken op Ctrl+T op een pc of Command+T op een Mac. Klik vervolgens met de rechtermuisknop op pc of houd Control ingedrukt en klik op een Mac voor het menu en selecteer Warp.
Er verschijnt een raster over uw selectie, of dit nu de hele afbeelding is of slechts een deel ervan. Je kunt dan klikken en slepen langs elke lijn van het raster of een willekeurig punt aan de rand van het raster om te beginnen met kromtrekken.
Zodra je begint te kromtrekken, zul je merken dat de vier hoekpunten handvatten hebben die je kunt vastpakken verder kromtrekken. De verdraaiingstool heeft ook een lijst met handige geautomatiseerde vormopties ingebouwd!
Je kunt deze openen vanuit het vervolgkeuzemenu bovenaan het Photoshop-scherm terwijl je in de verdraaiingstoolmodus bent. Het is belangrijk op te merken dat geen van de transformatietools werkt op de achtergrondlaag.
U moet eerst een dubbele laag maken om het werk op te doen of dubbelklikken op de achtergrond om er een gewone laag van te maken.
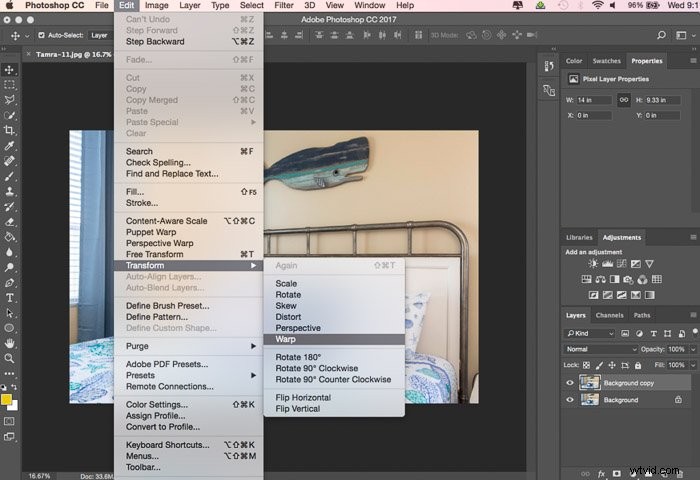
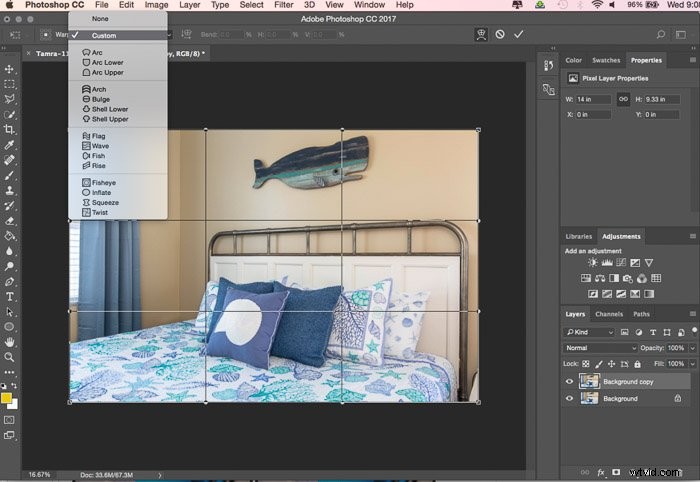
Wanneer moet ik de Photoshop Warp Tool gebruiken?
Je hoeft de warp-tool misschien nooit echt te gebruiken, en dat is oké! Het komt echt neer op het soort fotografie dat je doet en wat je bewerkingsproces doorgaans inhoudt.
We bewerken allemaal tot op zekere hoogte onze foto's, en de warp-tool kan worden gebruikt voor dramatische veranderingen of subtiele aanpassingen. De warp-tool is ideaal om objecten realistisch en subtiel toe te voegen.
Het is ook ideaal voor portretten waarbij je kleine retouches wilt maken om iemand af te slanken of functies te minimaliseren. Het belangrijkste is dat je het gereedschap vervormen minimaal gebruikt, zodat je uiteindelijke foto er nog steeds realistisch uitziet.
Laten we een paar voorbeelden bekijken van hoe je kunt vervormen in Photoshop!
Tekst verdraaien
Als u branding invoegt in een foto of een tekstelement toevoegt, kunt u met de verdraaiingstool het vormgeven aan het oppervlak waarop het zich bevindt. Voor een extra realistisch effect kun je de laag vervolgens overvloeien voor textuur.
In het onderstaande voorbeeld heb ik tekst toegevoegd om de rand van de stap na te bootsen en vervolgens de laag gemengd om dezelfde textuur van de steen toe te voegen.
Wat voor soort onderwerpen zouden hiervoor kunnen pleiten? Stel je voor dat je tekst op een graffitimuur of op posters vervangt door je eigen aangepaste tekst. Of het ene logo of merknaam verwisselen voor een ander. Een bord aanpassen zodat de naam van iemand erop staat.
Vervormde tekst kan echt creatieve mogelijkheden bieden!
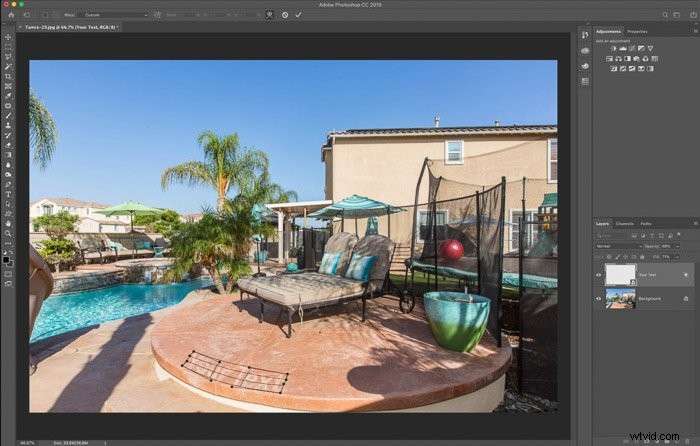
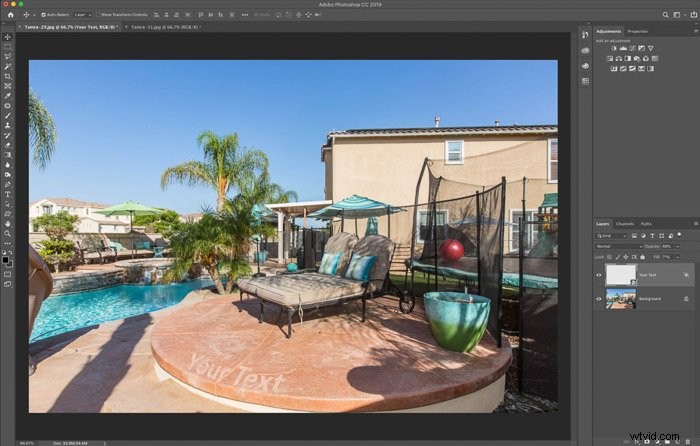
Nieuwe elementen toevoegen
Soms wil je een element in een foto repliceren, maar het is gewoon niet realistisch genoeg om het te klonen. Kopieer het extra element in plaats daarvan naar zijn eigen laag en vervorm het om aan uw behoefte te voldoen.
Dit helpt om het er realistischer en natuurlijker uit te laten zien en het geeft u ook meer controle over de bewerking.
Hieronder, ik toegevoegd in een extra stenen bekleding op de muur van de hot tub. Hiervoor heb ik de bovenste richel gekopieerd en als nieuwe laag geplakt. Die nieuwe laag werd vervolgens kromgetrokken om in de benodigde vorm te passen, die iets meer taps toeliep dan de rand aan de bovenkant.
Alle randen die moesten worden schoongemaakt, werden opgevangen met een laagmasker.
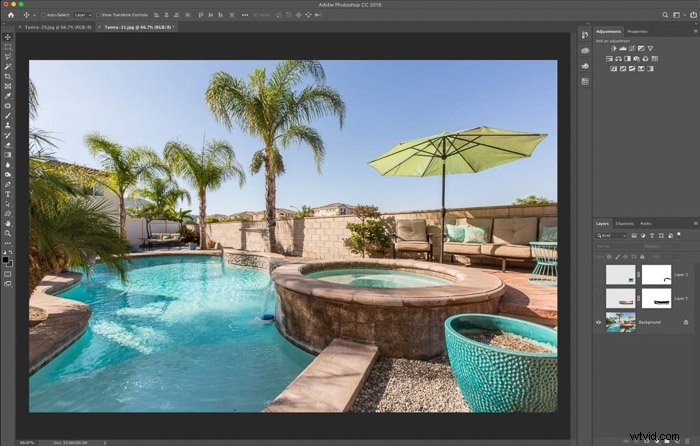
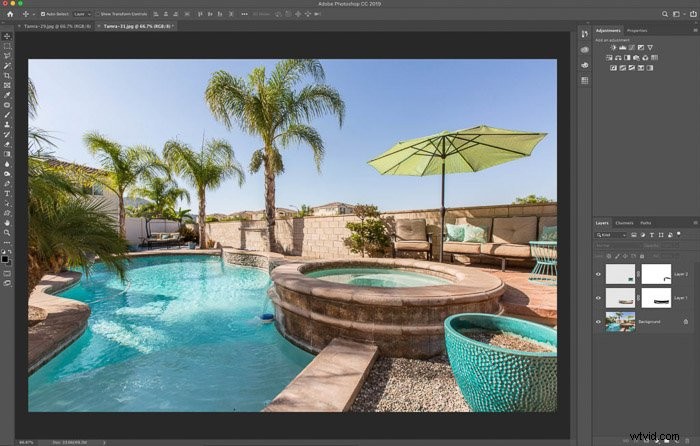
Portret retoucheren
Misschien wel een van de meest voorkomende toepassingen van de verdraaiingstool is het retoucheren van portretten. Of je nu meer van iets toevoegt of iets afslankt, het is het ideale hulpmiddel voor subtiele veranderingen met een grote impact.
Hieronder laat ik een voorbeeld zien van een portret waarbij we de love handles een beetje hebben afgeslankt en een deel van de halslijn van het overhemd. Vooral bij het kromtrekken van een lichaamsvorm, wil je er rekening mee houden dat kleine veranderingen een groot verschil maken.
Door te werken aan een dubbele laag voor het kromtrekken, kun je die laag gemakkelijk uitschakelen en vergelijken met het origineel. Op deze manier kun je ervoor zorgen dat je de lichaamsvorm niet te veel hebt veranderd.
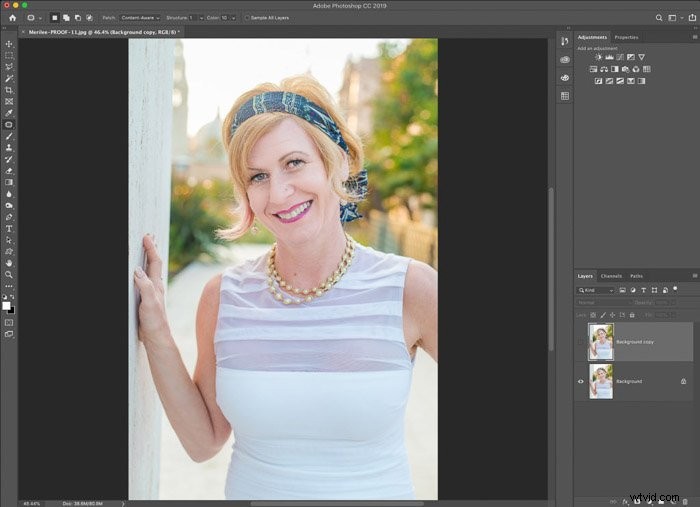
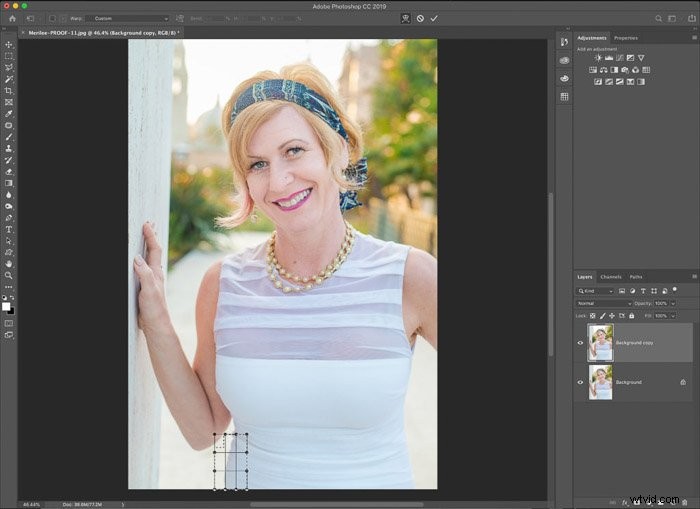
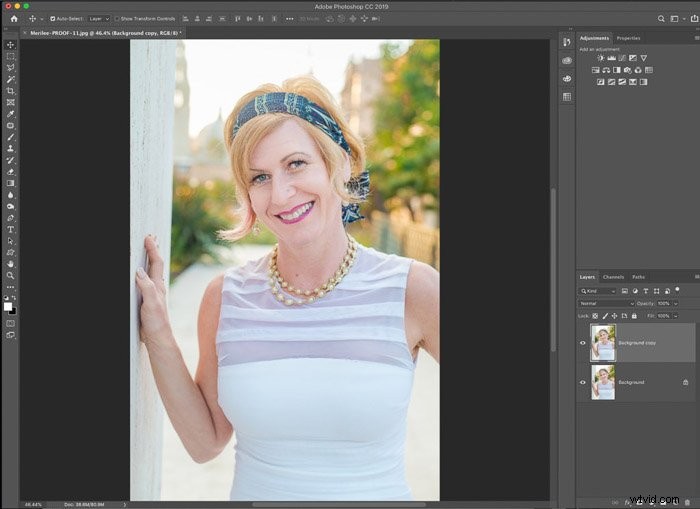
Conclusie
De warp-tool in Photoshop is een handige optie om tot je beschikking te hebben, maar het is misschien niet een die je dagelijks gebruikt. Voor degenen die met commerciële klanten of portretten werken, zou het een geweldig hulpmiddel zijn om realistisch ogende retouches te gebruiken.
Voor de rest van ons is het misschien gewoon een leuk Photoshop-hulpmiddel om van tijd tot tijd mee te spelen!
