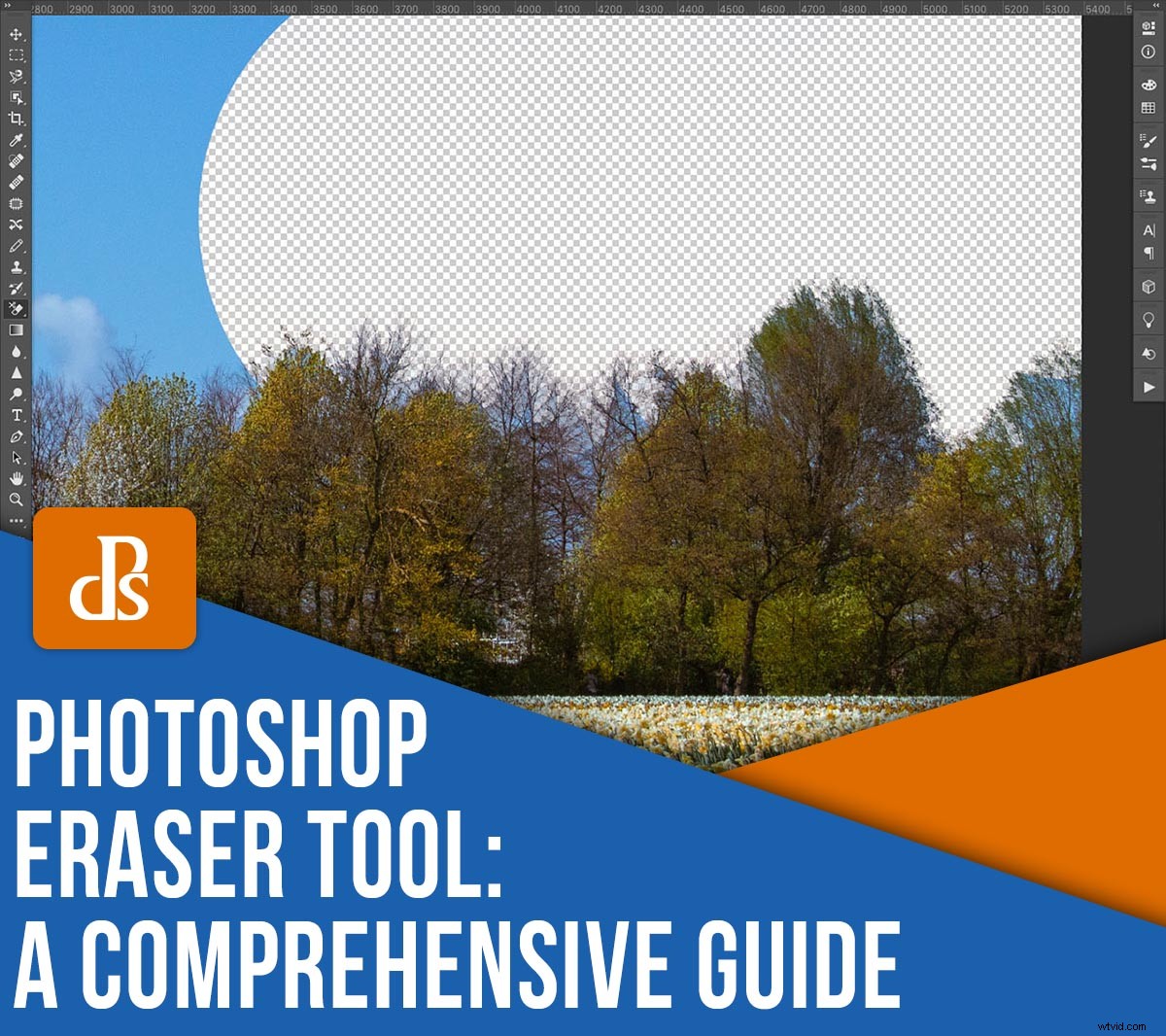
Vraagt u zich af hoe u de Photoshop Eraser Tool gebruikt? En nog belangrijker, vraag je je af wanneer zou je het moeten gebruiken?
U bent hier aan het juiste adres. In deze gids laat ik je zien hoe de Eraser Tool werkt - en ik zal je enkele tips geven die je zullen helpen het onder de knie te krijgen. Je leert ook wanneer je de Eraser Tool moet gebruiken, samen met verschillende handige alternatieven.
Laten we beginnen!
De Eraser Tool:3 verschillende versies
Bijna elke tool in Photoshop is verkrijgbaar in verschillende versies; om deze opties weer te geven, houdt u een gereedschapspictogram ingedrukt. Bij elke gereedschapsvariant verschijnt een menu:
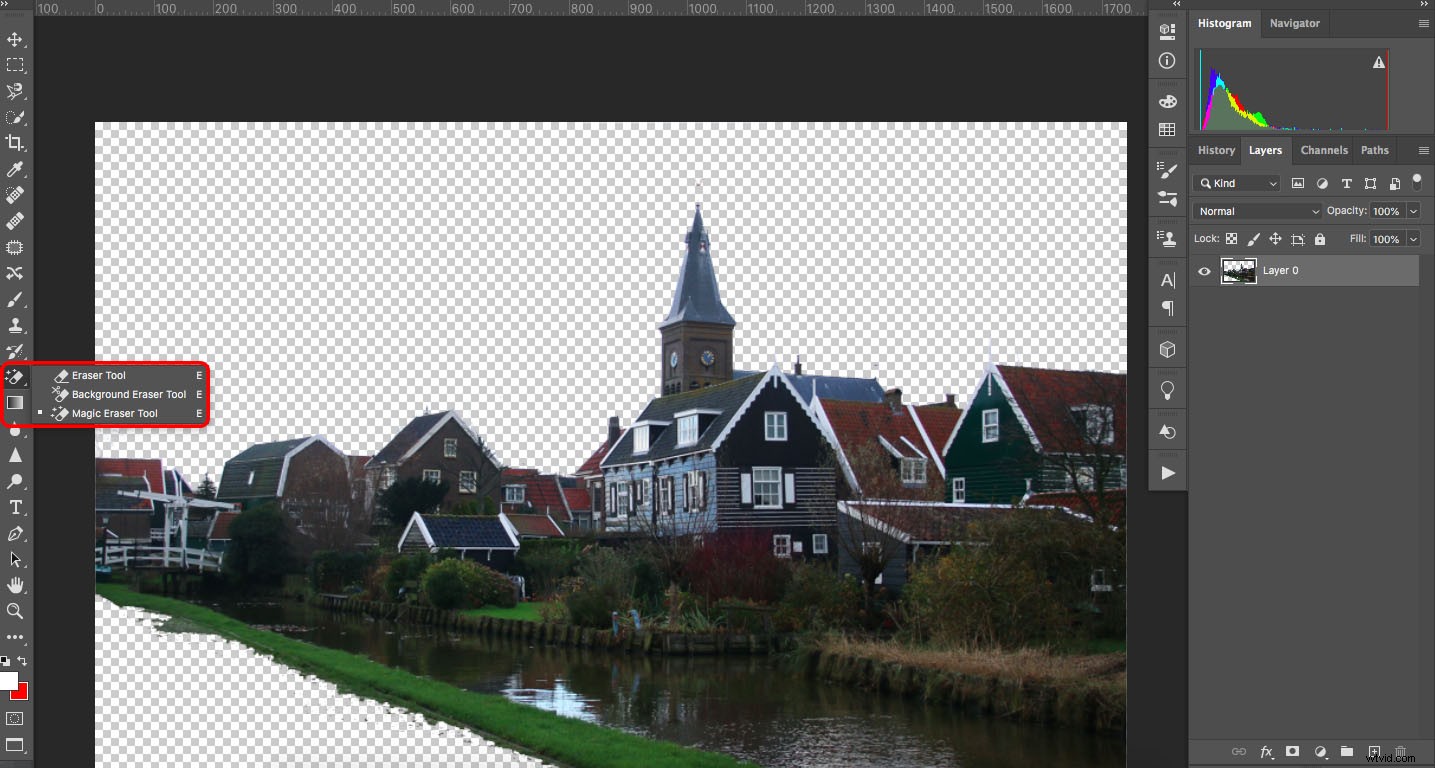
In het geval van de Photoshop Eraser Tool vindt u drie varianten:
- De gewone Eraser Tool
- Het gereedschap Achtergrondwisser
- De Magic Eraser Tool
Laten we eens kijken wat ze allemaal kunnen en hoe ze van elkaar verschillen, te beginnen met de standaard Eraser Tool:
1. Gumtool
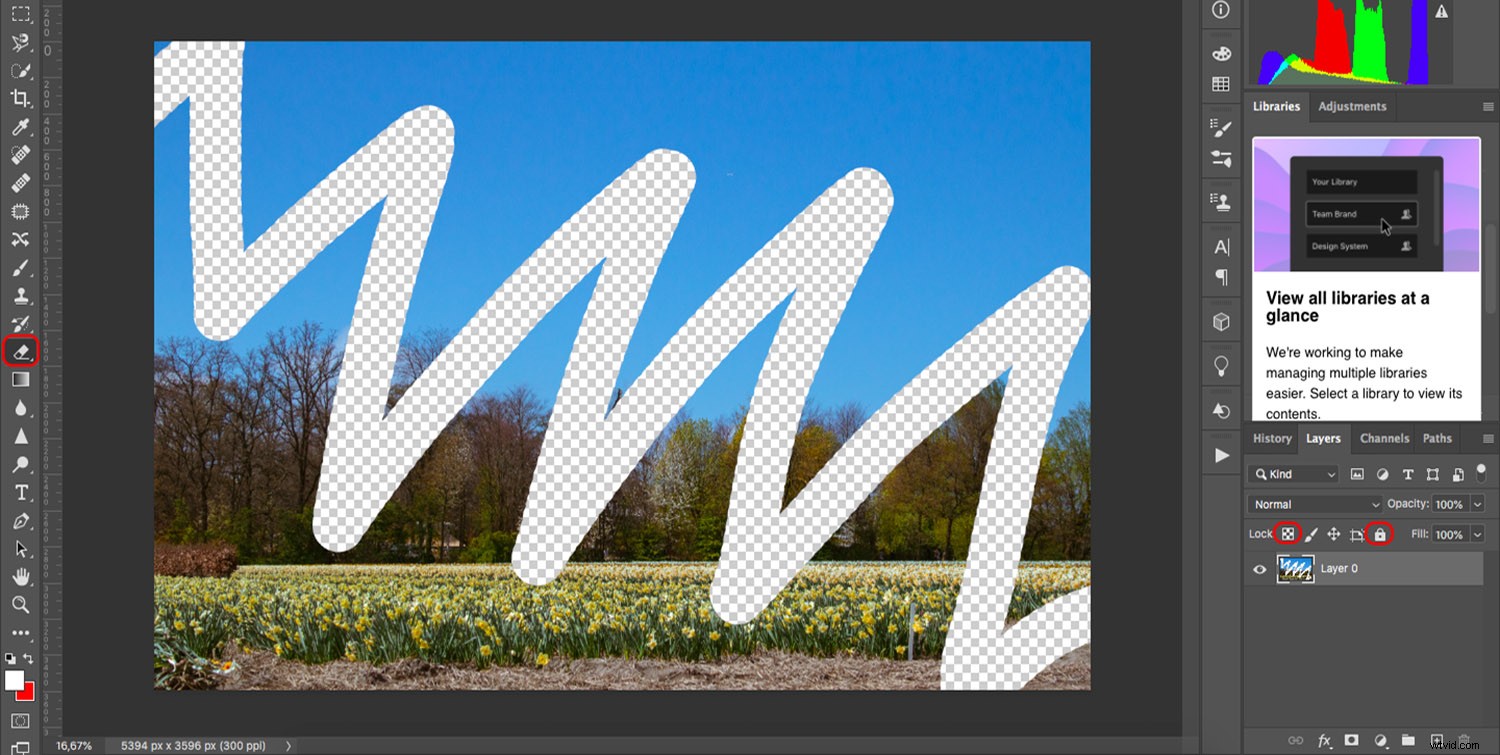
De standaard Eraser Tool is zo eenvoudig als maar kan. Het wist de pixels onder de cursor - wat ze ook zijn.
U kunt bepalen of u het gummetje als penseel, potlood of blok wilt gebruiken. Voor het penseel en het potlood kun je de grootte, hardheid en dekking van het penseel van je cursor kiezen.
Klik één keer en je wist alles wat zich onder de cursor bevindt (hoewel een groot penseel natuurlijk meer dan een klein penseel zal verwijderen).
Zorg ervoor dat de laag waaraan u werkt ontgrendeld is en dat transparante pixels ook ontgrendeld zijn (de transparante pixels kunnen worden vergrendeld of ontgrendeld via het vinkje bovenaan het deelvenster Lagen; zie het omcirkelde pictogram in de afbeelding hierboven).
2. Achtergrondgummetje
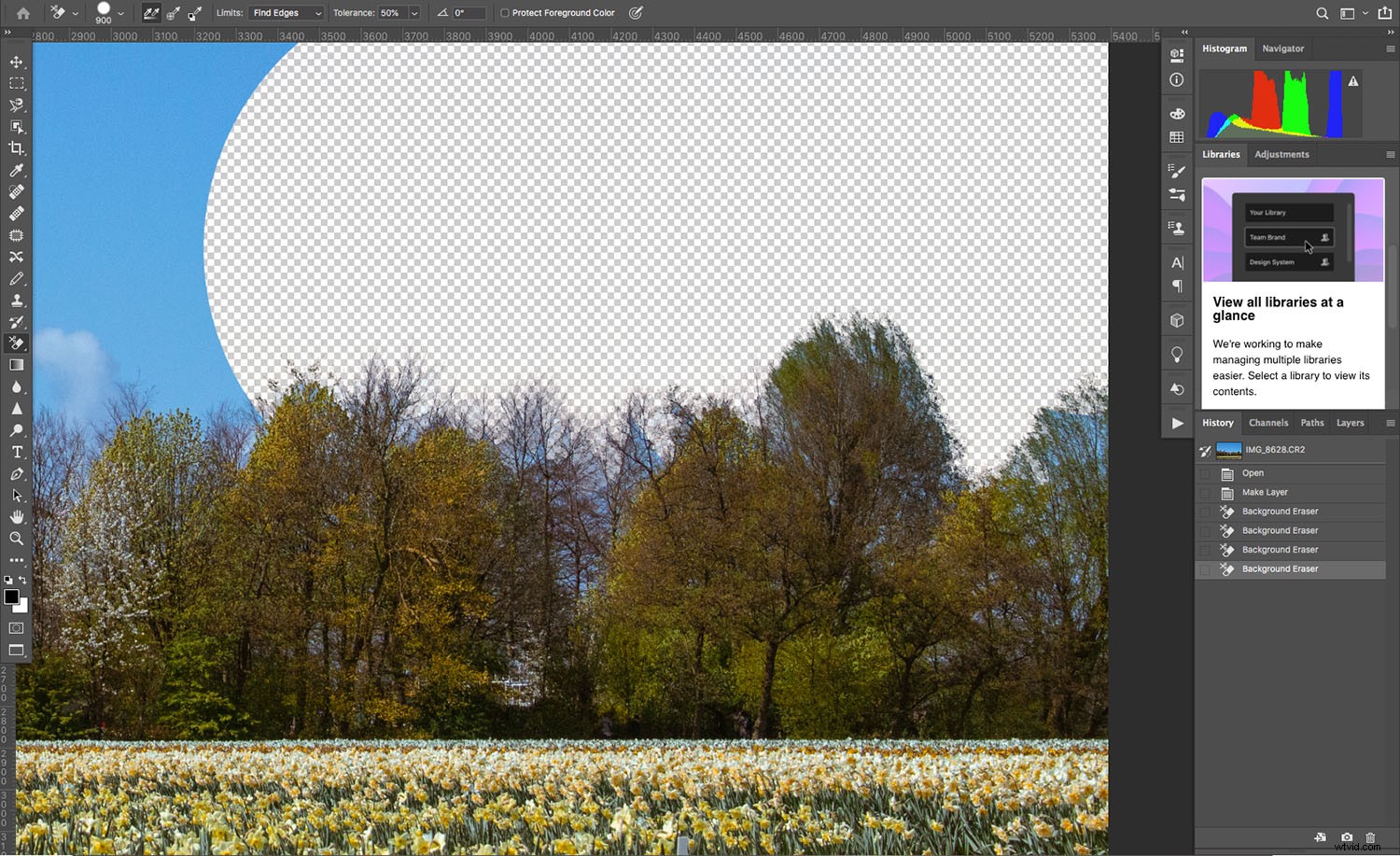
De Background Eraser Tool heeft de neiging om Photoshop-beginners te verwarren en teleur te stellen. De naam suggereert dat het automatisch de achtergrond van je afbeelding wist, waardoor het vervelende werk van het selecteren wordt geëlimineerd - maar ik ben bang dat het niet zo werkt.
In plaats daarvan bemonstert het gereedschap Achtergrondwisser alles wat zich onder het midden van de cursor bevindt (gemarkeerd met een +) en verwijdert het gebieden die overeenkomen met de gesamplede kleur.
U kunt aanpassen hoe de Background Eraser Tool zijn bemonstering uitvoert. Continuous Sampling betekent dat de sample wordt bijgewerkt terwijl u de cursor verplaatst. Op de afbeelding hierboven kan ik bijvoorbeeld het gereedschap langs de rand tussen de lucht en de bomen slepen en het zal alleen verwijderen het blauw uit de lucht. Als ik de takken echter aanraak, begint de Achtergrondwisser de bomen te verwijderen.
Schakel de bemonstering naar Eenmaal , en de Achtergrondwisser wist alles met de kleur die het bij uw eerste klik heeft gesampled. Dit is ideaal wanneer u ingewikkelde gebieden zoals lucht tussen bladeren wilt verwijderen.
Eindelijk, het Achtergrondstaal bemonsteringsmodus verwijdert alles dat overeenkomt met de huidige achtergrondkleur van Photoshop. Dit kan het beste worden gebruikt met effen kleuren, omdat een gegradueerd blauw - zoals dat in de lucht, hierboven - veel gebieden onaangeroerd laat.
Het gereedschap Achtergrondwisser is alleen beschikbaar als penseel, maar u kunt de limieten en tolerantie aanpassen aan uw behoeften.
3. Magische gum
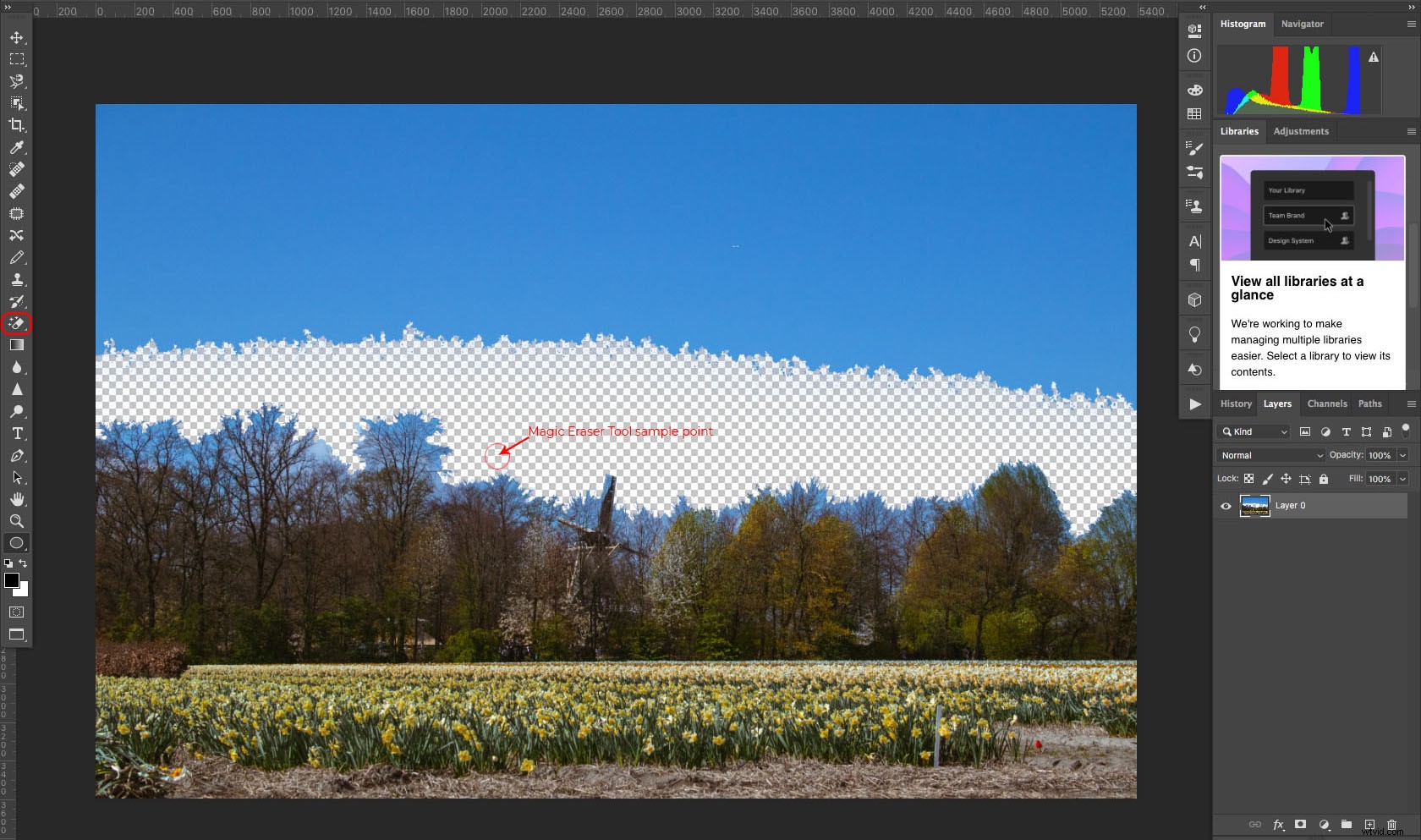
De Magic Eraser werkt als het gereedschap Toverstaf selecteren, behalve dat het pixels wist in plaats van ze te selecteren; één klik en het wist alles dat overeenkomt met de kleur onder de cursor.
U kunt de tolerantie aanpassen om meer of minder tinten van de gesamplede kleur te verwijderen. U kunt ook bepalen of u alleen aangrenzende gebieden wilt wissen of dat u iets met die kleur wilt verwijderen, ongeacht de locatie in de afbeelding. Controleer deAnti-alias optie als u gekartelde randen wilt minimaliseren.
Het gummetje gebruiken:de basis
Het gebruik van de Photoshop Eraser Tool is doodeenvoudig. Volg gewoon deze stappen:
- Ontgrendel de laag die u wilt wissen. Zorg ervoor dat transparante pixels ook zijn ontgrendeld.
- Selecteer het gummetje dat u wilt gebruiken ( gewone gum, achtergrondgum of magische gum).
- Pas de tool aan. Afhankelijk van het type gum dat je hebt geselecteerd, heb je verschillende aanpassingsopties.
- Klik en sleep om het gewenste gebied te wissen.
- Controleer of er nog pixels over zijn. Ga indien nodig terug en wis opnieuw over gebieden.
- Sla de afbeelding op als een PNG-bestand om te bewaren de transparantie van verwijderde pixels.
Tips voor het gebruik van de Photoshop Eraser Tool
Nu u bekend bent met de basisprincipes van de Eraser Tool, wil ik graag enkele eenvoudige tips en trucs met u delen om uw resultaten te verbeteren:
1. Bewaar altijd een originele back-up
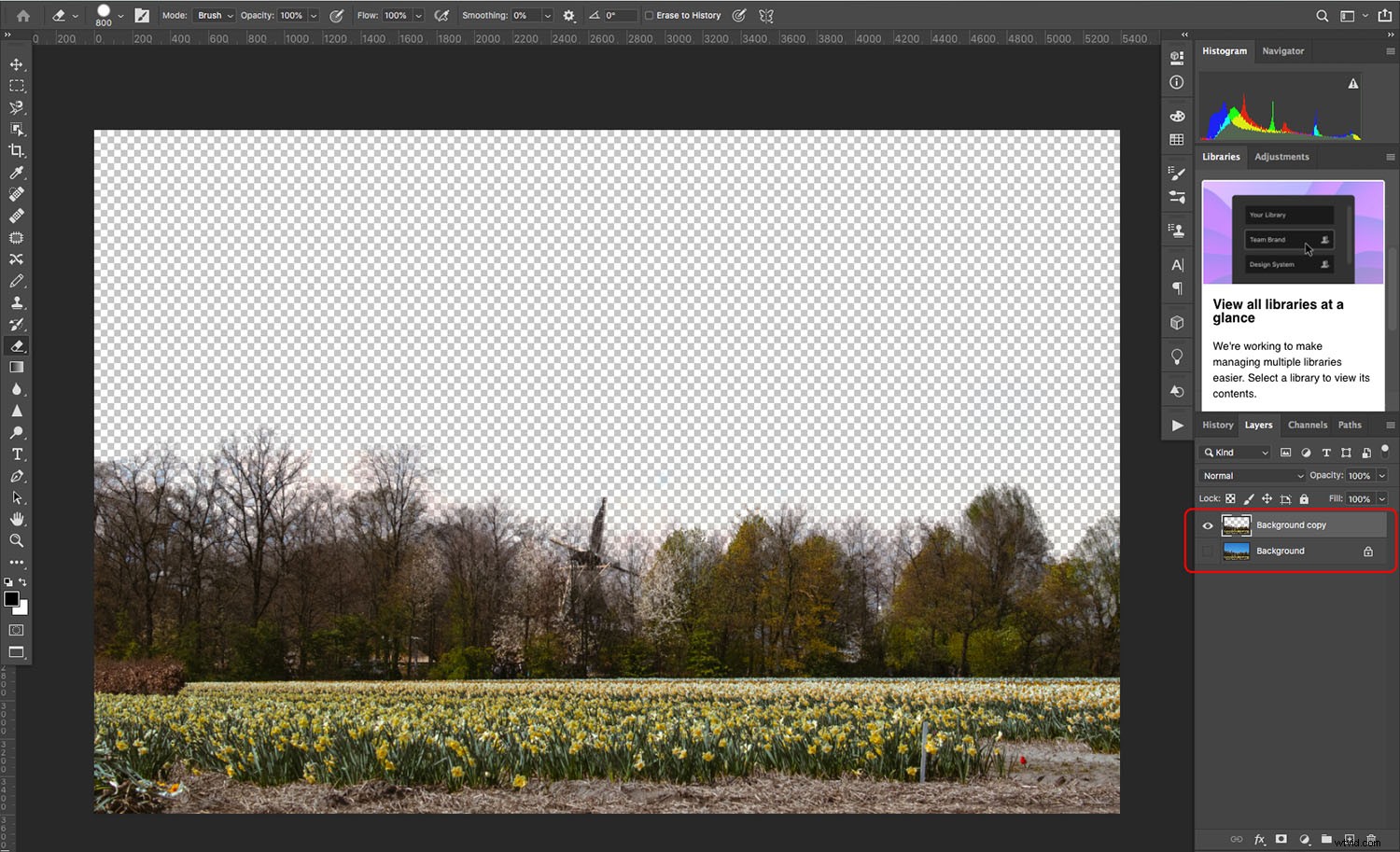
De Eraser is een destructief hulpmiddel. Met andere woorden, als u pixels verwijdert, zijn ze voorgoed verdwenen. Je kunt ze terughalen met de Ongedaan maken commando, maar dat is alleen als je het bestand niet hebt gesloten en opnieuw hebt geopend.
Dus voordat u de Eraser gebruikt, altijd, altijd, altijd maak een back-up van je werk.
U kunt bijvoorbeeld de laag dupliceren die u wilt wissen; op die manier kun je, als je het verprutst, altijd je bewerkte versie verwijderen en opnieuw beginnen met de gedupliceerde laag.
Een andere optie is om met een kopie van uw bestand te werken in plaats van met het origineel. Als het dan bergafwaarts gaat, heb je altijd het origineel om de dag te redden.
2. Gebruik de sneltoetsen
Om efficiënter door uw bewerkingsproces te gaan, kunt u de 'E . gebruiken ' toets om de Eraser Tool te activeren.
Tik vervolgens op 'Shift + E ' om te schakelen tussen de verschillende soorten gummen.
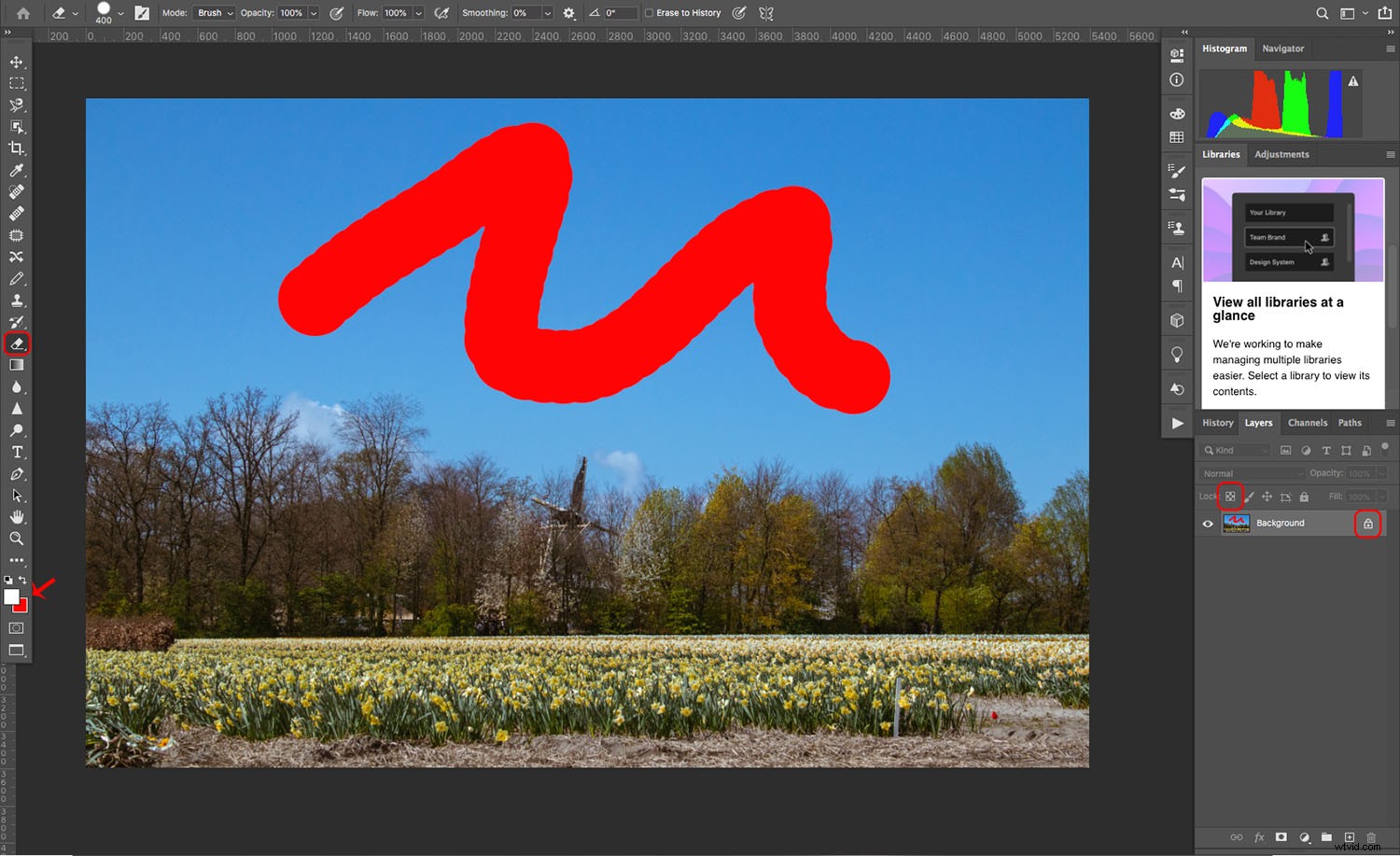
3. Wissen naar geschiedenis
Als je een staat hebt opgeslagen of een momentopname hebt gemaakt, wordt de Wissen naar geschiedenis optie zal de wijzigingen die zijn aangebracht sinds de laatste keer opslaan.
Je vindt deze functie in de optiebalk van het gereedschap Wissen.
Wanneer moet je de Eraser Tool in Photoshop gebruiken?
De Photoshop Eraser Tool heeft beperkte toepassingen. Maar voor die paar keer dat je het nodig hebt, zul je blij zijn dat het bestaat!
Hier zijn verschillende situaties waarin de Eraser Tool een groot verschil kan maken:
1. Wanneer u transparantie nodig heeft
Soms is het niet voldoende om pixels in het huidige document te verbergen - u moet het gebied eigenlijk leeg en transparant houden voor gebruik op afbeeldingen elders.
Dit kan gebeuren wanneer u meerdere afbeeldingen voorbereidt voor een fotocomposiet, of wanneer u een logo maakt om op andere afbeeldingen te plaatsen.
(Vergeet niet om uw bestand op te slaan als een PNG. Anders worden de transparante gebieden standaard gevuld met witte pixels.)
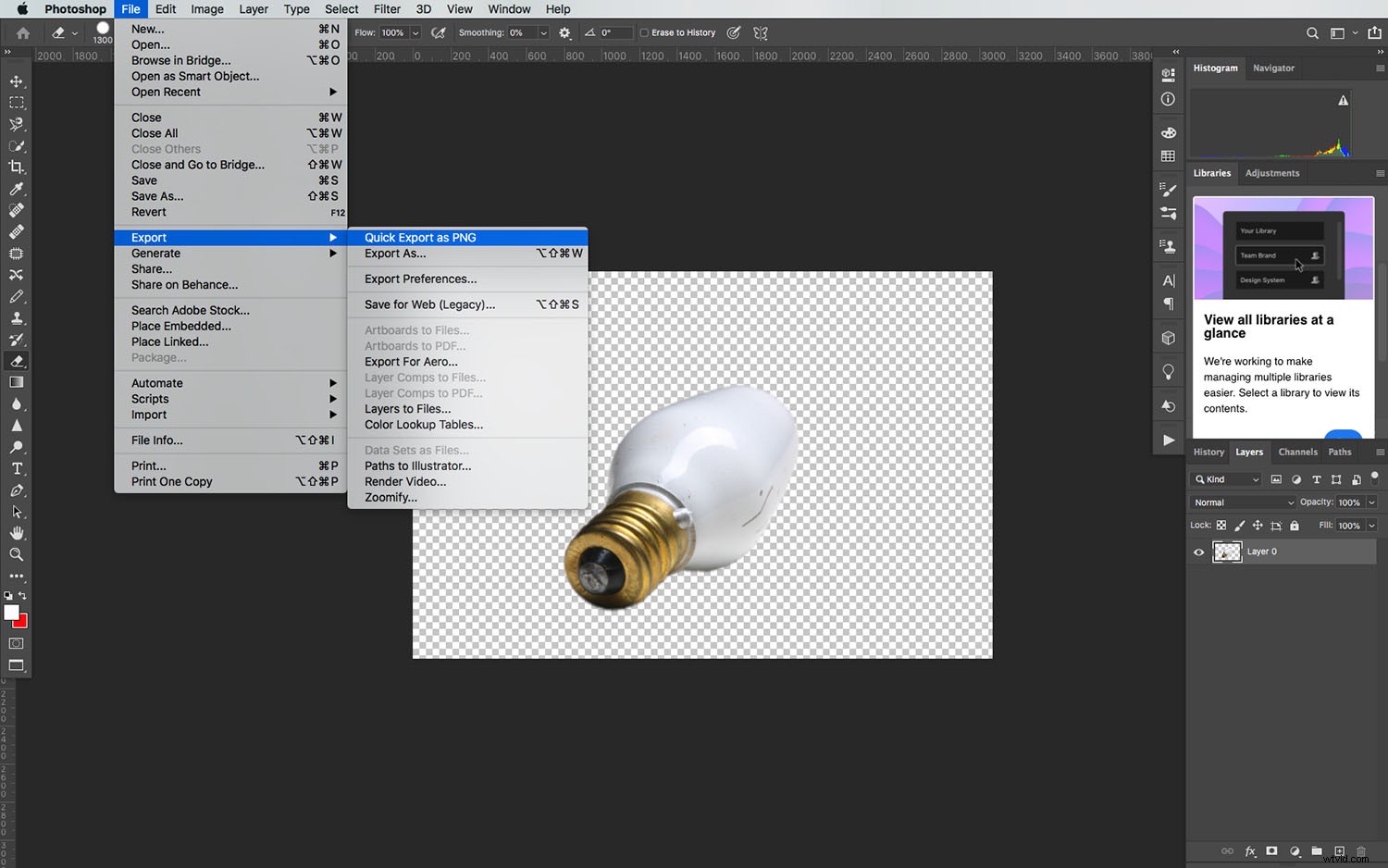
2. Wanneer u kanaalmaskers moet verfijnen
Wanneer u een laagmasker maakt, zult u merken dat er een nieuw kanaal wordt gemaakt.
Als je naar dit nieuwe kanaal gaat en het gummetje in de blokmodus gebruikt, kun je aanpassingen maken aan de zwarte pixels om het masker aan te passen (maar zorg ervoor dat je inzoomt voor betere resultaten).
Eraser Tool-alternatieven
Weet u niet zeker of de Eraser Tool de juiste keuze is? Hier zijn verschillende alternatieven voor de Eraser Tool waarmee u vergelijkbare resultaten kunt bereiken.
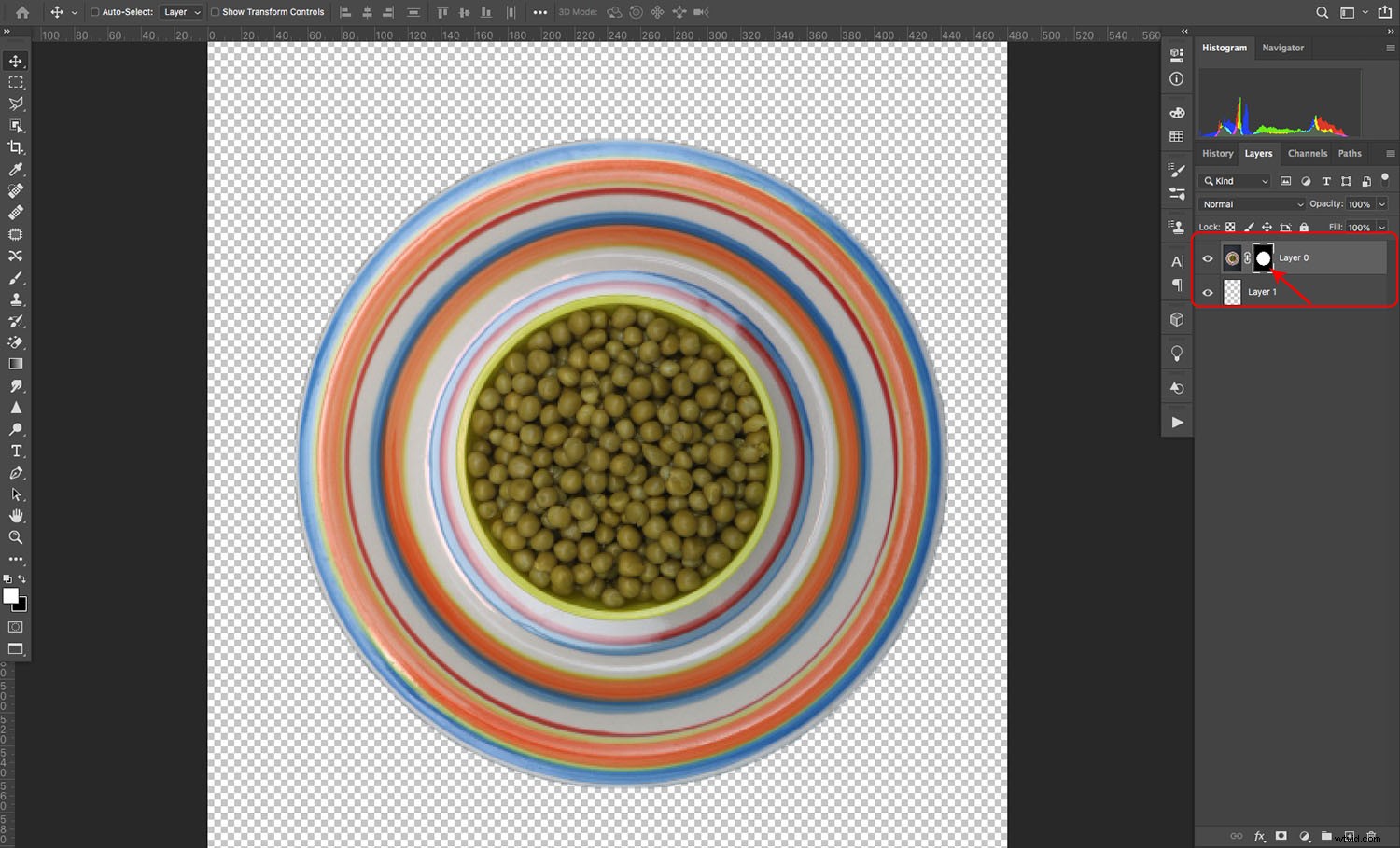
1. Laagmaskers
Laagmaskers zijn een niet-destructieve manier om delen van uw afbeelding te "wissen". Technisch gezien verwijder je die pixels niet, daarom is het niet-destructief.
In plaats daarvan verberg je de pixels die u niet wilt. Als u van gedachten verandert en besluit ze weer zichtbaar te maken, kunt u het laagmasker uitschakelen - of de delen ontmaskeren die u zichtbaar wilt hebben.
2. Automatisch wissen
Ondanks de naam is dit geen functie die wordt gevonden als onderdeel van de Photoshop Eraser Tool. In plaats daarvan vindt u het in het gereedschap Potlood.
Wanneer u het potlood activeert en Automatisch wissen . inschakelt optie, schilder je – met de achtergrondkleur – alle pixels die de voorgrondkleur hebben. En als u over een gebied schildert dat niet de voorgrondkleur hebt, vervang je die kleur door de voorgrondkleur.
De Photoshop Eraser Tool:laatste woorden
Ik hoop dat dit artikel je twijfels over de mysterieuze en vaak onderschatte Photoshop Eraser Tool heeft verduidelijkt. Ga je gang en test het de volgende keer dat je in Photoshop bent. Zien hoe het gaat. Ja, het heeft iets van een niche-effect, maar het is af en toe erg behulpzaam.
Nu aan jou:
Heeft u tips of advies voor het gebruik van de Eraser Tool? Deel ze in de reacties hieronder!
