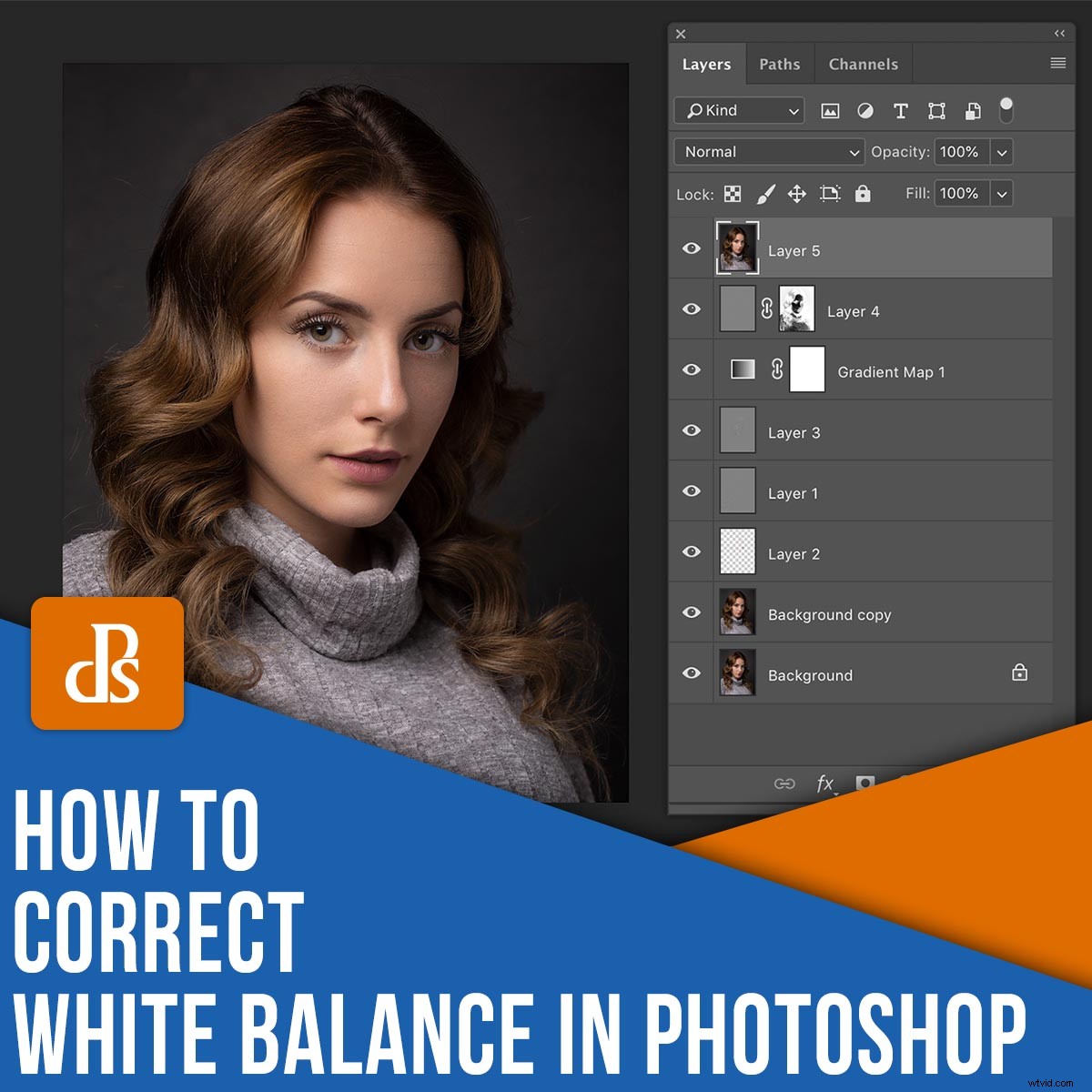
Als je denkt aan witbalanscorrecties, is Photoshop waarschijnlijk niet het eerste programma dat in je opkomt. In de meeste gevallen wordt de witbalans al vroeg in de workflow aangepakt. En omdat de tools in Lightroom en andere RAW-verwerkingssuites geweldig werk leveren, is Photoshop niet nodig.
Dat gezegd hebbende, kan het zijn dat u uw witbalans in Photoshop moet wijzigen, en dat is waar dit artikel van pas komt.
In het bijzonder ga ik vier niet-destructieve methoden delen om de witbalans te corrigeren.
En tegen de tijd dat u klaar bent, kunt u als een professional de witbalans in Photoshop aanpassen.
Laten we er meteen in duiken.
Disclaimer :Aangezien u niet langer aan een RAW-bestand in Photoshop werkt, wijzigt u bij het gebruik van deze tools technisch gezien de witbalansgegevens in uw afbeeldingen niet. In plaats daarvan verander je de kleuren en tonen van een PSD, JPEG, enz. Toch zal het eindresultaat er hetzelfde uitzien als een witbalansaanpassing, en ik zal er in dit artikel naar verwijzen als zodanig.

Waarom de witbalans corrigeren in Photoshop
Er zijn veel redenen waarom u de witbalans in Photoshop wilt wijzigen in plaats van in een standaard RAW-processor (zoals Lightroom).
Misschien ben je halverwege je workflow en bedenk je een aantal keuzes die je in de RAW-fase hebt gemaakt.
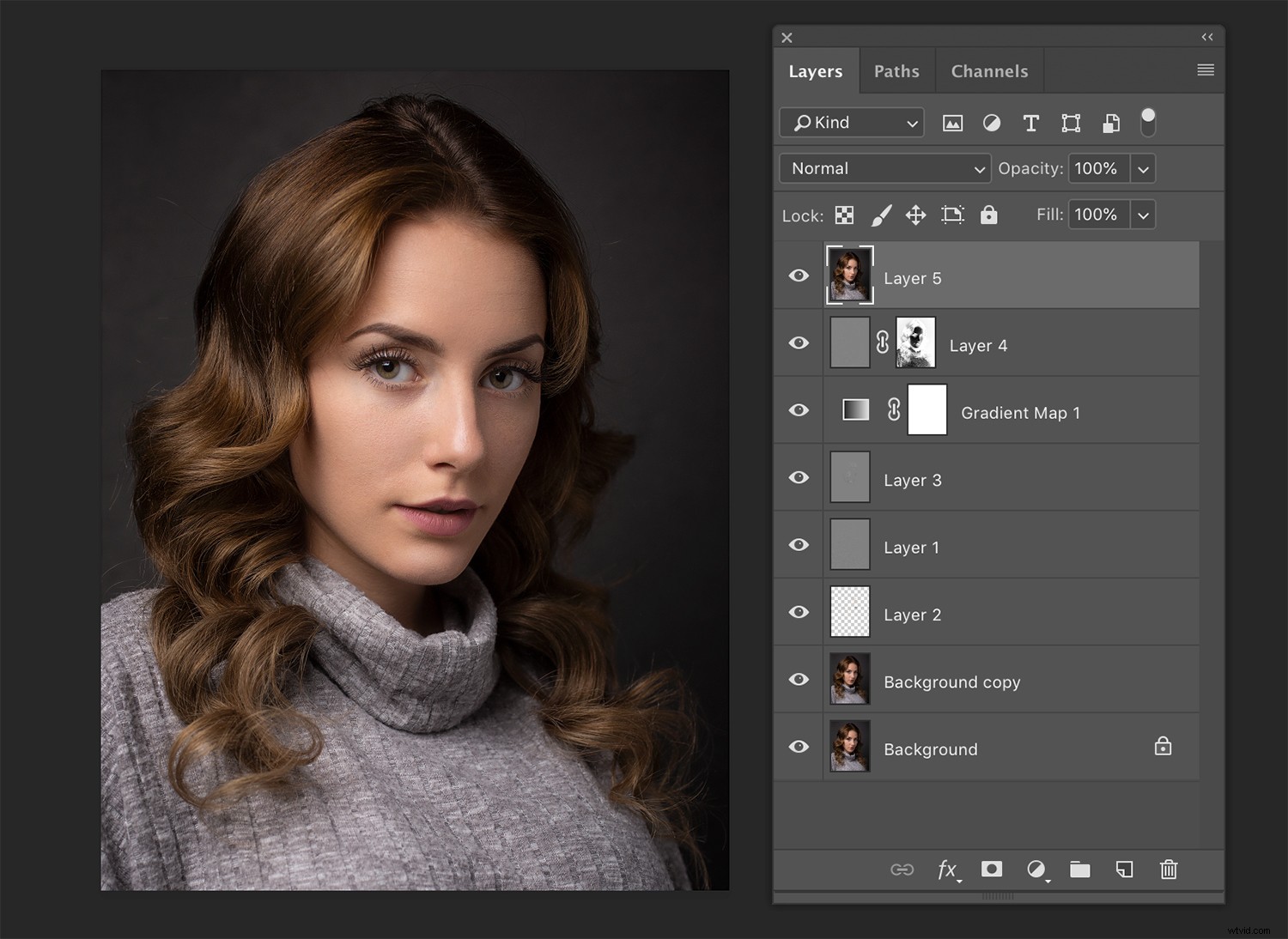
Misschien heeft een andere aanpassing de afbeeldingskleuren gewijzigd op een manier die u niet bevalt, en wilt u witbalanscorrecties maken.
Misschien fotografeer je helemaal niet in RAW, dus bewerk je je bestanden alleen in Photoshop.
Wat de reden ook is, Photoshop biedt een enorme verschillende tools waarmee u deze taak gemakkelijk kunt uitvoeren en zonder dat u eerdere bewerkingen hoeft te schrappen.
Vier (niet-destructieve) manieren om de witbalans in Photoshop aan te passen
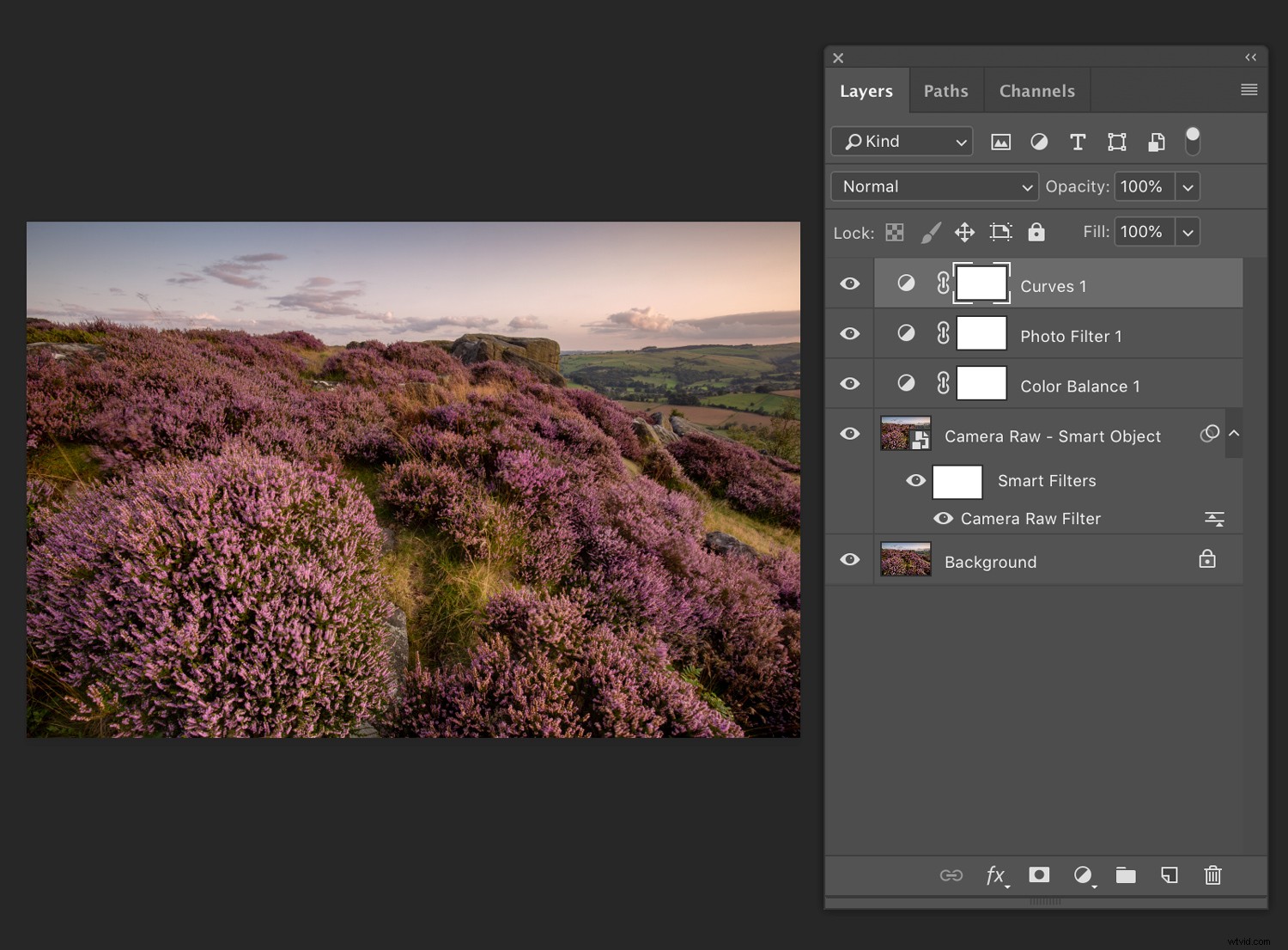
Hieronder schets ik vier eenvoudige technieken om de witbalans in Photoshop te corrigeren.
Merk op dat elke techniek niet-destructief is – of het kan zijn, zolang je lagen en slimme objecten gebruikt.
Te beginnen met je allereerste optie:
1. Camera Raw-filter
Laten we dit meteen uit de weg ruimen.
Immers, als het gaat om het wijzigen van uw witbalans in Photoshop, is het Camera Raw-filter misschien wel de meest voor de hand liggende keuze. Waarom? Het filter opent een interface waarmee u Adobe Camera Raw in Photoshop kunt gebruiken.
Als je ACR of zelfs Lightroom gebruikt, ben je al bekend met de filterinterface en zou het een fluitje van een cent moeten zijn om mee te werken.
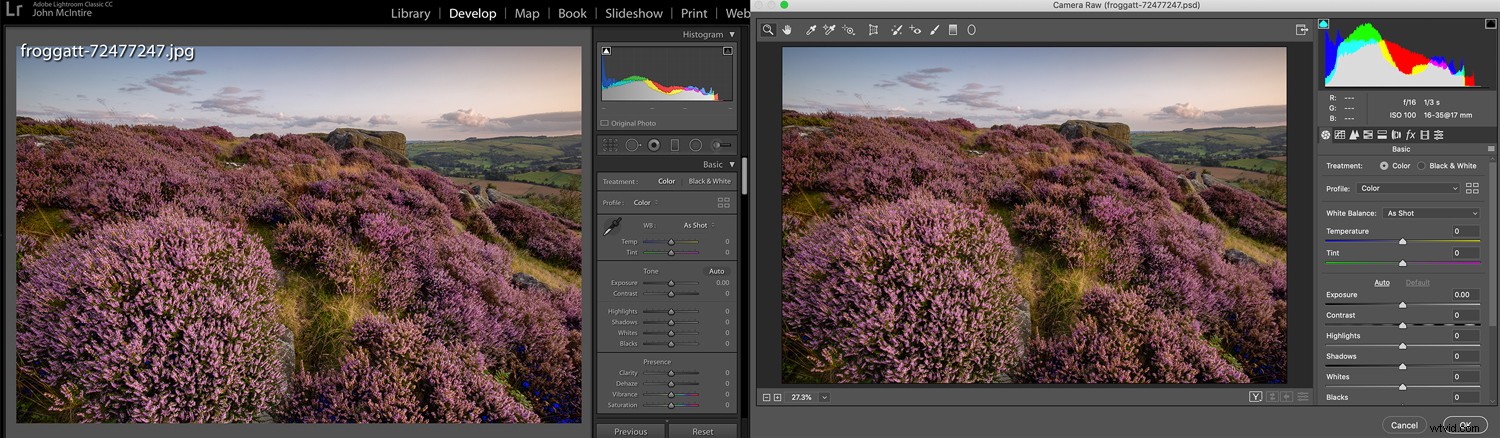
Om aan de slag te gaan met het Camera Raw-filter, maakt u een nieuwe laag en gebruikt u vervolgens Ctrl+Alt+Shift+E (Cmd+Alt+Shift+E op een Mac) om al uw vorige lagen te kopiëren en in uw zojuist gemaakte laag te plaatsen. Als u wilt dat deze aanpassing niet-destructief is, klikt u met de rechtermuisknop op de nieuwe laag en selecteert u Converteren naar slim object .
Selecteer nu in het filtermenu Filter>Camera Raw-filter .
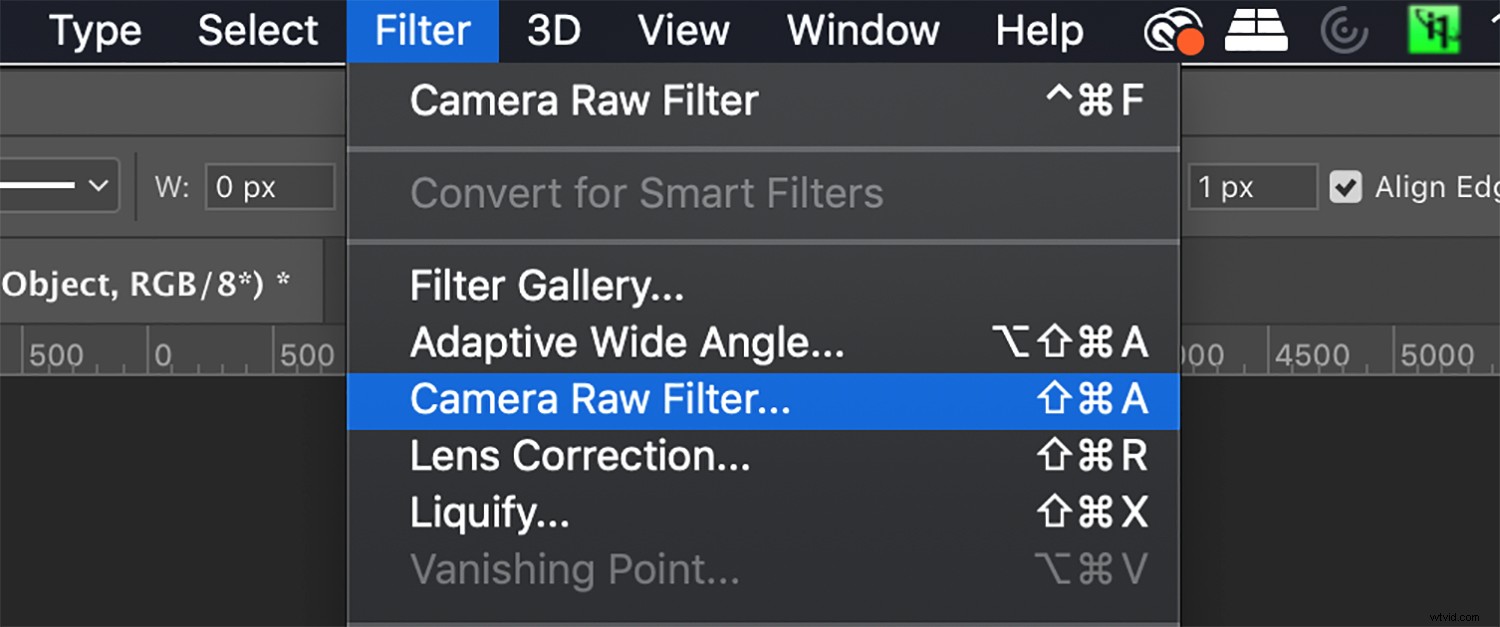
Dit opent het Camera Raw-filtervenster:
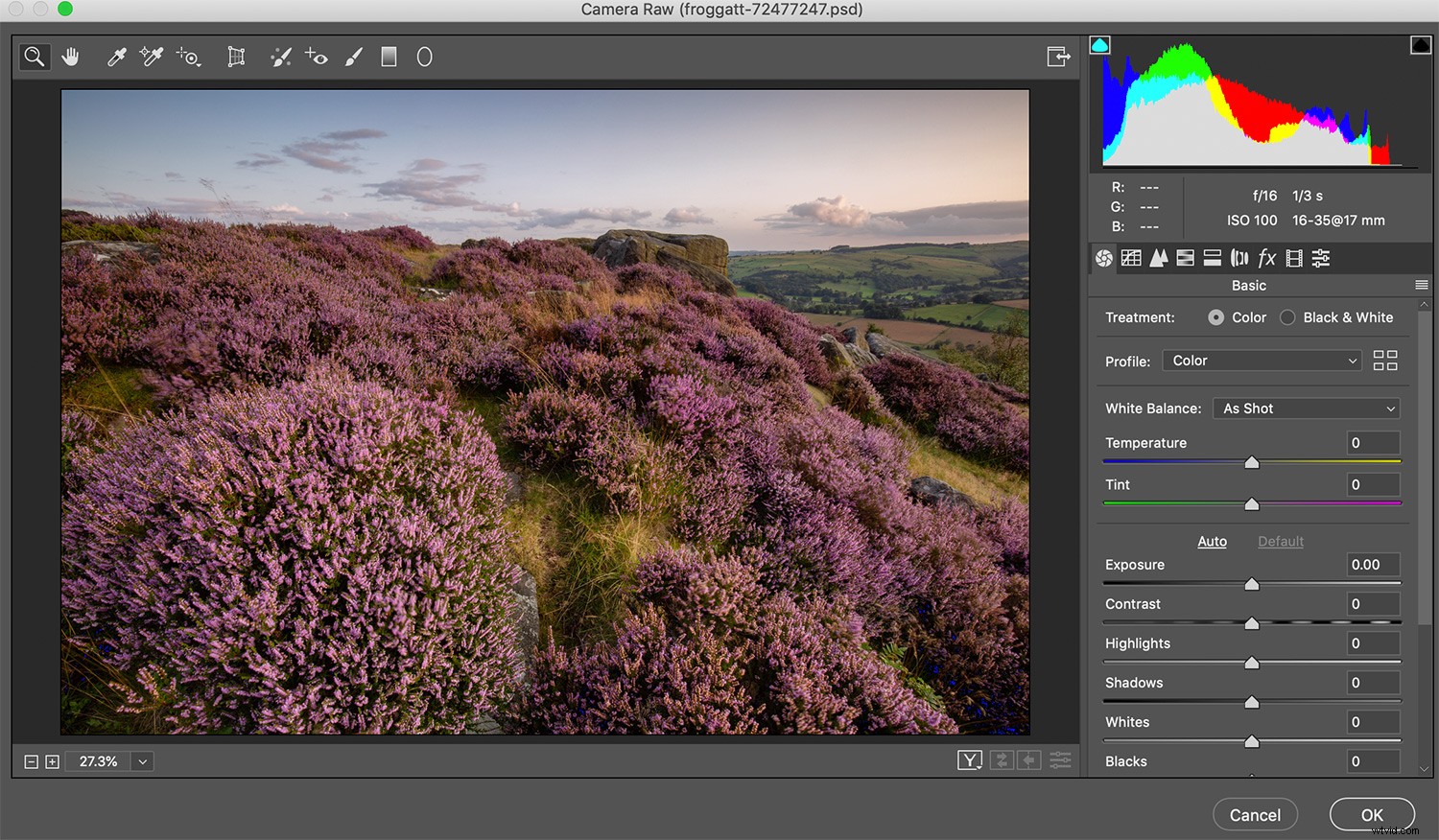
Vanaf hier hoeft u alleen maar de schuifregelaars met het label Temperatuur . te zoeken en Tint :
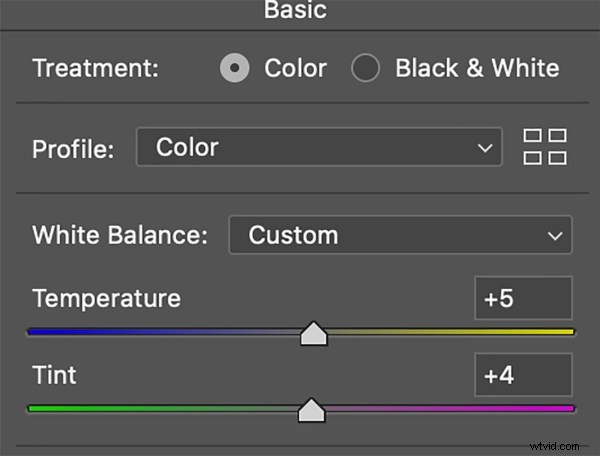
Pas deze schuifregelaars naar eigen inzicht aan - dit is uw kans om witbalanscorrecties aan te brengen - en druk vervolgens op OK . Klus geklaard!

Opmerking :De schuifregelaar Temperatuur in Camera Raw doet niet komen overeen met de Kelvin-schaal voor witbalans. Onthoud dat, aangezien u geen RAW-bestand gebruikt, er in dit stadium van uw workflow geen witbalansgegevens zijn die u kunt manipuleren.
2. Kleurbalans
De aanpassing van de kleurbalans is de minst intuïtieve optie in dit artikel, en de gevoeligheid ervan kost wat tijd om te wennen. Als je er eenmaal je hoofd omheen hebt, kan het echter een snelle en krachtige manier zijn om wijzigingen aan te brengen in de witbalans in Photoshop.
Maak om te beginnen een nieuwe aanpassingslaag voor kleurbalans:
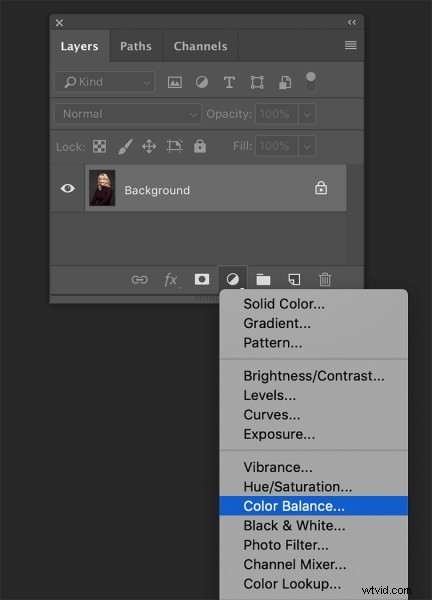
U ziet een selectie van schuifregelaars, zoals:
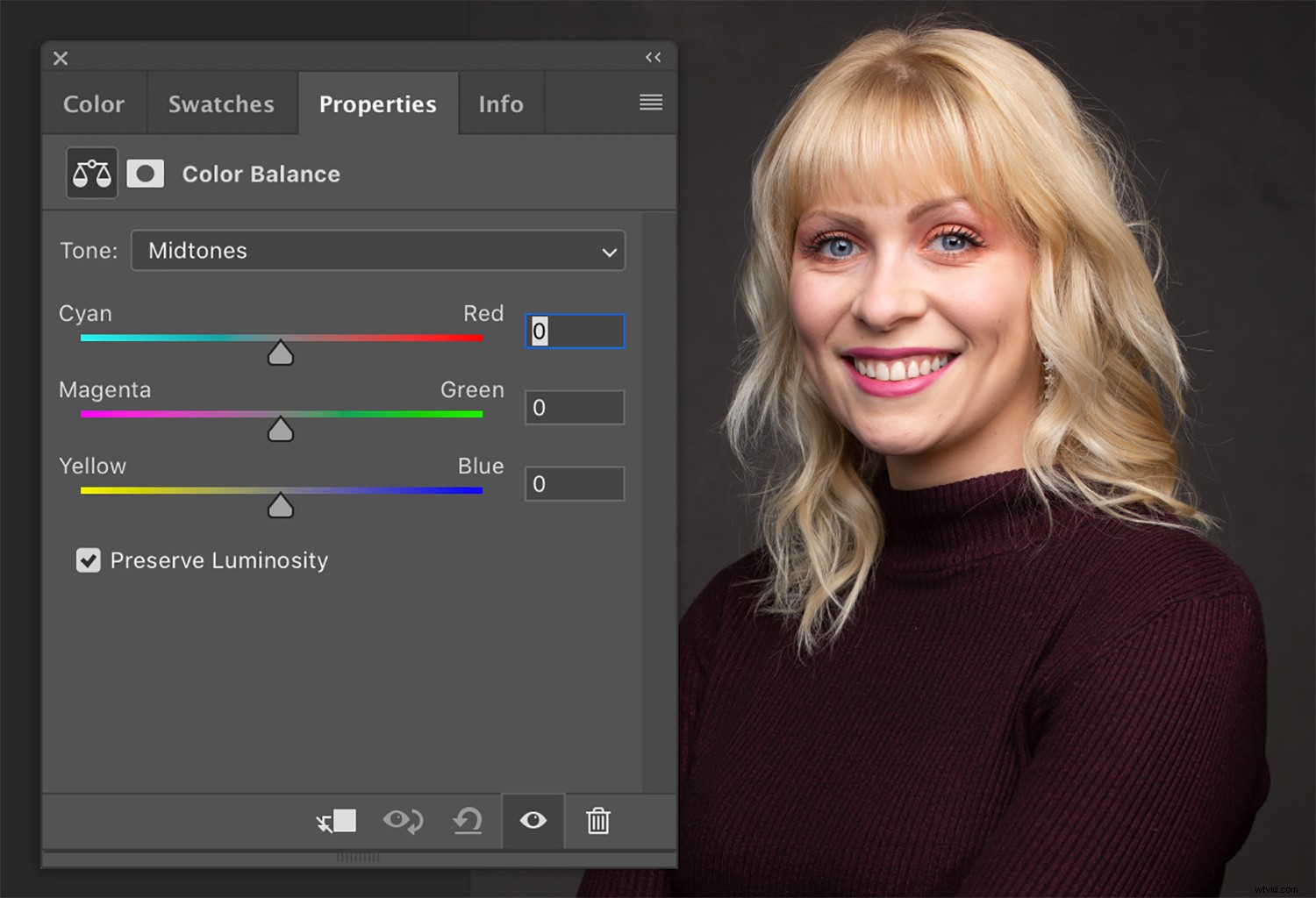
Er is ook een dialoogvenster met het label Tone; door op het vakje te klikken, kunt u schakelen tussen het wijzigen van de schaduw-, middentoon- en hooglichtkleuren.
Om uw afbeelding op te warmen, selecteert u een toonbereik en verplaatst u uw schuifregelaars naar rood, magenta en geel. Om uw afbeelding af te koelen, duwt u de schuifregelaars in de richting van de cyaan, groene en blauwe tinten. Pas de schaduwen, middentonen en hooglichten aan totdat u tevreden bent met de resultaten.
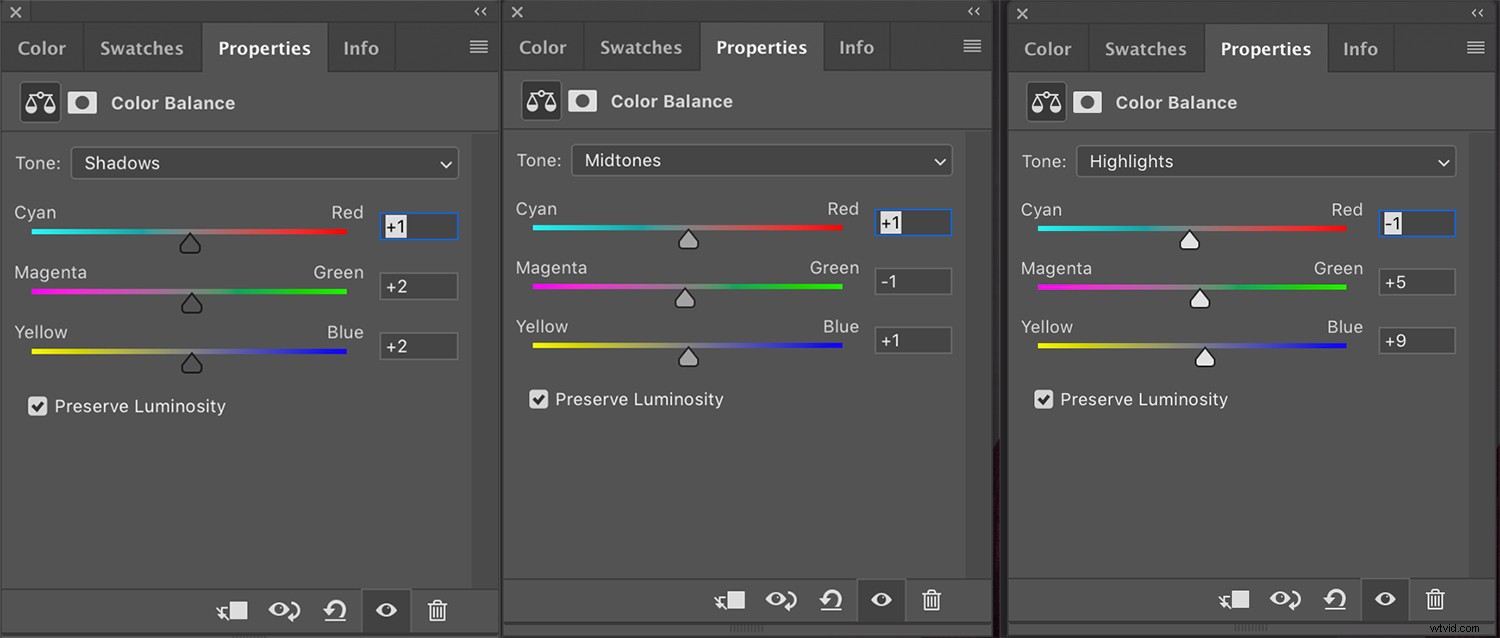

Tip :De schuifregelaars in de kleurbalansaanpassing zijn erg gevoelig. Om het gewenste effect te krijgen, hoef je ze misschien maar een klein beetje te verplaatsen. Vanwege deze gevoeligheid kan het veranderen van de middentonen ook al heel snel tot drastische resultaten leiden. Houd je imago goed in de gaten en wees niet bang om het terug te draaien als je te ver gaat. Vergeet ook niet:als het effect te sterk lijkt, kun je de dekking van de aanpassingslaag altijd verlagen als je klaar bent.
3. Fotofilter
De aanpassing van het fotofilter is een beetje een jokerteken en je zult het misschien nooit kiezen boven de andere opties die hier worden beschreven, maar het is een goed voorbeeld van de ongelooflijke veelzijdigheid van Photoshop. Bovendien, wie weet? Misschien vind je het effect leuk.
De tool Fotofilter is bedoeld om het effect na te bootsen van verschillende filters die in filmfotografie worden gebruikt om de witbalans in de camera te manipuleren. Veelvoorkomende voorbeelden van deze filters zijn opwarm- en afkoelfilters (die respectievelijk warme en koele tonen aan uw afbeeldingen toevoegen).
Maak om te beginnen een nieuwe aanpassingslaag voor het fotofilter:
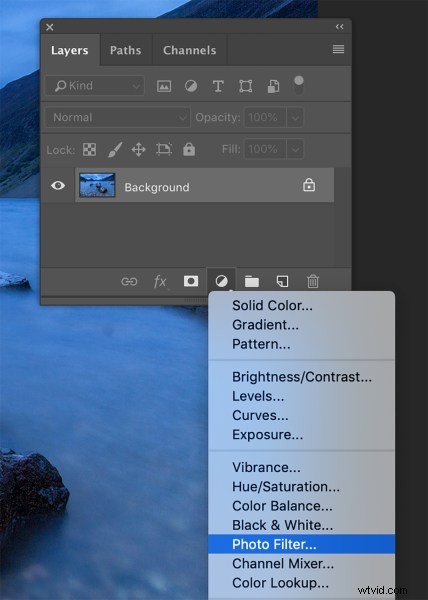
Vervolgens vindt u in het dialoogvenster Filter verschillende opties, waaronder verwarmings- en koelfilters:
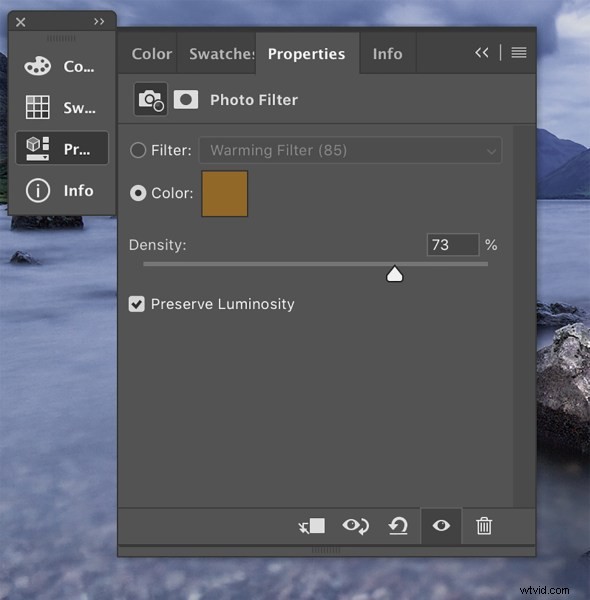
In dit voorbeeld heb ik een opwarmend filter gekozen om (je raadt het al!) de afbeelding op te warmen. Houd er rekening mee dat de foto tijdens het blauwe uur is genomen, en dat is opzettelijk - ik wil je laten zien hoe krachtig de aanpassing van het fotofilter kan zijn.
Het initiële effect zal bijna altijd enige aanpassing vergen; verplaats de schuifregelaar Dichtheid links om de impact van het filter te verminderen, en verplaats de schuifregelaar Dichtheid rechts om het filter te versterken.
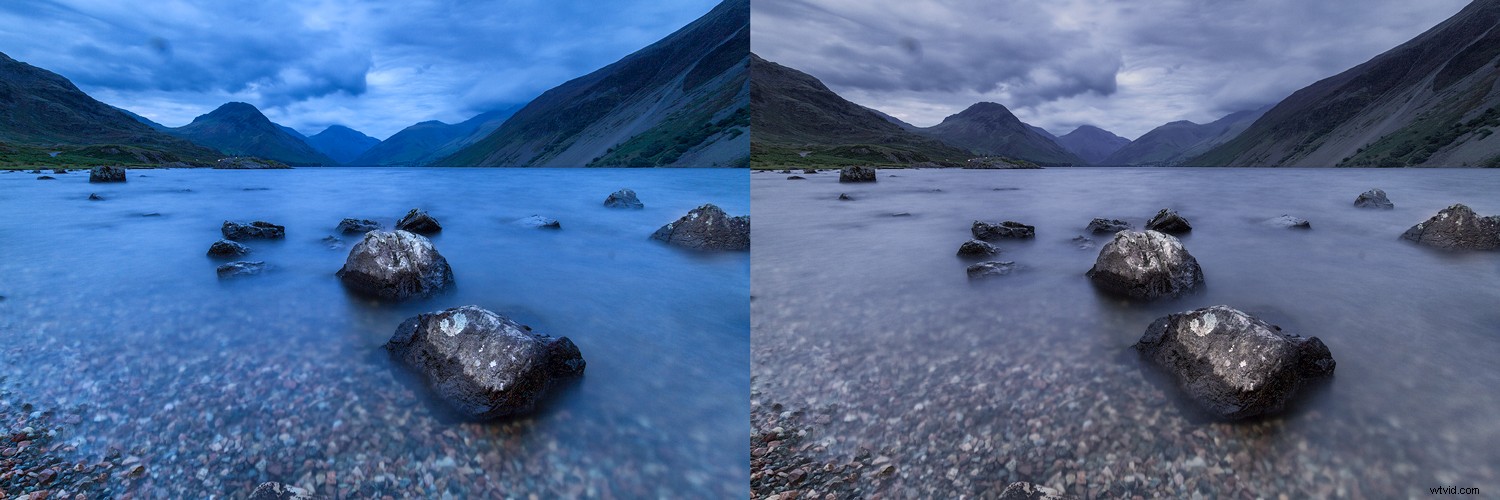
Dat is zo ongeveer alles.
4. Curven
De aanpassingslaag Curves is een van de krachtigste tools die Photoshop biedt. U kunt een Curves-laag gebruiken om belichting, contrast, ontwijken en branden, kleurgradatie en uw witbalans aan te passen in Photoshop.
Kortom, als je nog niet bekend bent met de Curves-aanpassing, raad ik aan de tijd te nemen om het grondig te leren.
Het gebruik van Curves om de witbalans te wijzigen is vrij eenvoudig. Maak om te beginnen een nieuwe aanpassingslaag voor Curven:
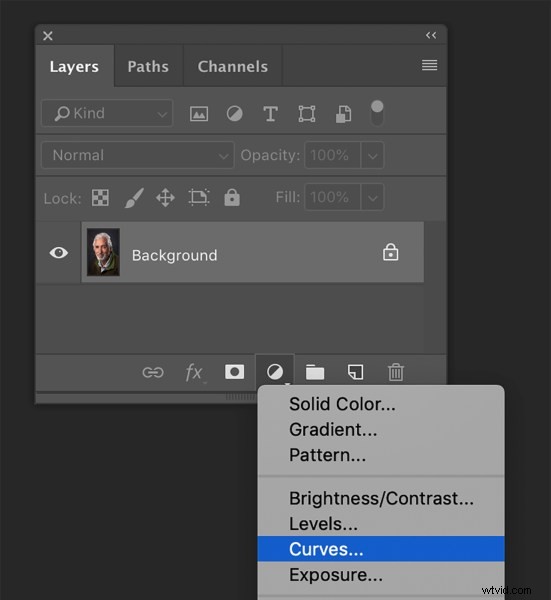
Klik op het vak met het label RGB om opties voor Rood, Groen en Blauw te zien:
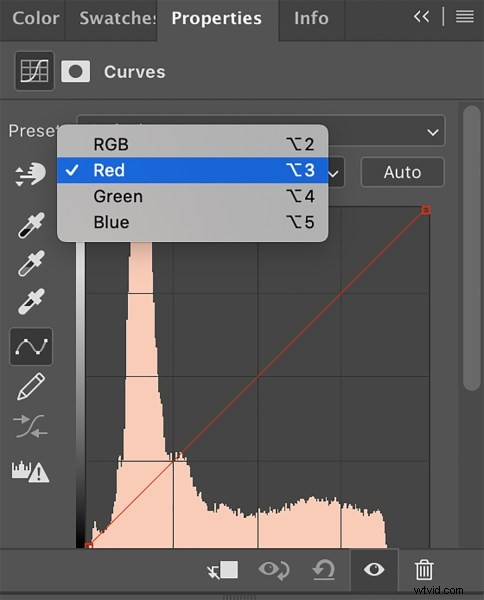
Selecteer de rode curve om uw afbeeldingen op te warmen. Sleep het iets omhoog om de rode tinten in uw afbeeldingen te versterken. Doe hetzelfde met de groene curve. Sleep vervolgens de blauwe curve naar beneden om de nadruk te leggen op koele tonen:
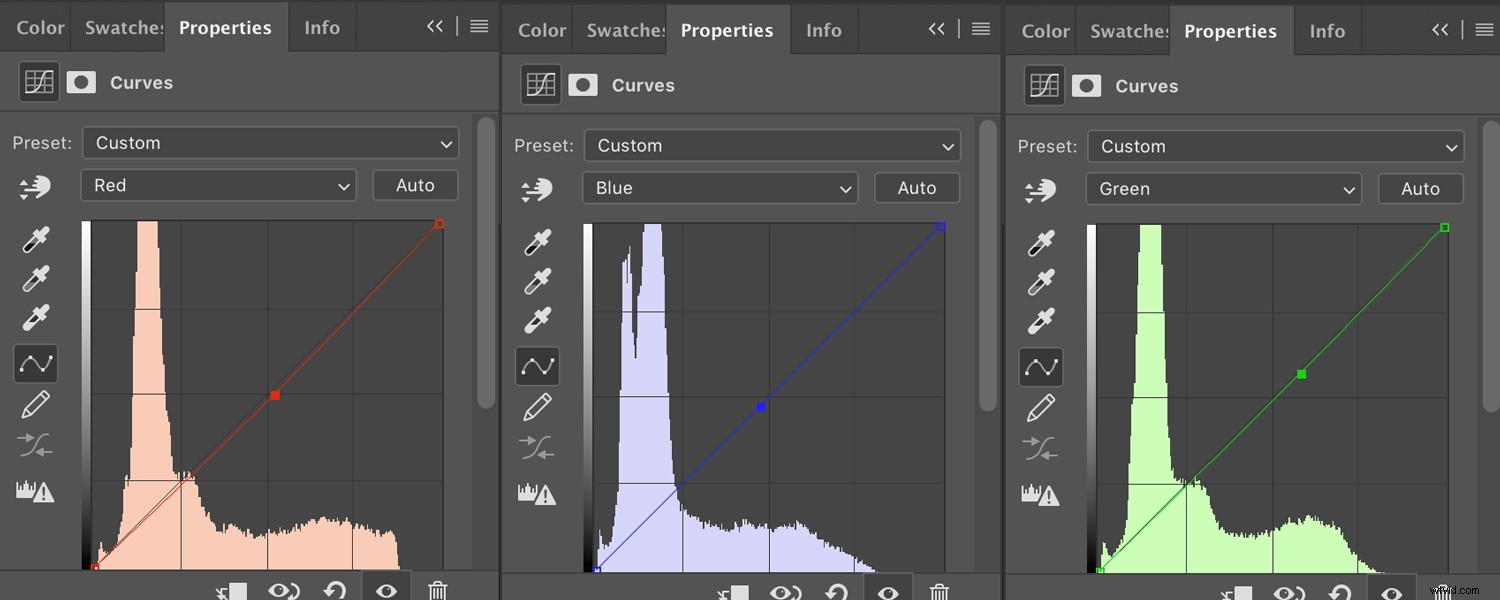
Dit proces kan lastig zijn, dus blijf elke curve met kleine hoeveelheden aanpassen totdat je het gewenste effect hebt bereikt.
Als u uw afbeelding wilt afkoelen, is het proces hetzelfde, maar u verplaatst eenvoudig elk van de drie curven in de tegenovergestelde richting.

Witbalans corrigeren in Photoshop:conclusie
Nu je dit artikel hebt voltooid, zou je moeten kunnen zien dat het wijzigen van de witbalans in Photoshop geen ingewikkeld proces hoeft te zijn.
U kent nu vier eenvoudige manieren om witbalansaanpassingen aan te brengen, en hoewel Photoshop waarschijnlijk niet uw eerste keuze zou moeten zijn als u met witbalans werkt, is het goed om een paar trucjes achter de hand te hebben voor het geval dat.
Nu aan jou:
Welke van deze methoden voor het aanpassen van de witbalans in Photoshop bent u van plan als eerste te proberen? Heb je een favoriet? Deel uw mening in de opmerkingen hieronder!
Veelgestelde vragen over witbalans in Photoshop
Kun je Photoshop gebruiken om de witbalans te wijzigen voor een afbeelding die geen RAW-bestand is?Ja en nee. Technisch gezien bieden alleen RAW-bestanden je de mogelijkheid om de witbalansinstellingen te wijzigen. U kunt echter Photoshop-tools zoals het Camera Raw-filter, Curves, Fotofilter en Kleurbalans gebruiken om de kleuren van uw afbeeldingen te wijzigen - en het effect is vergelijkbaar met een witbalansaanpassing.
Wat is de gemakkelijkste tool om de witbalans in Photoshop te wijzigen?Het Camera Raw-filter. Deze tool biedt een interface die lijkt op Lightroom en beschikt over gebruiksvriendelijke schuifregelaars.
Hoe gebruik ik curven om kleuren in mijn afbeeldingen te corrigeren?Werk afzonderlijk aan de rode, groene en blauwe curven. Sleep elke curve totdat uw kleuren er precies zo uitzien als u wilt.
Waarom zou ik Photoshop willen gebruiken om mijn witbalans te corrigeren?Misschien ben je al begonnen met de nabewerking van een afbeelding en besluit je pas later dat je de witbalans wilt wijzigen. In plaats van opnieuw te beginnen, kunt u tools in Photoshop gebruiken om de klus midden in uw workflow te klaren.
