Het creëren van een puur witte achtergrond is voor veel fotografen een uitdaging.
Dit artikel neemt je mee door één methode om de achtergrond van een foto wit te maken in Photoshop.

Wanneer heb je een puur witte achtergrond nodig
Fotografie met witte achtergrond verkoopt goed op stockfotowebsites.
Ontwerpers houden ervan omdat een geheel witte achtergrond in elke lay-out kan worden geïntegreerd.
Je kunt ook een witte achtergrond verwisselen voor een andere kleur of achtergrondafbeelding.
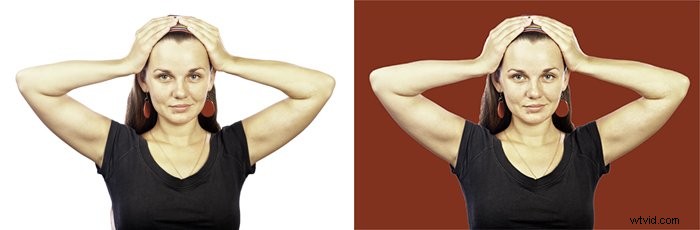
Amazon stelt strenge eisen aan het hebben van foto's met een lege witte achtergrond. Dat geldt ook voor veel andere online verkoopplatforms.
Het is essentieel om foto's te kunnen maken met een puur witte achtergrond.
Foto's met een geheel witte achtergrond zien er geweldig uit op webpagina's. Als je een website of blog hebt en foto's met een gebroken witte achtergrond gebruikt, ziet het er niet professioneel uit.
Hier is een voorbeeld van een portret gemaakt tegen een witte achtergrond. Het licht op de achtergrond is niet egaal.
Dit wordt heel duidelijk wanneer het op een webpagina met een geheel witte achtergrond wordt geplaatst.

De juiste foto kiezen voor een witte achtergrondafbeelding
Het kiezen of maken van uw foto is het eerste wat u hoeft te doen, nog voordat u Photoshop opent. Sommige foto's zijn veel gemakkelijker dan andere om te veranderen naar een puur witte achtergrond.
Het helpt als je je onderwerp tegen een schone, overzichtelijke achtergrond hebt. Een goed contrast tussen je onderwerp en de achtergrond (figuur tot grond) helpt ook.
Dit maakt het gemakkelijker om het onderwerp uit de achtergrond te halen.
De achtergrond kan te gevarieerd of onoverzichtelijk zijn. Het selectiehulpmiddel dat u in Photoshop gaat gebruiken, werkt niet zo goed. En je zult meer tijd moeten besteden om het te corrigeren.
Het is handig om je onderwerp op een goede afstand van alles op de achtergrond te hebben. Op deze manier kunt u een diafragma-instelling gebruiken die smal genoeg is. Je onderwerp is scherp en de achtergrond onscherp.
In de onderstaande foto is de achtergrond niet geschikt. Maskeren zal niet goed werken en je zult meer werk moeten verzetten om het te corrigeren.

Het onderwerp is ook niet duidelijk omschreven. Haar handen zijn verduisterd. Dit ziet er vreemd uit als je de achtergrond verwijdert.
Zorg ervoor dat de randen van je onderwerp scherp zijn. Dit maakt het extractieproces effectiever.
Als je een wazige rand op je onderwerp hebt, zijn de selectiehulpmiddelen in Photoshop niet zo nauwkeurig.

Een achtergrond wit maken in Photoshop
Stap 1. Open je foto
Open je foto in Photoshop in de hoogste resolutie die je hebt.
Als je een foto met een lage resolutie gebruikt, wordt het moeilijker om een goede, zuivere randscheiding te krijgen.

Stap 2. Selecteer een weergavemodus
Kies in het menu Selecteren de tool Selecteren en maskeren. Selecteer vervolgens een weergavemodus in het deelvenster Eigenschappen aan de rechterkant, bovenaan.
Ik gebruik liever de Overlay-modus, omdat ik dan het selectiegebied duidelijk kan zien.
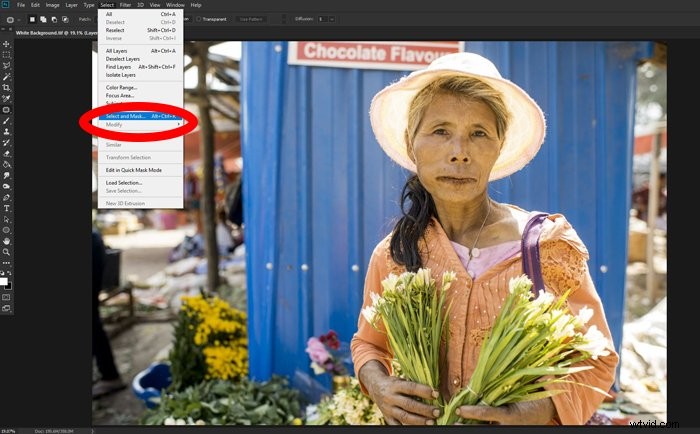
Stap 3. Maak uw keuze
Kies het gereedschap Snelle selectie. Dit staat aan de linkerkant van je scherm.
Gebruik dit om aan de binnenkant van je onderwerp te tekenen.
Het kan even duren voordat Photoshop de selectie toont. Dit hangt af van de grootte van je foto en de snelheid van je computer.
Wees geduldig. Teken een beetje en wacht tot je het resultaat kunt zien.
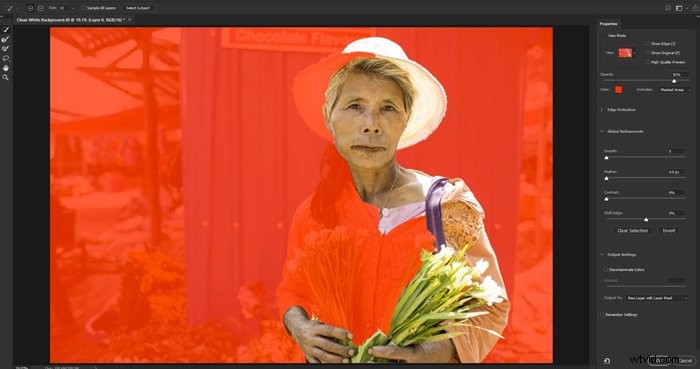
Dit kan enige oefening vergen. Kijk tijdens het tekenen naar de gebieden die automatisch worden geselecteerd.
Je zult merken dat delen van je onderwerp worden geselecteerd die dezelfde kleur, toon of textuur hebben.
Daarom is het belangrijk om een foto waarbij je onderwerp niet opgaat in de achtergrond.
De meeste tutorials over het maken van een puur witte achtergrond gebruiken een afbeelding met een zeer schoon en duidelijk gedefinieerd onderwerp.
Ik heb met opzet een foto gekozen die niet zo is eenvoudig. Dit zal dienen om enkele van de uitdagingen te laten zien bij het maken van een lege witte achtergrond. En hoe je ze kunt overwinnen.
Terwijl je doorgaat met tekenen, kan het zijn dat een deel van de achtergrond ook wordt geselecteerd.
Zodra het onderwerp is geselecteerd, kun je het penseel Rand verfijnen aan de linkerkant van je scherm kiezen. Dan kun je over deze gebieden schilderen zodat ze het masker weer laten zien.

Zoom in op een rand van je onderwerp. Mogelijk ziet u dat het een beetje wazig is en niet netjes gescheiden.
Ga langs alle randen van uw onderwerp met het penseel Randen verfijnen om de randen duidelijker te maken.
U kunt de eigenschappen van dit penseel aanpassen door rechts klikken of vanuit het menu links bovenaan uw scherm.
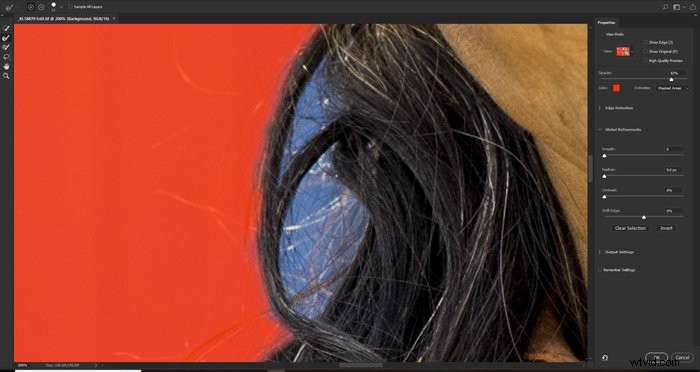
Stap 4. Verplaats de afbeelding terug naar het hoofdscherm van Photoshop
Als u tevreden bent met de manier waarop uw afbeelding eruitziet, is het tijd om deze uit te voeren en terug te keren naar het hoofdscherm van Photoshop.
Kies in het selectievak Uitvoer naar rechtsonder in uw scherm Nieuwe laag met laagmasker. Klik op OK.
Je hebt nu een nieuwe laag gemaakt met de achtergrond gemaskeerd. Dit wordt boven je originele laag geplaatst.
Stap 5. Een nieuwe effen laag toevoegen
Klik op je originele afbeelding (die nu verborgen is.)
Vanaf het pictogram Nieuwe vulling of aanpassingslaag maken onder in je Lagenpaneel, selecteer Effen kleur.
Stel de kleur in op puur wit en klik op OK . Dit creëert een witte laag tussen de twee lagen die je al hebt.
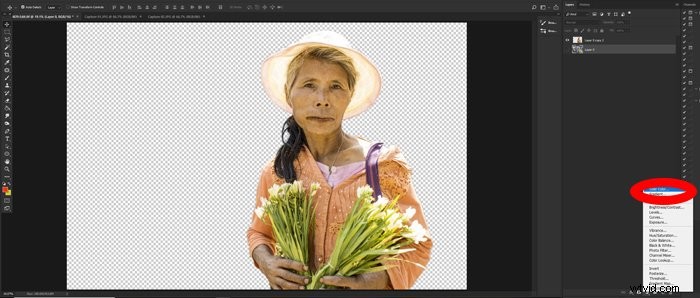
Stap 6. Verfijn de randen
Het selectiehulpmiddel is niet perfect, vooral als je wat vage randen hebt.
Als je onderwerp zeer zuivere en gedefinieerde randen heeft, kun je deze stap overslaan.
Met de foto die ik heb gekozen, is het noodzakelijk om te kijken aan de randen en maak ze schoon.
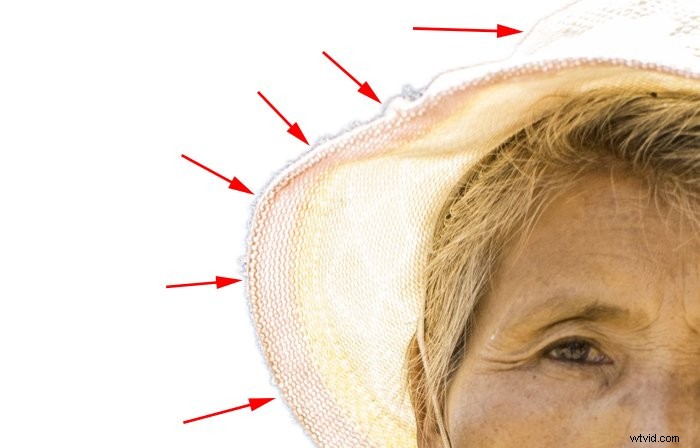
Selecteer in het bovenste menu Laag de optie Matting en vervolgens Defringe. Selecteer het aantal pixels. Ik heb er 10 gebruikt voor deze afbeelding.
Dit is afhankelijk van de grootte van je afbeelding en de mate van reiniging van de randen.
Je zult zien dat de meeste randen rond je onderwerp worden schoongemaakt.
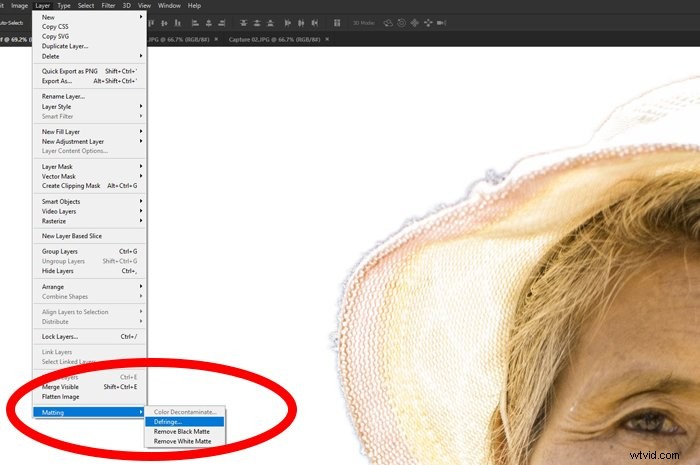
U kunt ook Matting kiezen en vervolgens White Matte verwijderen. Doe dit als defringing niet effectief genoeg is.
- Er zijn veel variabelen die van invloed zijn op de hoeveelheid en het type randreiniging dat nodig is. Sommige hiervan zijn:
- Het contrast tussen je onderwerp en de originele achtergrond
- Als de randen van je onderwerp glad of wazig zijn.
- Als de randen scherp zijn.
- Of het licht op het onderwerp en de achtergrond hetzelfde is.
- Hoe duidelijk is de achtergrond.
Experimenteer met de verschillende instellingen om te ontdekken welke opties het beste werken.
Stap 7. Perfectioneer de randen handmatig
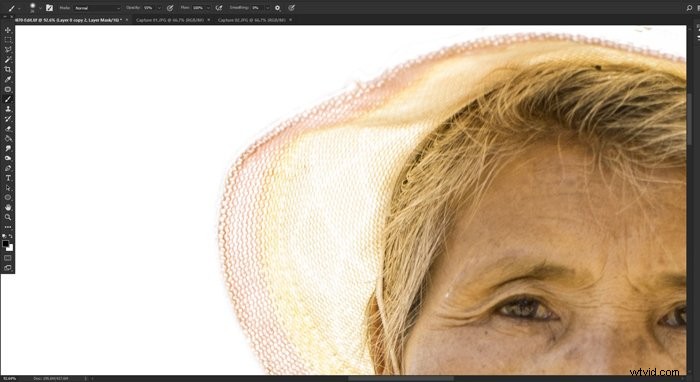
Afhankelijk van hoe succesvol de automatische reiniging in stap 6 was, heeft u mogelijk nog wat werk te doen. Zoom in en bekijk de randen van je onderwerp op 100%.
Zijn ze schoon genoeg? Zijn er nog zichtbare randen die u moet verwijderen?
Als die er zijn, moet u deze handmatig opschonen.
Voeg een nieuw laagmasker toe door op het pictogram onder aan het lagenpaneel te klikken. Selecteer het penseel en stel de kleur in op zwart en de dekking op ongeveer 50% met een zachte rand.
Zoom in op een punt aan de rand van je onderwerp en begin met het wegschilderen van zichtbare franjes.
Instelling de borstel tot 50% met een zachte rand maakt dit proces zachter.
Als je een harde rand en 100% dekking zou gebruiken, is het heel gemakkelijk om te harde en scherpe randen te krijgen.
Stap 8. Onnodige witruimte bijsnijden
Nu heb je een puur witte achtergrond die je dicht bij je onderwerp kunt uitsnijden.
Als je de foto op een webpagina gebruikt of hem duidelijk wilt snijden, heb je geen overbodige achtergrond nodig.
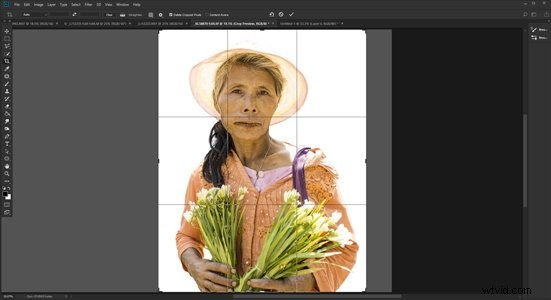
Overweeg of je je foto op een gekleurde achtergrond wilt plaatsen of wilt afdrukken. Als dat zo is, wil je misschien de ruimte rond je onderwerp behouden of meer toevoegen.
Nu je een schone witte achtergrond hebt, is het heel eenvoudig om meer ruimte toe te voegen.
Stel de achtergrondkleur op het deelvenster Gereedschappen in op wit. Kies in het bovenste afbeeldingsmenu Canvasgrootte. Kies waar je het canvasformaat wilt verankeren.
Ik heb de linkerkant gekozen, zodat het canvas naar rechts uitzet. Stel het bedrag in waarmee u uw canvasformaat wilt vergroten. Klik op OK.
Hiermee kunt u uw foto het exacte formaat geven dat u nodig heeft.
Het is gemakkelijk om tekst, afbeeldingen of andere afbeeldingen toe te voegen aan de extra witruimte die u hebt gemaakt.
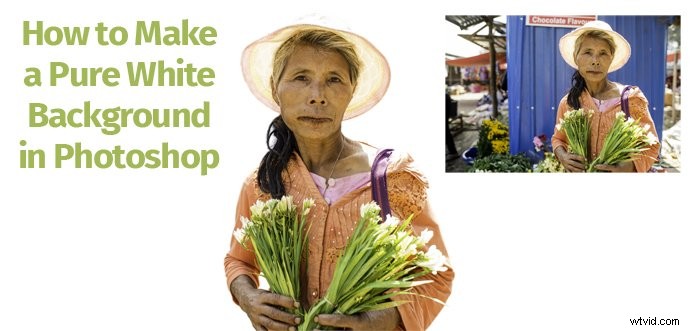
Hoe u kunt controleren of uw achtergrond echt wit is
Als u een foto hebt gemaakt tegen een geheel witte achtergrond, is deze mogelijk niet puur wit. Om dit te controleren, klikt u op het pictogram Nieuwe opvul- of aanpassingslaag maken onder in het deelvenster Lagen.
Kies Drempel.
Sleep de schuifregelaar naar rechts onder het histogram op het tabblad Eigenschappen dat verschijnt. Kijk of de achtergrond effen wit blijft. Als het zwart wordt, heb je geen puur witte achtergrond.
Als je kijkt of er een piek in het histogram aan de rechterkant is, krijg je een indicatie. Als de piek niet hard is tegen de rechterrand, is je wit niet zuiver.
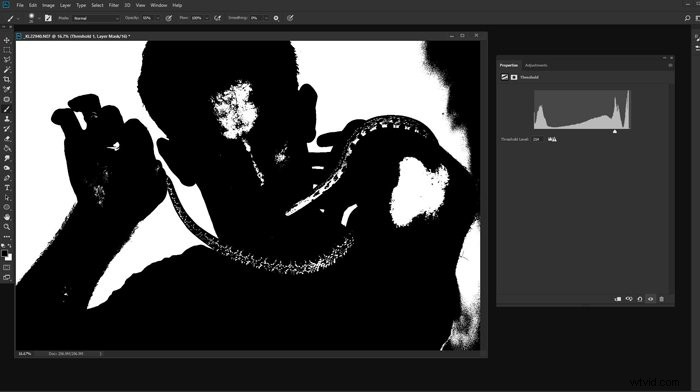
Conclusie
Hoe u ook kiest voor een witte achtergrond, het is essentieel om goed op de randen van uw onderwerp te letten.
Als er een onnatuurlijk ogend contrast rond de randen is, ziet het er slordig en ineffectief uit. Het is ook belangrijk om aandacht te besteden aan de randen van je frame.
Als het wit niet puur is, ziet het er niet zo goed uit als het op een witte webpagina of een andere witte achtergrond wordt geplaatst.
Het gebruik van Photoshop maakt een puur witte achtergrond foto mogelijk met elke foto.
De kwaliteit die je kunt bereiken hangt vaak af van hoeveel tijd je hebt om de taak te geven.
