Er zijn veel redenen om gekleurde afbeeldingen om te zetten naar zwart-wit. Monochrome foto's markeren lijnen, licht en vormen. Kleur kan soms afleidend of saai zijn. Ook zien we de wereld in kleur. Een foto in zwart-wit is een welkome afwisseling. Het vestigt onze aandacht op verschillende aspecten van onze dagelijkse wereld. In veel opzichten vereenvoudigt monochroom de afbeelding door de kleur te verwijderen. En sommige fotografen vinden zwart-witfoto's artistieker.
Er is geen formule om te beslissen welke foto's het beste werken in zwart-wit of kleur. Het verwijderen van kleur is echter eenvoudig. Ik laat je zien hoe je een afbeelding naar zwart-wit converteert in Lightroom en Photoshop. In beide programma's is er een eenvoudige methode die meer artistieke flexibiliteit geeft.

Een afbeelding converteren naar zwart-wit in Lightroom
Eenvoudige zwart-witconversie
Lightroom maakt het gemakkelijk om kleur uit een foto te verwijderen. Ga naar het vervolgkeuzemenu Instellingen en selecteer Instellingen> Converteren naar zwart-wit (sneltoets "V"). U kunt dit ook doen in de module Ontwikkelen door de behandelingsoptie Zwart-wit te kiezen in het deelvenster Basis. Hierdoor wordt het profiel van uw foto gewijzigd in Adobe Monochrome.
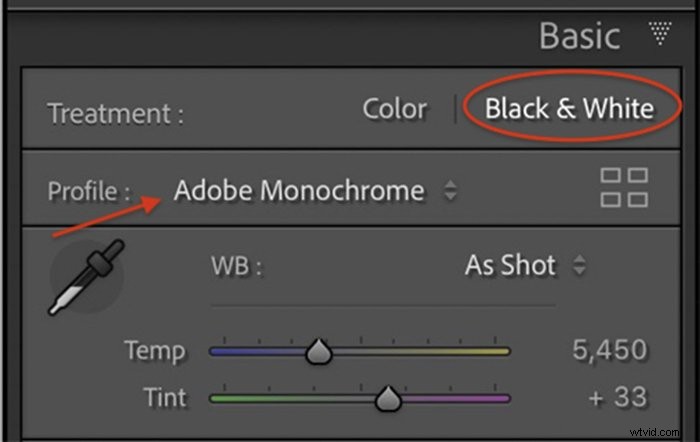
Als u deze optie selecteert, verandert elke afbeelding snel in zwart-wit. Laten we eens kijken naar een foto waar kleur niet zo belangrijk is als de compositie. Deze foto gaat over een lijn die zich uitstrekt in het water en het licht van de opkomende zon. Het omzetten van de afbeelding naar zwart-wit benadrukt deze elementen.


Veel fotografen stoppen met deze simpele zwart-wit conversie. Maar Lightroom heeft meer te bieden.
Kleuraanpassing in zwart-wit
Nadat u uw afbeelding naar zwart-wit hebt omgezet, wordt het HSL/Kleur-paneel het Z&W-paneel. Lightroom herkent de kleuren in je foto nog steeds, ook al kun je ze niet zien. In dit paneel zijn er acht kleurkanalen met schuifregelaars. Standaard staan de schuifregelaars op nul. U kunt de kleuren in uw afbeelding selectief lichter en donkerder maken. Dit voegt rijkdom en visuele scheiding toe aan uw foto. Je kunt bepaalde kleuren benadrukken en juist minder benadrukken.
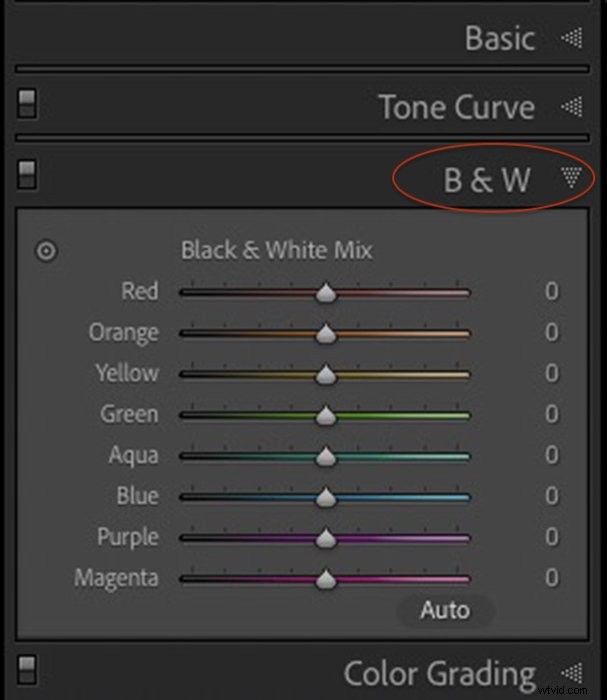
Wees voorzichtig bij het gebruik van schuifregelaars. Als u schuifregelaars naar de uiterste uiteinden duwt, kan er een halo (een licht rond het onderwerp) ontstaan. Of kleurgradaties korrelen en worden ongelijkmatig.
In dit beeld van een lokaal tuincentrum is er bijna teveel kleur. Het is niet gemakkelijk om de scène te begrijpen. De felle kleuren trekken je ogen over het hele frame.

Het omzetten van de afbeelding naar zwart-wit vereenvoudigt de scène, maar de kleuren wegen even zwaar. De meeste verschijnen in grijstinten. Zo is er weinig onderscheid tussen de groene planten en de rode bank.

Met behulp van het zwart-witpaneel kunt u de kleurbelichting aanpassen. In deze afbeelding heb ik de rode tinten helderder gemaakt en de groenen donkerder gemaakt. Er is nu een visueel onderscheid tussen de bank en de bladeren. Ik heb ook de blues donkerder gemaakt, waardoor veel elementen op de achtergrond donkerder werden. Dit maakte de rode bank lichter in vergelijking.
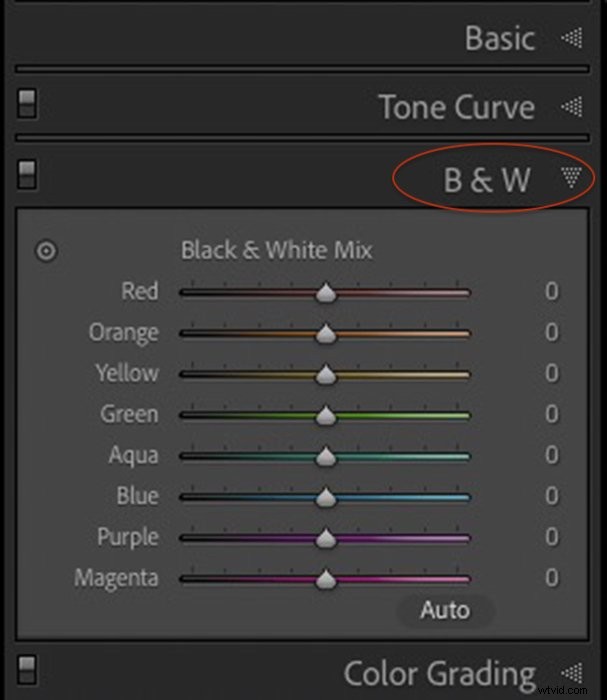

Met de bloemen op de voorgrond moest ik wat voorzichtig zijn. Er verscheen een halo toen ik de paarse en magenta schuifregelaars te ver naar links duwde. In deze vergelijking heb ik de paarse en magenta's donkerder gemaakt tot -50. Merk op dat de voorste bloemen aan de rechterkant nu een witte rand of halo hebben.
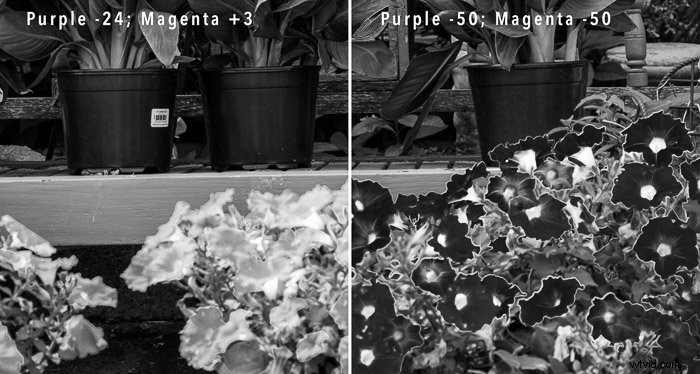
Lightroom bevat een eenvoudige zwart-witconversietool. Met het programma kunt u ook elk kleurkanaal afzonderlijk aanpassen. Photoshop heeft vergelijkbare tools voor zwart-witconversie.
Een afbeelding converteren naar zwart-wit in Photoshop
Photoshop heeft een aantal eenvoudige zwart-wit conversietools.
Verzadiging afbeelding
Desaturatie is de eenvoudigste manier om uw afbeeldingen in Photoshop naar zwart-wit te converteren. Deze methode is snel, maar destructief. Het verandert je originele bestand. Het is altijd een goed idee om aan een kopie van uw afbeelding te werken voor het geval u een fout maakt of iets anders wilt proberen. Er zijn een paar manieren om dit te doen:
- Klik met de rechtermuisknop op de achtergrondlaag en selecteer Laag dupliceren.
- Sleep je achtergrondlaag naar het +-teken in het deelvenster Lagen.
- Gebruik de sneltoets Ctrl of ⌘J.
Om uw laag naar zwart-wit te converteren, gaat u naar het vervolgkeuzemenu Afbeelding. Selecteer Afbeelding> Aanpassingen> Minder verzadiging (Shift-Ctrl of ⌘U). Photoshop ontdoet je afbeelding snel van kleur.
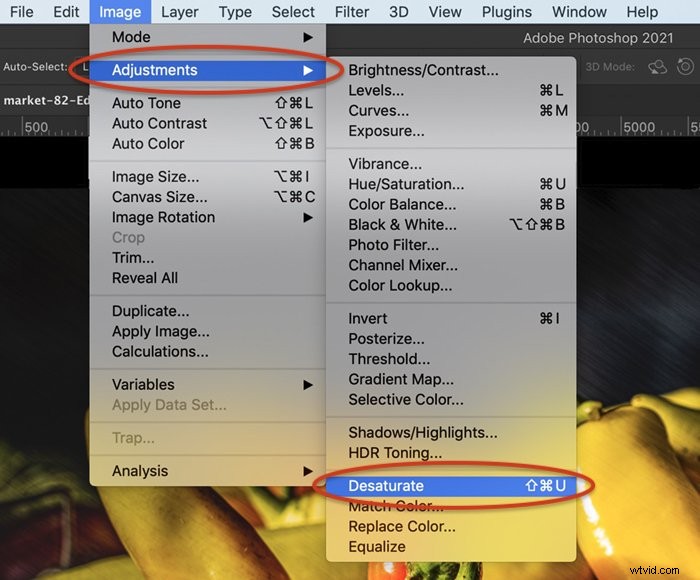
In de onverzadigde afbeelding lijken de gele en rode tinten van de paprika's qua toon erg op elkaar. Je realiseert je misschien niet dat er twee kleuren paprika's in de schepel zaten.

Grijswaardenmodus
Een andere manier om de kleur van uw foto's te verwijderen, is door een afbeelding in grijswaarden te maken.
- Ga naar het vervolgkeuzemenu Afbeelding.
- Selecteer Afbeelding> Modus> Grijswaarden.
Ik vind dat deze methode meer toonbereik behoudt dan het gereedschap Desaturate, maar het is ook destructief. Alle kleurinformatie gaat verloren.

Het converteren van uw afbeeldingen naar grijswaarden of het gebruik van de opdracht Desaturate is beide eenvoudig. Maar met deze tools kunt u de monochrome conversie niet regelen. Photoshop heeft daar een ander hulpmiddel voor.
Zwart-wit aanpassingslaag
Het toevoegen van een zwart-wit aanpassingslaag is een niet-destructieve manier om uw foto naar zwart-wit te converteren.
- Ga naar het vervolgkeuzemenu Laag.
- Selecteer Laag> Nieuwe aanpassingslaag> Zwart-wit.
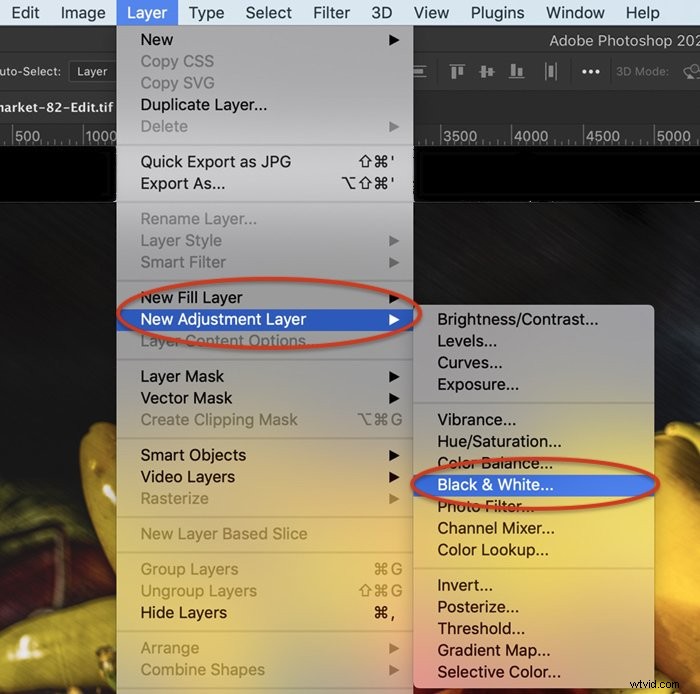
Photoshop voert een eenvoudige monochromatische conversie uit. Van daaruit kunt u elk kleurkanaal selectief aanpassen in het deelvenster Eigenschappen. Ik kan bijvoorbeeld de gele tinten lichter maken en de rode tinten donkerder. Of ik kan dit omkeren en de rode paprika licht en de gele paprika donker maken.


De manier waarop u de afzonderlijke schuifregelaars aanpast, maakt een groot verschil voor uw uiteindelijke afbeelding.
Merk op dat de aanpassingslaag Zwart-wit een masker heeft. Verf zwart op dit masker en de kleur verschijnt weer. Dit is een gemakkelijke manier om gedeeltelijke zwart-witafbeeldingen te maken. Afhankelijk van het gebied waarop u het masker gebruikt, kunt u de achtergrond omzetten in zwart-wit met Photoshop, of voor een unieker resultaat kunt u zelfs proberen een kleursplash-effect te creëren!

Samenvatting
Het converteren van uw afbeeldingen naar zwart-wit kan een simpele klik zijn in zowel Lightroom als Photoshop.
Gebruik voor een eenvoudige conversie de opdracht Verzadiging in Photoshop of selecteer de tool Converteren naar zwart-wit in Lightroom. Voeg voor een meer artistieke controle een Zwart-wit aanpassingslaag toe in Photoshop of het Z&W-paneel in Lightroom.
Nieuw bij Lightroom en er dol op? Bekijk onze verzameling Lightroom-presets voor verbluffende bewerkingen die snel en eenvoudig zijn!
