Inleiding
Deze tutorial is een demonstratie van het SLR Lounge Lightroom 4 Preset System. Met meer dan 200 presets is het LR4-presetsysteem alom geprezen als het krachtigste en meest intuïtieve presetsysteem dat beschikbaar is voor Lightroom 4, klik op de link hierboven voor meer informatie/aankoop. DPS-gebruikers kunnen 10% korting krijgen door de DPS10 . te gebruiken couponcode.
Overzicht
Dit is een stapsgewijze zelfstudie die u laat zien hoe u een portret maakt en een zwart-witportret met hoog contrast maakt, evenals een filmachtig zwart-witportret.
Lightroom 4 vooraf ingestelde systeemmixologie
Als u in het bezit bent van het SLR Lounge Lightroom 4 Preset System, kan dit effect in ongeveer 10 seconden worden bereikt. Als u niet over het vooraf ingestelde systeem beschikt, ga dan naar stap 1 om te leren hoe u dit handmatig kunt doen.
Zwart-witportret met hoog contrast
1. MIJN MIXOLOGIE> 00 Standaardimport
2. MIJN MIXOLOGIE> 13 Standaard Z&W (Zacht | Portret)
3. AANPASSINGEN BASIS> 45 Medium donkerder (zwart)
Filmisch zwart-wit portret
1. MIJN MIXOLOGIE> 00 Standaardimport
2. MIJN MIXOLOGIE> 13 Standaard Z&W (Zacht | Portret)
3. ANTIEKE CURVES> 41 Z&W (Vintage Punch)
4. BASISAANPASSINGEN> 42 Neutraal (zwarten)
5. BASISAANPASSINGEN> 33 Light Boost (contrast)
6. SPECIALE EFFECTEN> 23 Gemiddeld (filmkorrel)
De originele afbeelding

Stap 1. Stof en deeltjes van onze afbeelding verwijderen
Wanneer we afbeeldingen voorbereiden om af te drukken, voeren we altijd een stofcorrectiecurve-controle uit om er zeker van te zijn dat we geen merkbare stof op onze afbeelding hebben. Het mooie van deze curve is dat hij ook nuttig is bij het detecteren van roos op donkere kleding, naast ander storend stof of vlekjes in de scène. Dit doen we door tijdelijk de 82 Advanced Dust Correction Curve toe te passen.
Voor degenen die het Lightroom 4 Preset-systeem niet hebben, hier is hoe de curve eruit ziet.
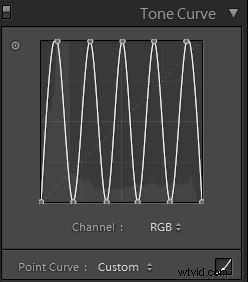
De pieken en dalen op de curve creëren een superhoog contrast (en eerlijk gezegd nogal wankel) voor ons beeld, wat helpt bij het detecteren van moeilijk te zien vlekken, stof, vlekjes en al het andere dat zou kunnen afleiden, zoals je hieronder kunt zien:

Vanaf hier selecteren we de Spot Removal Tool (Q) om storende elementen te verwijderen.
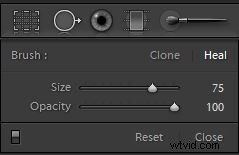
Als we klaar zijn, zullen we de Curve gewoon opnieuw instellen (zonder de aanpassingen voor Spot Removal die we zojuist hebben gemaakt opnieuw in te stellen).
Stap 2. Onze basisaanpassingen toepassen
Op dit punt moeten we eerst onze afbeelding naar zwart-wit converteren door op “V” . te drukken . Aangezien dit een portret is, willen we hooglichten op onze huidtinten gladstrijken, contrast toevoegen en andere basispaneelaanpassingen maken die nodig zijn voor ons portret. We gaan de highlights van de huidskleur gladstrijken door onze highlights en whites te verminderen, terwijl we extra contrast toevoegen door onze schaduwen en blacks te verminderen. Om het contrast verder te vergroten, passen we ook de schuifregelaar Contrast aan. Laten we tot slot, om de huid nog gladder te maken, Clarity verminderen. Uw laatste aanpassingen aan het basispaneel moeten het volgende weerspiegelen:
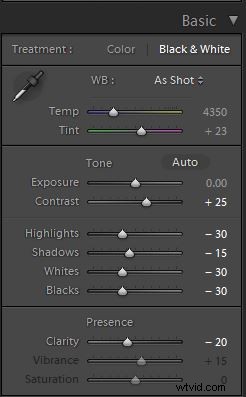
Uw afbeelding zou er nu als volgt uit moeten zien:

Stap 3. Extra contrast toevoegen via curven
De aanpassingen die zijn gemaakt om onze hoogtepunten glad te strijken, laten ons beeld een beetje vlak achter. In plaats van extra contrast toe te voegen met de schuifregelaar Contrast, gaan we dit doen met de Tooncurve, zodat we meer controle hebben over waar het contrast wordt toegevoegd.
Zorg ervoor dat u de modus Puntcurve gebruikt door op het pictogram Curve rechtsonder in het paneel te klikken.
Met behulp van een aangepaste tooncurve zullen we een subtiele contrastversterkende 'S'-curve invoeren die er als volgt uitziet:
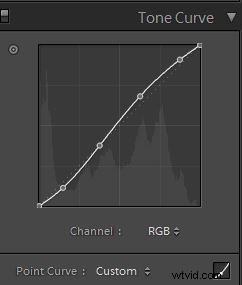
Deze aanpassing is vrij subtiel, dus laten we verder gaan met de volgende stap.
Stap 4. Verscherping en ruisonderdrukking
Als u het SLR Lounge Preset System gebruikt, wordt de verscherping normaal gesproken automatisch toegepast. Dit is wat we doorgaans toepassen op onze afbeelding:
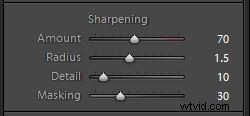
We willen ook ruisonderdrukking toevoegen omdat we mogelijk wat ruis hebben toegevoegd toen we de schaduwen en zwarten openden. De sleutel hier is om ruisonderdrukking en scherpte in evenwicht te brengen, zodat u de huid kunt gladstrijken met behoud van de fijne details in het haar en de ogen. We gebruiken deze instelling voor ruisonderdrukking:
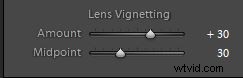
Laten we tot slot wat lensvignettering toevoegen bij +30 Amount en +30 Midpoint om de helderheid van rand tot rand gelijk te maken.
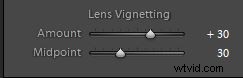
Dat zijn alle instellingen die we gebruiken om ons zwart-witportret met hoog contrast te maken. Uw afbeelding zou er ongeveer zo uit moeten zien als de afbeelding hieronder:

Nu gaan we een zwart-wit afbeelding maken met een filmische look. Laten we nu een virtuele kopie van onze afbeelding maken, zodat we zowel de zwart- als de witversie kunnen behouden door op CTRL+' te drukken op Windows en CMD+’ op Mac.
Stap 4. Onze basisaanpassingen toepassen
Vergeleken met het zwart-witportret met hoog contrast, zal het filmische zwart-witportret minder contrast hebben. Bovendien worden de zwarten opgeheven door zwarten en schaduwen op nul te zetten. De Highlights, White en Clarity worden nog steeds verlaagd om de huidtint glad te strijken. We willen Contrast ook op +25 houden om het contrast over het hele toonbereik te behouden.
Uw basispaneelaanpassing zou er als volgt uit moeten zien:
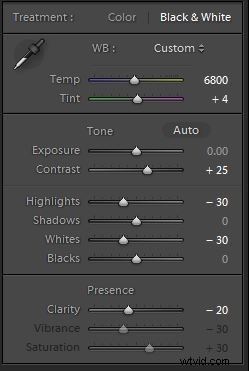
Uw afbeelding zou er als volgt uit moeten zien:

Stap 5. De zwarten en blanken knippen met curves
De Tone Curve is de sleutel tot het bereiken van de filmische look waarnaar we op zoek zijn. Om het dynamische bereik op zowel zwart als wit te beperken, gaan we beide uiteinden knippen. Bovendien gaan we de vorm van de "S"-curve vergroten om het contrast naar de schaduwen en hooglichten te duwen. Hiermee worden ook de hooglichten en de schaduwen gecomprimeerd. Uw tooncurve zou er ongeveer zo uit moeten zien:
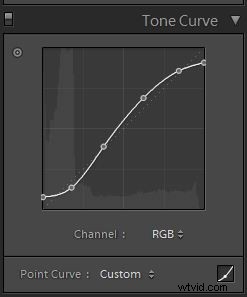
En uw afbeelding zou er als volgt uit moeten zien:

Stap 6. Verscherping en ruisonderdrukking
De verscherping en ruisonderdrukking blijven hetzelfde als het zwart-witbeeld met hoog contrast, dus uw instellingen zouden er als volgt uit moeten zien:
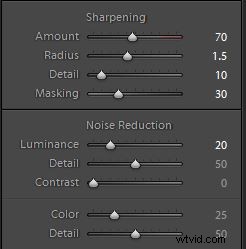
Stap 7. De randen donkerder maken met vignet
In plaats van de randen te openen door een lichter lensvignet toe te voegen, zoals we deden met de hoog-contrast zwart-wit, gaan we ze in plaats daarvan donkerder maken. We verdonkeren alleen de randen subtiel, dus je vignet zou dit leuk moeten vinden:
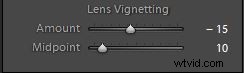
Stap 8. Filmkorrel toevoegen
Om de filmische look voor ons zwart-witportret te bereiken, gaan we ten slotte een gemiddelde hoeveelheid korrel aan de afbeelding toevoegen.
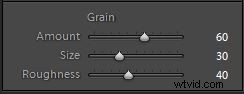
Hier is de uiteindelijke afbeelding nadat we de filmkorrel hebben toegevoegd:

Definitieve afbeeldingen voor en na
Hier zijn de voor- en na-afbeeldingen, waarbij de originele afbeelding wordt vergeleken met de zwart-witafbeelding met hoog contrast en de filmische zwart-witafbeelding die zijn gemaakt met het SLR Lounge Lightroom 4-presetsysteem.

Origineel

Zwart-wit met hoog contrast

Filmisch zwart-wit
Het Lightroom 4-presetsysteem
Het SLR Lounge Lightroom 4 Preset-systeem is ontworpen om gebruikers in staat te stellen vrijwel elke look en elk effect binnen 3-5 simpele klikken te bereiken. Van basiskleurcorrectie, vintage fades, zwart-witeffecten, tilt-shift-effecten, faux HDR, retoucheren, detailverbetering en nog veel meer. De lucht is de limiet met wat wel het krachtigste en meest intuïtieve vooraf ingestelde systeem wordt genoemd. Klik op de link hierboven voor meer informatie/aankoop.
