
Vandaag laat ik je zien hoe gemakkelijk en effectief Lightroom is om kleurenfoto's om te zetten in krachtige zwart-witafbeeldingen.
De sleutel om er het beste uit te halen, is door het Raw-formaat te gebruiken in plaats van JPEG. De extra bitdiepte betekent dat ze veel meer informatie bevatten die Lightroom kan gebruiken. Het eindresultaat is dat u meer opties heeft en vlottere conversies krijgt.
Dit artikel concentreert zich op globale aanpassingen - die van invloed zijn op de hele afbeelding (de lokale aanpassingen laat ik over aan een ander artikel).
Er zijn twee manieren om een afbeelding naar zwart-wit te converteren in Lightroom:
- Stel Behandeling in naar Zwart-wit in het Basisvenster
- Ga naar Z&W tabblad in deKleur/HSL/Z&W paneel
Laten we elk van deze achtereenvolgens bekijken.
Behandeling instellen op zwart-wit in basispaneel
Een goede manier om te beginnen is met een kleurenafbeelding die al is verwerkt. Stel voordat je begint Verzadiging . in en Levendigheid op nul en pas de Witbalans . aan schuifregelaars om een neutrale kleurbalans te geven (de Auto instelling werkt meestal goed).

Dit bereidt de afbeelding voor op de conversie. Dit is mijn beginafbeelding.

En zo ziet het eruit met Behandeling ingesteld op Zwart-wit .

De volgende stap is om de conversie te verfijnen met de Toon schuifregelaars. Dit zijn de meest bruikbare, in volgorde van boven naar beneden:
Belichting – stelt de algehele helderheid van het beeld in. Pas dit eerst aan. Als u bent begonnen met een bewerkte kleurenafbeelding, hoeft u dit misschien niet te doen.
Contrast – stelt het algehele contrast in. De meeste zwart-witafbeeldingen profiteren van een hoger contrast dan u zou gebruiken voor kleurverwerking. Zet Contrast op de tweede plaats.
Schaduwen – past de donkerste tinten in de foto onafhankelijk van de andere aan. Gebruik dit om de schaduwen lichter of donkerder te maken.
Hoogtepunten – past de lichtste tonen onafhankelijk van de anderen aan. Gebruik het om de highlights lichter of donkerder te maken.
Met mijn foto heb ik Contrast, . vergroot verplaatst de Hoogtepunten schuifregelaar naar links om de huid van het model donkerder te maken, waardoor de textuur zichtbaar wordt, en de Schaduwen schuifregelaar naar links om de schaduwen donkerder te maken en drama toe te voegen. Zo ziet het er tot nu toe uit.

Er zijn nog drie andere schuifregelaars die u misschien handig vindt:
Helderheid – verhoogt het middentooncontrast, met nadruk op scherpte en textuur. Een neveneffect is dat de afbeelding vaak een beetje donkerder wordt als je Clarity verhoogt, dus het kan zijn dat je terug moet naar de schuifregelaars Belichting of Schaduwen om de foto lichter te maken.
Mijn artikel Vier manieren om uw foto's te verbeteren met de Clarity-schuifregelaar in Lightroom gaat dieper op het onderwerp in.
Witbalans – nadat je de andere schuifregelaars hebt gebruikt, kun je naar de Temp . gaan of Tint schuifregelaars en verplaats ze om het effect te zien dat ze hebben op uw conversie. Deze schuifregelaars veranderen de kleurbalans in de originele foto, wat op zijn beurt de tonen in de afbeelding verandert. Experimenteer hiermee om te zien of ze de tonen in je afbeelding verbeteren.
Deze drie afbeeldingen tonen het verschil dat het kan maken. De Temp verplaatsen schuifregelaar veranderde de huidtinten (zie tweede afbeelding), en het verplaatsen van de Tint slider had vooral invloed op de groene achtergrond (zie derde afbeelding). De verschillen zijn subtiel, je moet misschien goed kijken om ze te zien.

Activeer het Z&W-tabblad in het Kleur/HSL/B&W-paneel
De tweede optie voor het converteren van foto's naar zwart-wit in Lightroom is om rechtstreeks naar de Z&W te gaan tabblad in het HSL/Kleur/B&W-paneel .
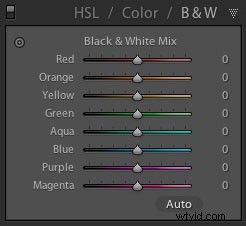
Nogmaals, het is een goed idee om te beginnen met een bewerkte kleurenfoto met een neutrale kleurbalans en Levendigheid en Verzadiging op nul gezet.
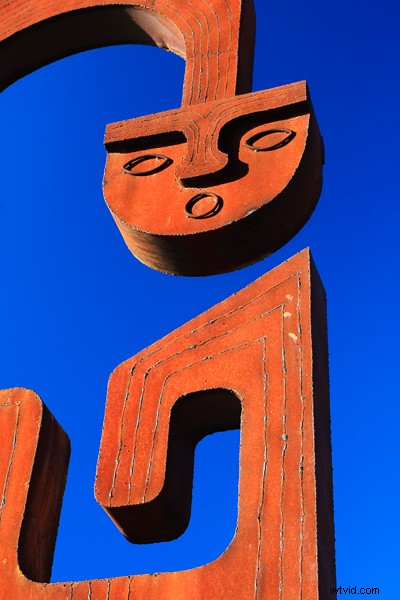
Met de acht schuifregelaars onder dit tabblad kunt u de tinten die overeenkomen met de kleuren in de originele foto lichter of donkerder maken.
Als u bijvoorbeeld de Blauwe schuifregelaar naar links Lightroom maakt grijstinten die van blauw zijn omgezet donkerder. Beweeg het naar rechts en het maakt ze lichter. Het meest voor de hand liggende gebruik van deze schuifregelaar is om blauwe luchten donker en dramatisch te maken in zwart-wit.
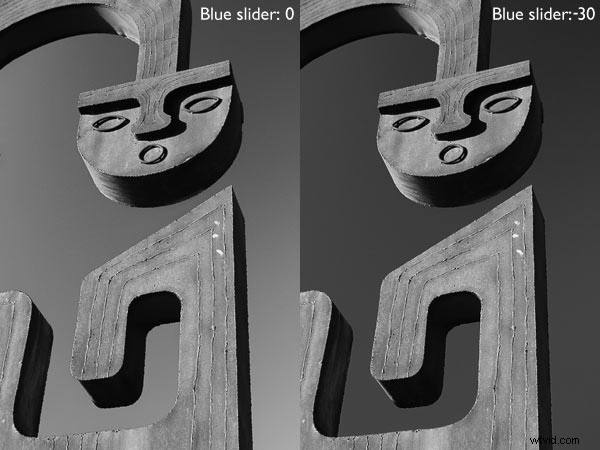
De andere gekleurde schuifregelaars werken op dezelfde manier. U kunt ook de Gerichte aanpassingstool . gebruiken . Om dit te doen, klikt u op het Gerichte aanpassingshulpmiddelpictogram (zie onderstaande rode pijl links) en beweeg de muis over de grijstint die u in de afbeelding wilt aanpassen. Het pictogram Gerichte aanpassingstool en een dradenkruis verschijnen (zie hieronder, pijl aan de rechterkant). Houd de linkermuisknop ingedrukt en trek de muis naar beneden om de tonen onder het dradenkruis donkerder te maken, of omhoog om ze lichter te maken. Lightroom analyseert de kleuren onder het dradenkruis en verplaatst de juiste kleurschuifregelaars dienovereenkomstig.
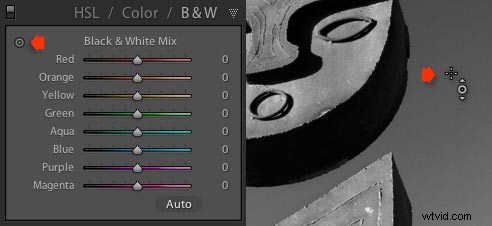
Zorg ervoor dat u de kleurschuifregelaars niet te ver verplaatst, anders introduceert u ongewenste artefacten en halo's in het beeld. Het moment waarop dit gebeurt, hangt sterk af van de inhoud van je foto. De beste aanpak is om er een gewoonte van te maken om tot 100% in te zoomen en te controleren of er geen halo's rond de randen zijn en dat de overgangen vloeiend zijn in de aangetaste kleuren.
Deze schermafbeelding laat zien wat er gebeurt als je de schuifregelaars te ver duwt (in dit geval de Blauwe schuifregelaar naar -58 ). De rand van het beeld wordt gemarkeerd door een dunne halo die niet aanwezig is op de originele foto:
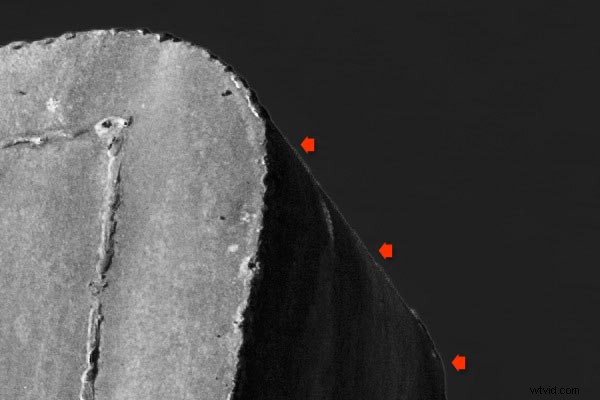
Houd er rekening mee dat de beginpositie van de kleurschuifregelaars op het tabblad Zwart-wit afhankelijk is van een instelling in de Voorinstellingen tabblad in Voorkeuren. Als het vak Automix toepassen bij eerste conversie naar zwart-wit niet is aangevinkt, staan de schuifregelaars in hun nulstand.
Als het is aangevinkt, stelt Lightroom ze in op basis van wat het berekent en een goede conversie oplevert. Mijn voorkeur gaat uit naar het op nul zetten van de kleurschuifregelaars, en dat is ook wat ik je aanraad. Als u de conversie van Lightroom wilt zien, drukt u op de Auto op elk gewenst moment onder aan het tabblad Zwart-wit.
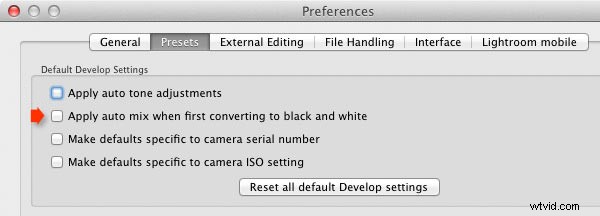
Nadat u klaar bent in het Z&W-tabblad, kunt u naar het Basispaneel gaan en verdere aanpassingen maken met de schuifregelaars zoals hierboven uitgelegd. Als u ervoor hebt gekozen om eerst naar het basispaneel te gaan, kunt u natuurlijk naar het tabblad Zwart-wit gaan om daar wijzigingen aan te brengen. In werkelijkheid zul je merken dat je tussen de twee panelen wisselt terwijl je de afbeelding verfijnt.
Hoe weet je naar welk paneel je het eerst moet gaan? Dat hangt af van het beeld. Als het een foto met een sterke kleur is, is het tabblad Zwart-wit waarschijnlijk het handigst. Maar als de kleuren niet zo sterk zijn, dan is het Basispaneel wellicht beter. Het is een oordeel dat gemakkelijker wordt met ervaring.
Ik heb in dit artikel alleen het onderwerp zwart-witconversie aangeroerd. U hebt nu geleerd hoe u globale aanpassingen kunt maken. In mijn volgende artikel laat ik je zien hoe je lokale aanpassingen kunt maken om je zwart-witafbeeldingen echt tot leven te brengen.
Lightroom beheersen:boek drie – zwart-wit
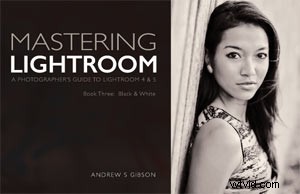 Mijn e-boek Mastering Lightroom:boek drie – zwart-wit gaat dieper in op het onderwerp zwart-wit. Het legt alles uit wat u moet weten om dramatische en prachtige zwart-witconversies te maken in Lightroom, inclusief het gebruik van de meest populaire zwart-wit plug-ins. Klik op de link om mijn website te bezoeken en meer te leren.
Mijn e-boek Mastering Lightroom:boek drie – zwart-wit gaat dieper in op het onderwerp zwart-wit. Het legt alles uit wat u moet weten om dramatische en prachtige zwart-witconversies te maken in Lightroom, inclusief het gebruik van de meest populaire zwart-wit plug-ins. Klik op de link om mijn website te bezoeken en meer te leren.
