Om te weten hoe je met succes zwart-witfoto's inkleurt, heb je alleen een beetje kennis van Photoshop nodig.
Je kunt deze techniek gebruiken om kleuren op een dieper niveau te begrijpen en oude foto's weer tot leven te brengen.
Wat je nodig hebt
- Elke versie van Photoshop of een vergelijkbaar programma zoals GIMP. Hoewel sommige tools anders zijn, kun je deze tutorial nog steeds volgen.
- Een zwart-wit foto. Begin met een eenvoudige afbeelding die niet veel details bevat. Hierdoor kun je oefenen en tegelijkertijd plezier hebben.
- Begrijpen van de tijdsperiode in je foto. Als de afbeelding oud is, moet je een idee hebben van hoe de kleuren er toen uitzagen. Hierdoor zullen uw resultaten er historisch zo nauwkeurig mogelijk uitzien.
- Optioneel:een tablet. Dit maakt het kleurproces gemakkelijker, maar je kunt een muis gebruiken zoals ik deed.
Stap voor stap instructies
1. Ruim je foto op om te beginnen met een glad canvas
 Open je afbeelding in Photoshop. Als het een oude afbeelding is, zit deze waarschijnlijk vol stof en krassen. Als het een nieuwe afbeelding is, kan deze nog steeds vlekken hebben die het kleurproces ingewikkelder maken.
Open je afbeelding in Photoshop. Als het een oude afbeelding is, zit deze waarschijnlijk vol stof en krassen. Als het een nieuwe afbeelding is, kan deze nog steeds vlekken hebben die het kleurproces ingewikkelder maken.
U kunt deze eenvoudig verwijderen met behulp van de Patch-tool. U kunt hiervoor afzonderlijk een nieuwe achtergrondlaag maken, maar dit is optioneel.
Selecteer de Patch-tool en zorg ervoor dat Source (niet Destination) bovenaan het scherm is geselecteerd. Omcirkel een vlek en sleep deze naar een schoon gebied. Dit zal de vlek vervangen door het deel waar je het naartoe hebt gesleept.
Om dit naadloos te laten werken, kies je een gebied dat lijkt op het gebied dat je hebt gekozen, anders krijg je resultaten die er te ruw uitzien.
Je kunt ook alternatieven gebruiken, zoals de Clone Stamp, om fouten te verwijderen.
2. Verhoog het contrast om de foto te laten opvallen
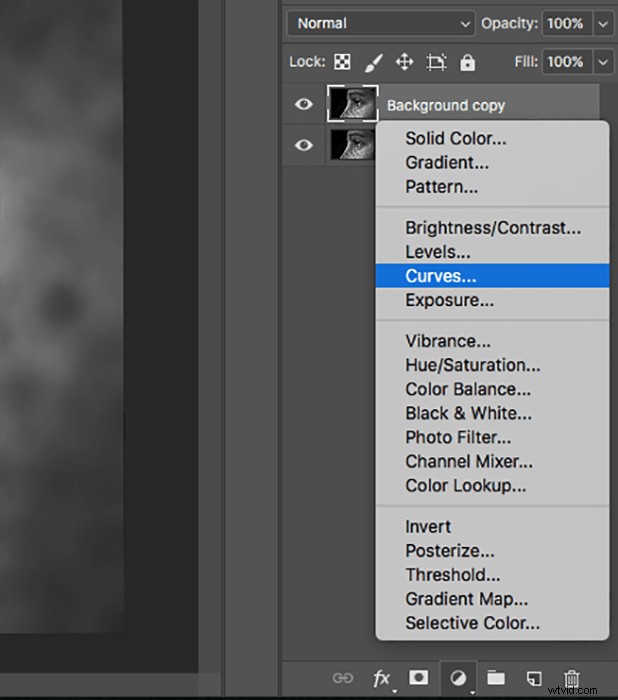 Dit is een heel eenvoudige stap waarbij een paar tools naar keuze nodig zijn. Verhoog gewoon het contrast of maak andere aanpassingen om uw foto er zo opvallend mogelijk uit te laten zien.
Dit is een heel eenvoudige stap waarbij een paar tools naar keuze nodig zijn. Verhoog gewoon het contrast of maak andere aanpassingen om uw foto er zo opvallend mogelijk uit te laten zien.
Om dit te doen, klikt u op het pictogram voor de aanpassingslaag onder in het vak Lagen. Je kunt uit verschillende tools kiezen, maar ik raad aan om Curves of Levels te gebruiken.
Als de resultaten te hard zijn, verlaagt u gewoon de dekking van de aanpassingslaag.
3. Converteer naar CMYK om meer levendige kleuren te creëren
 CMYK-modus maakt al je kleuren rijker en maakt het gemakkelijker om elk zwart-wit gebied te bestrijken.
CMYK-modus maakt al je kleuren rijker en maakt het gemakkelijker om elk zwart-wit gebied te bestrijken.
Ga naar Afbeelding> Modus> CMYK-kleur.
Er verschijnt een venster. Kies Afvlakken of Samenvoegen.
4. Gebruik effen kleuren om elk deel van uw afbeelding nauwkeurig te kleuren
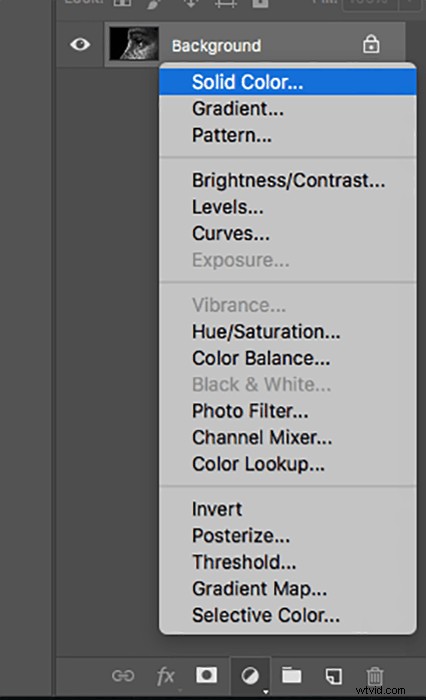
Nu is het tijd om je afbeelding te schilderen. Klik nogmaals op het aanpassingslaagpictogram en selecteer Effen kleur. Kies een kleur waarmee je wilt beginnen.
Maak je niet al te veel zorgen over het kiezen van de perfecte kleur. U kunt deze op elk gewenst moment wijzigen door op de kleur in de laag te dubbelklikken en de tint te wijzigen.
Verander de laagmodus in Zacht licht. Selecteer het laagmasker (wit vak naast de nieuwe laag) en houd Command + I of Ctrl + I ingedrukt om het om te keren.
U kunt het laagmasker ook omkeren met de volgende methode.
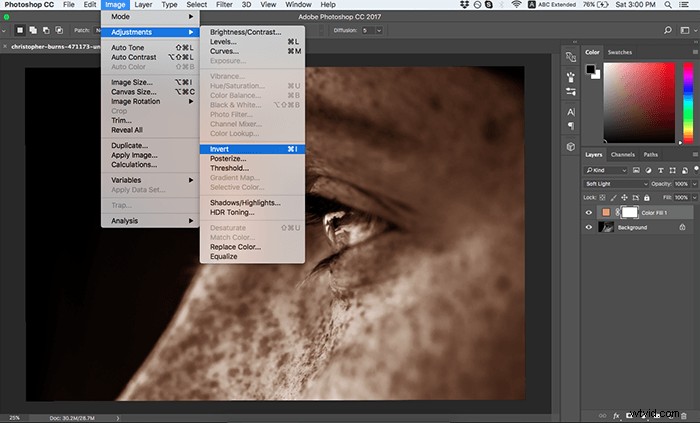
5. Schilder over elk deel van uw afbeelding met het penseel
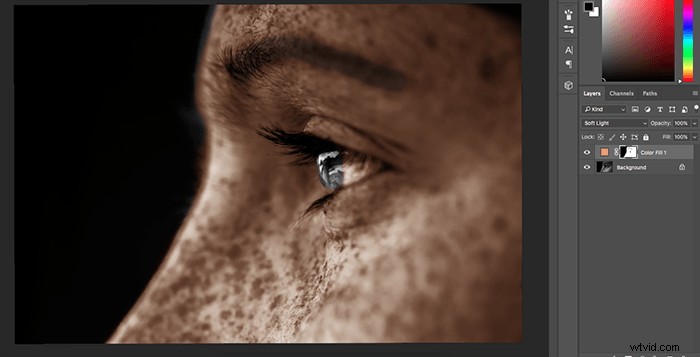
Selecteer het gereedschap Penseel en pas de zachtheid en grootte ervan aan. Er is geen vaste regel voor deze stap. Ik heb een zacht penseel met een dekking van 100% gebruikt om grote delen van de afbeelding te bedekken.
U kunt beginnen met een ruwe 'basis', zodat u zich geen zorgen hoeft te maken over het weglaten van zwart-witgebieden.
Selecteer het laagmasker en zorg ervoor dat je voorgrondkleur op wit staat. Om tussen zwart en wit te wisselen, druk je gewoon op X op je toetsenbord.
Als u klaar bent met een deel van de afbeelding, maakt u een nieuwe aanpassingslaag, kiest u een andere kleur en volgt u dezelfde instructies in stap #4.
Om fouten te verwijderen, druk je op X om zwart de voorgrondkleur te maken en schilder je over de gebieden die je wilt corrigeren.
Als iets er niet goed uitziet, kun je altijd de kleurtint wijzigen of de laagdekking verlagen.
6. Experimenteer met verschillende kleuren om uw resultaten er realistisch uit te laten zien
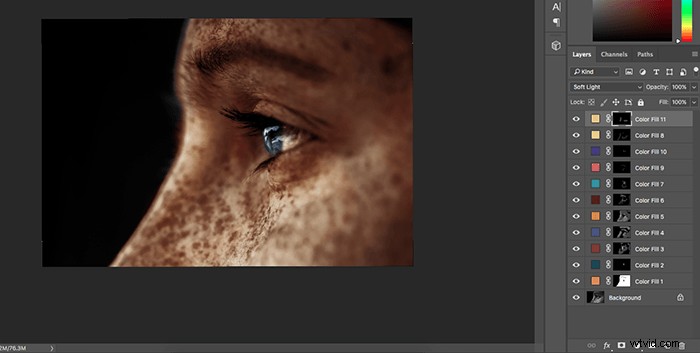
Je kunt natuurlijk niet over je afbeelding schilderen met drie kleuren en verwachten dat het er realistisch uitziet. Experimenteer met verschillende tinten, ook met kleuren die je niet gewend bent. Maak zoveel effen kleuraanpassingslagen als u wilt.
Voor huidskleuren moet u bijvoorbeeld paars, blauw en geel gebruiken (om er maar een paar te noemen), zodat de huid er niet dof uitziet.
Zorg ervoor dat u de laagdekking verlaagt wanneer u ongebruikelijke kleuren gebruikt, zodat uw foto er niet onnatuurlijk uitziet. Zelfs subtiele kleuren zullen een groot verschil maken.
Bestudeer een paar kleurenfoto's terwijl u ze bewerkt, zodat u begrijpt hoe verschillende kleuren samenwerken. Dit is een fantastische manier om je kennis van kleuren te verdiepen en ze beter vast te leggen in je eigen fotografie.
7. Verbeter uw kleuren nog meer met andere hulpmiddelen
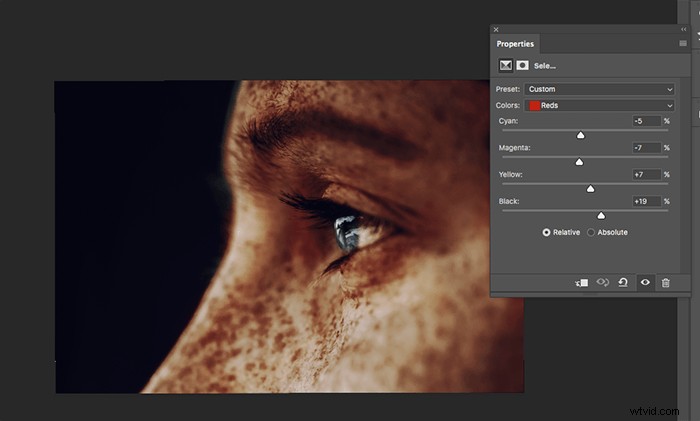
Als je een specifieke kleurstijl wilt creëren, experimenteer dan met verschillende functies in je bewerkingsprogramma.
U kunt deze populaire tools gebruiken om uw imago nog meer te verbeteren:
- Curven - dit heeft een sectie waar u de rode, blauwe en groene tinten van uw afbeelding kunt wijzigen. Je kunt kant-en-klare rondingen downloaden om een specifieke look te creëren.
- Kleurbalans – dit doet precies wat de titel suggereert. Je kunt bepaalde kleuren uitbalanceren om alles er visueel aantrekkelijk uit te laten zien.
- Selectieve kleur - dit geeft je een bijna microscopisch beeld van elke kleur in je afbeelding. In deze sectie kunt u gemakkelijk contrast creëren en bepaalde kleuren wijzigen.
- Tint/verzadiging - hier kunt u de tint, verzadiging en lichtheid van elke kleur in uw afbeelding wijzigen.
Als u een combinatie van deze tools gebruikt, kunt u uw resultaten er nog opvallender uit laten zien.
U kunt nog verder gaan door uw resultaten in Lightroom te importeren en te experimenteren met verschillende voorinstellingen. Dit is een geweldige manier om eenvoudige foto's om te zetten in dromerige, humeurige of bedachtzame kunstwerken.
8. Het eindresultaat

En je bent klaar!
Probeer verschillende soorten afbeeldingen in te kleuren om je techniek te verbeteren.
Als u terug wilt gaan en opnieuw aan uw resultaten wilt werken, slaat u uw foto op als een Photoshop-bestand (PSD). Hiermee worden al je lagen opgeslagen.
Deze methode is ideaal voor jou als je een perfectionist bent of als je even een pauze wilt nemen van het kleuren van je afbeelding.
Conclusie
Je hebt geen diploma of jarenlange oefening nodig om zwart-witbeelden nieuw leven in te blazen.
Je kunt deze techniek gebruiken om oude familiefoto's te herstellen, creatief te worden met ongebruikelijke kleuren en voor altijd de manier waarop je naar kleurencombinaties kijkt te veranderen.
Waarom leer je vervolgens niet hoe je de Camera+-app gebruikt voor perfecte iPhone-foto's of het maken van ouderwetse Hollywood-glamourfoto's!
