Zwart-witfotografie blijft populair in een tijd waarin bijna alle digitale camera's kleurenfoto's maken. En als het om zwart-wit gaat, gaat het net zo goed om het maken van de foto als om weten hoe je zwart-witfotografie kunt bewerken.
Aangezien we beginnen met een kleurenafbeelding, wat is dan de beste manier om deze om te zetten naar zwart- en wit? In dit artikel zal ik enkele technieken onderzoeken die je in Adobe Photoshop kunt gebruiken voor geweldige zwart-witafbeeldingen.
Als je zwart-wit wilt bewerken in Lightroom, bekijk dan hier onze gids.
Hoe maak je een afbeelding zwart-wit in Photoshop
Photoshop biedt veel verschillende manieren om een kleurenafbeelding om te zetten in een zwart-witafbeelding. Welke methode je ook gebruikt, het proces is in wezen hetzelfde.
Je voert de waarden van de rode, groene en blauwe componenten van elke pixel in een formule in.
Dit berekent slechts één getal dat vervolgens wordt toegepast op alle kleuren componenten. De pixel wordt dus gedwongen tot een grijstint.
De grijswaardenmodus
Photoshop ondersteunt een speciale modus genaamd 'Grijstinten'. Het is ontworpen om afbeeldingen zonder kleurinformatie te verwerken. Afbeeldingen in deze modus hebben geen rode, groene of blauwe kanalen, maar slaan in plaats daarvan alleen de helderheid (luminantie) informatie op in een enkel kanaal.
Als u overschakelt naar deze modus, wordt de kleur noodzakelijkerwijs uit een foto verwijderd. Het is niet de beste manier om een zwart-witafbeelding te maken, maar ook niet de slechtste. En hoewel het snel en eenvoudig is, kan het verrassend goede resultaten opleveren.
Laten we deze techniek eerst eens bekijken.
Deze conversie modelleert de manier waarop het menselijk oog de helderheid in een scène waarneemt. Onze ogen zijn het meest gevoelig voor groen, minder gevoelig voor rood en het minst gevoelig voor blauw. De grijswaardenconversie modelleert dit door de rode waarde te vermenigvuldigen met 0,28, de groene waarde met 0,7 en de blauwe waarde met 0,06. Vervolgens worden deze gewijzigde waarden bij elkaar opgeteld om de uiteindelijke grijswaarde te verkrijgen.
Dit is een destructieve conversie, dus werk aan een kopie van uw kleurenafbeelding door Afbeelding> Dupliceren... te selecteren in het hoofdmenu. Selecteer vervolgens, met de dubbele afbeelding geopend, Afbeelding> Modus> Grijswaarden.
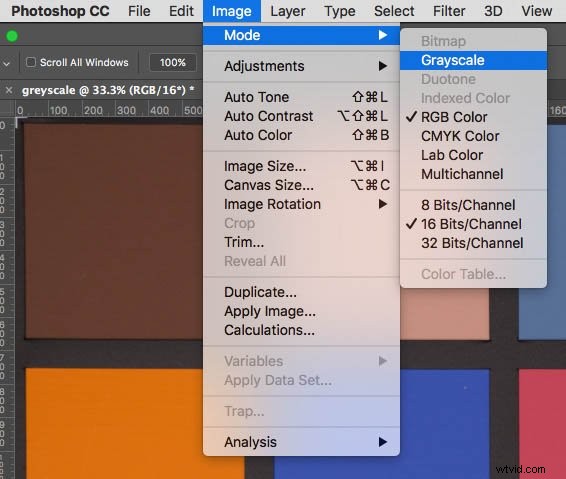
Photoshop waarschuwt u dat u kleurkanalen gaat weggooien en stelt een betere methode voor die u meer controle geeft.
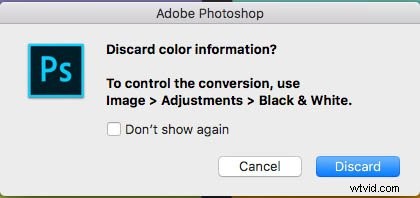
Als u op de knop 'Negeren' klikt, past Photoshop de vaste conversie toe. Het verwijdert de kleurinformatie en schakelt over naar de grijswaardenmodus.
Als u uw grijswaardenafbeelding als JPEG wilt opslaan, herstelt Photoshop automatisch drie identieke rode, groene en blauwe kanalen.
Een eenvoudige grijswaardenconversie kan goede resultaten geven als het onderwerp een sterke compositie heeft. In dit voorbeeld zijn de kleuren goed gedifferentieerd.
Het heeft ook sterke leidende lijnen en texturen die goed werken in zwart-wit.

Een enkel kanaal selecteren om te converteren
Elke pixel op uw sensor kan de wereld zien door een rood, groen of blauw filter. Dit is afhankelijk van zijn positie. Software in uw camera genereert een afbeelding met volledige resolutie voor elk van deze primaire kleuren.
Normaal gesproken worden deze drie afbeeldingen gecombineerd om het samengestelde kleurenbeeld weer te geven. Photoshop kan ze ook afzonderlijk weergeven, en ze worden kanalen genoemd. Om ze te zien, opent u een normale kleurenafbeelding en klikt u op het tabblad Kanalen.
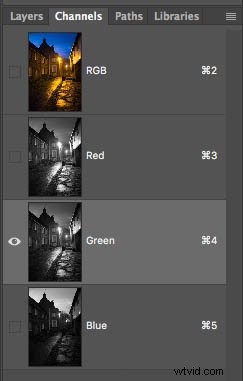
Op het tabblad Kanalen ziet u de RGB-miniatuur met composietkleuren. Als u om de beurt op de rode, groene of blauwe kanalen klikt, ziet u een zwart-witweergave van de bijdrage van alleen dat kanaal. Ze kunnen heel verschillend zijn.

Selecteer een enkel kanaal dat het beste resultaat geeft en schakel vervolgens over naar de grijswaardenmodus zoals eerder weergegeven . Deze keer zal Photoshop je vragen of je de informatie in de andere kanalen wilt weggooien.
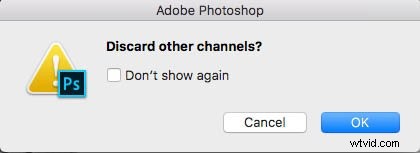
Klik op de knop OK en Photoshop maakt een grijswaardenafbeelding van alleen het gekozen kanaal. Over het algemeen geeft het blauwe kanaal geen erg goede resultaten. Er is meestal weinig informatie in dit kanaal, wat betekent dat het de slechtste signaal-ruisverhouding heeft. Het selecteren van de rode of groene kanalen kan redelijk goede resultaten opleveren.
Dus nu hebben we gezien dat de vaste formule van de grijswaarden goede resultaten oplevert. Laten we eens kijken naar een afbeelding waar deze methode faalt.
Als een vaste conversie mislukt
Rood en groen kunnen gemakkelijk vergelijkbare helderheidsniveaus hebben, ondanks dat ze verschillende kleuren hebben. Dit betekent dat ze bijna identieke grijswaarden opleveren wanneer ze worden omgezet naar zwart-wit.
Een goed voorbeeld is de bekende Ishihara-kleurenblindheidstest. Als u een normaal kleurenzicht heeft, zal het cijfer '8' duidelijk zichtbaar zijn in de kleurenafbeelding. Maar converteer het naar grijswaarden met behulp van de vaste formule, en de rode en groene tinten worden niet meer van elkaar te onderscheiden.
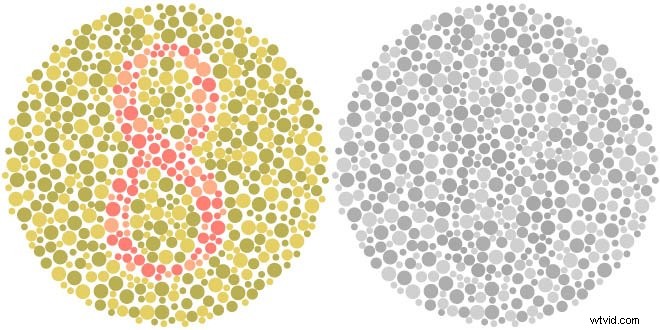
Je kunt natuurlijk de kanaalselectietruc gebruiken voor je grijswaardenconversie en de afbeelding zien verschijnen zoals hieronder weergegeven.
Maar voor echte zwart-witfotografie heb je veel meer controle nodig over hoe kleurbereiken van invloed zijn op de uiteindelijke grijstinten.
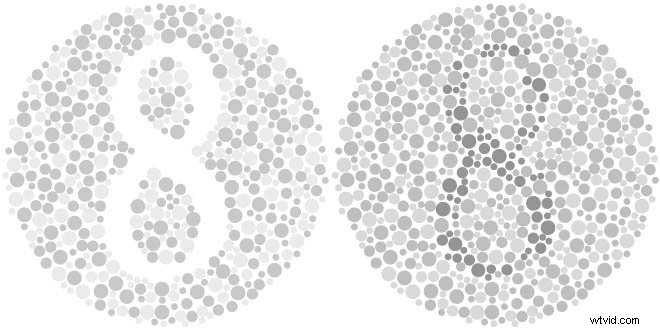
Verzadiging – waarom u het niet zou moeten gebruiken
De kleurverzadiging tot nul terugbrengen lijkt misschien een voor de hand liggende manier om een afbeelding in zwart-wit om te zetten. Maar dit is waarschijnlijk de slechtste manier om een zwart-witafbeelding te maken.
In Adobe Photoshop werkt de desaturatiebewerking door de gemiddelde waarde te nemen van de grootste en kleinste waarden van het rgb-triplet. Het past geen wegingscoëfficiënten toe zoals de grijswaardenconversie doet. Dit leidt tot een zeer slechte differentiatie van kleuren. De resulterende afbeelding vertoont vaak een aanzienlijk gebrek aan contrast.
Hier is een vergelijking van twee conversies van een X-Rite kleurentestkaart. Het middelste beeld is het resultaat van een eenvoudige desaturatie. Merk op hoe de kleuren op de derde rij naar beneden zijn omgezet in zeer vergelijkbare grijstinten. Vergelijk dit met de afbeelding aan de rechterkant, die een grijswaardenconversie is.
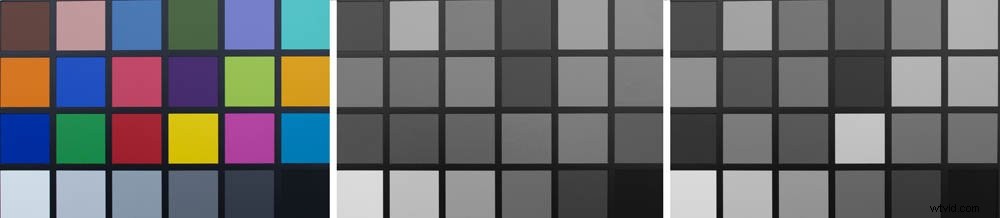
Uw opties open houden met aanpassingslagen
Wanneer u een afbeelding bewerkt, is het altijd een goed idee om dit niet-destructief te doen. Zolang uw afbeelding geopend is in Photoshop, kunt u hiervoor het deelvenster Historie gebruiken. Nadat u uw afbeelding heeft opgeslagen, wordt de geschiedenis verwijderd.
Dit is het geval wanneer u een zwart-witconversie maakt met behulp van de menu-opties 'Afbeelding> Aanpassingen'. Het zal rechtstreeks wijzigingen in de afbeelding aanbrengen.
Een betere manier om te werken is om de aanpassingslagen van Photoshop te gebruiken.
U kunt deze aan- en uitzetten en de bijbehorende aanpassingen zo vaak aanpassen als u wilt zonder de pixels te wijzigen in de onderliggende lagen. Ze kunnen ook worden gecombineerd met laagmaskers om hun effecten op specifieke delen van uw afbeelding toe te passen.
Sla uw werk op als een gelaagd Photoshop-document om de mogelijkheid te behouden om later naar eventuele bewerkingen terug te keren.
Aangepaste kanaalmixtechniek
De eerste aanpassingslaag die we zullen onderzoeken, is de kanaalmixer. Open een kleurenafbeelding en voeg vervolgens een aanpassingslaag toe door Laag> Nieuwe aanpassingslaag> Kanaalmixer... te selecteren in het hoofdmenu. Hierdoor wordt het dialoogvenster Nieuwe aanpassingslaag weergegeven. Hier kunt u de nieuwe laag een naam geven.

Klik op OK om de aanpassingslaag van de kanaalmixer toe te voegen en dubbelklik op het pictogram om de eigenschappen ervan weer te geven paneel:

Het eigenschappenvenster heeft rode, groene en blauwe schuifregelaars waarmee u de afbeeldingen van deze kanalen kunt mixen naar de rode, groene of blauwe kanalen.
Als u deze schuifregelaars wijzigt terwijl u het tabblad Kanalen bekijkt, kunt u zien hoe de verschillende kanalen worden beïnvloed als je de schuifregelaars aanpast.
De Kanalenmixer kan een aantal belangrijke kleurveranderingen aanbrengen in een foto. Maar het komt pas echt tot zijn recht als we de kleurkanalen mixen tot een monochrome composiet.
Vink hiervoor het vakje 'Monochrome' in het eigenschappenvenster aan. U kunt nu de schuifregelaars aanpassen om uw eigen aangepaste mix van de onderliggende kleurkanalen te maken.
En u kunt dit doen zonder naar de grijswaardenmodus te hoeven converteren.

Wijzig de rode, groene en blauwe schuifregelaars om hun bijdrage aan de uiteindelijke afbeelding in evenwicht te brengen. Het is mogelijk om ze op te tellen tot meer dan 100% en enkele highlights eruit te blazen, dus houd het histogram in de gaten.
Probeer de Total:-waarde (weergegeven onder de blauwe schuifregelaar) voor het beste op ongeveer 100% te houden resultaten. Als u de bijdrage van één schuifregelaar verhoogt, moet u mogelijk de andere schuifregelaars terugdraaien om een goede balans te bereiken.
De zwart-wit aanpassingslaag
e Channel mixer combineert de primaire kleuren direct met een breed scala van plus en min 200%. Dit maakt het een nogal bot hulpmiddel voor zwart-witconversies.
Het kan zijn dat u de aanpassingslaag steeds moet in- en uitschakelen om u eraan te herinneren welke kleuren verschillende delen van de afbeelding hebben. Hierdoor kan het hele proces wat wisselvallig aanvoelen.
Om het proces te verfijnen, heeft Adobe een speciale zwart-wit aanpassingslaag voorzien. Dit geeft je de mogelijkheid om specifieke kleurbereiken nauwkeuriger aan te passen.
Klik op de knop 'Nieuwe opvul- of aanpassingslaag maken' onder aan het palet Lagen (rood omcirkeld weergegeven). Selecteer vervolgens Zwart-wit in het menu.
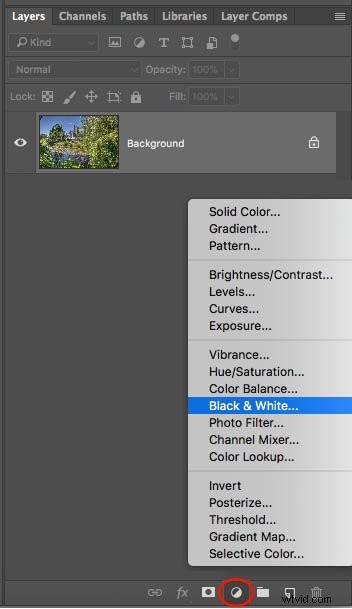
U kunt ook op het pictogram Aanpassingen in de werkbalk klikken en vervolgens het pictogram Zwart-wit (weergegeven omcirkeld) of voeg een laag toe vanuit het menu door Laag> Nieuwe aanpassingslaag> Zwart-wit…
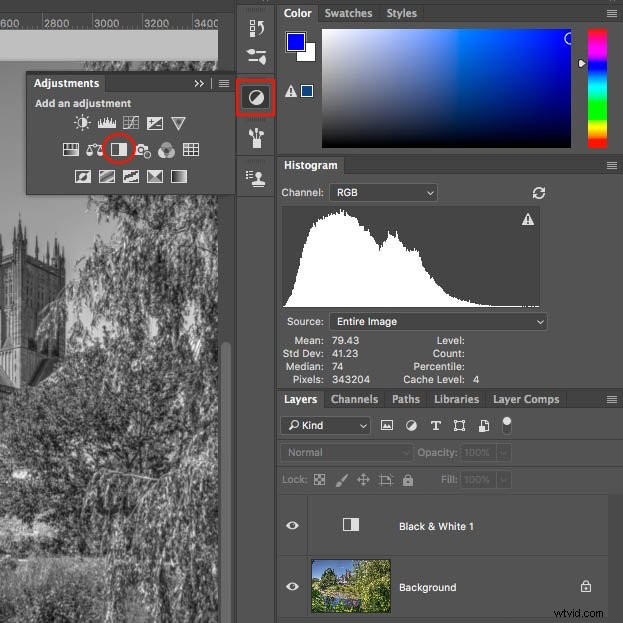
Hiermee wordt de aanpassingslaag toegevoegd boven de momenteel geselecteerde laag (wat in dit voorbeeld de achtergrondlaag is).
Een paneel met zes schuifregelaars geeft u nu controle over hoe de rode, groene en blauwe tinten de laatste grijstinten. Het geeft je ook controle over de bijdrage van cyaan, magenta en gele tinten.
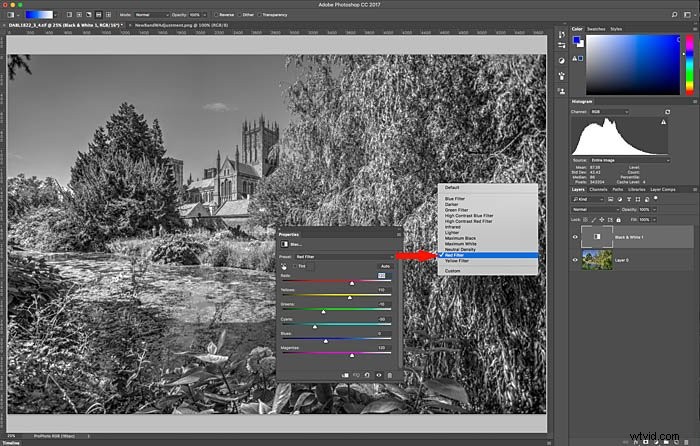
Het eigenschappenvenster voor deze aanpassingslaag heeft een handig vooraf ingesteld vervolgkeuzemenu. Hiermee kunt u snel het effect simuleren van gekleurde filters die worden gebruikt bij zwart-witfilm. U kunt ook een van de schuifregelaars aanpassen om te wijzigen hoeveel de corresponderende kleur de uiteindelijke grijstint beïnvloedt. Dit is minder gevoelig voor clipping dan de kanaalmixer.
Als u liever punten op de afbeelding wilt samplen, klikt u op het pictogram 'gerichte aanpassingstool' onder het woord 'Preset'. Klik en sleep vervolgens naar links/rechts op een gebied van de afbeelding dat u donkerder of lichter wilt maken.
Dit zal het kleurbereik targeten en de respectieve schuifregelaar verplaatsen.
Merk op dat in tegenstelling tot de zwart-witbesturingselementen van Lightroom , deze gerichte aanpassingstool verplaatst slechts één schuifregelaar. Er is geen operationeel verschil tussen het slepen van een schuifregelaar en het gebruik van de tool voor gerichte aanpassingen.
TIPS
- Als je aanpassingslaag je afbeelding niet naar zwart-wit converteert zoals verwacht, controleer dan of de overvloeimodus van de aanpassingslaag is ingesteld op 'Normaal' en de dekking op 100%.
- Experimenteer met de verschillende overvloeimodi van de aanpassingslaag. Ze kunnen een aantal interessante effecten produceren door zwart-witaanpassingen te combineren met kleurinformatie. Helderheid en verschilmodi zijn bijzonder interessant.
- Houd bij het aanpassen van de kleurschuifregelaars het histogram in de gaten om bijsnijden te voorkomen.
- Zoom in op de afbeelding met 100% weergave en controleer op halo's en vreemde lichteffecten rond randen waar verschillende kleuren samenkomen. Pas die schuifregelaars indien nodig aan.
- Als je een schuifregelaarcombinatie tegenkomt die je opnieuw wilt gebruiken voor een andere conversie, sla deze dan op als een voorinstelling.
Een tint toevoegen
Een puur zwart-witbeeld op het scherm bekijken is één ding. Het afdrukken ervan is iets heel anders.
Vroeger was het gebruikelijk dat thuisprinters slechts vier inktkleuren hadden:cyaan, magenta, geel en zwart (CMYK).
Dergelijke printers waren beperkt in het kleurengamma dat ze konden gebruiken. reproduceren. En ze waren bijzonder slecht in het maken van zwart-witafdrukken omdat ze maar één zwarte inkt hadden.
Recente printers hebben vaak meerdere zwarttinten. Matzwart, Fotozwart, Donkergrijs, Grijs en Lichtgrijs bijvoorbeeld. Hierdoor kunnen ze een rijk scala aan tinten reproduceren voor een zwart-witafbeelding.
Printers met slechts één zwarte inkt hebben baat bij het toevoegen van een vleugje kleur aan de uiteindelijke afbeelding. Op deze manier versterken ze het zwart met een kleurtje. Zelfs als uw printer echt zwart-wit aankan, kan het toevoegen van een vleugje kleur de uiteindelijke afdruk opwarmen.
Als u een kleurtint wilt toevoegen, klikt u op het vak 'Tint' in het eigenschappenvenster van de aanpassingslaag . Dubbelklik op het aanpassingslaagpictogram in het lagenpalet om het weer te geven als het niet zichtbaar is. Vervolgens kun je een kleur selecteren via de kleurenkiezer.
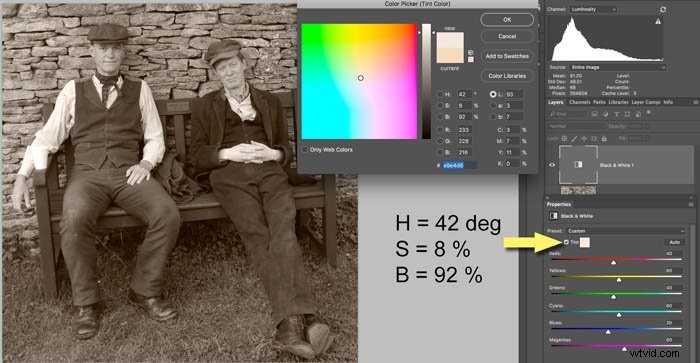
Adobe Camera RAW gebruiken
Wanneer je een RAW-bestand opent in Photoshop, activeer je de Adobe Camera Raw-converter.
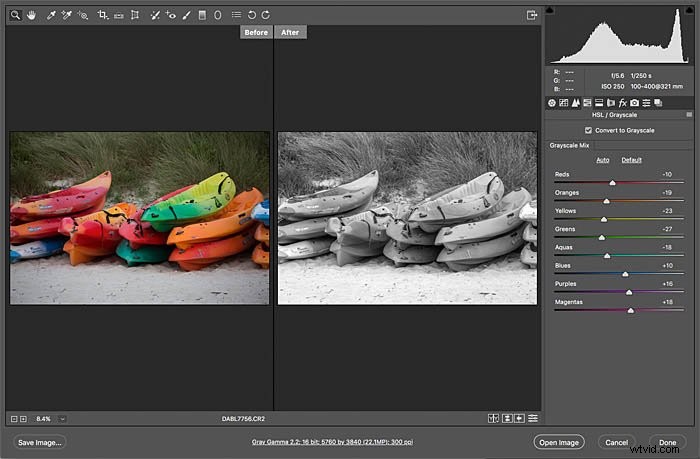
zijn dialoogvenster biedt een breed scala aan beeldaanpassingen. Ze zijn toegankelijk via de werkbalk onder het histogram.
U kunt alle gebruikelijke toonaanpassingen toepassen door het eerste pictogram (basisaanpassingen) te selecteren en vervolgens op het vierde pictogram (HSL / grijswaarden) te klikken.
Vink het vakje aan 'Converteren naar grijswaarden' vak. Je hebt acht kleurbereiken om je op te richten voor je grijswaardenmix.
Met de knoppen rechtsonder in het scherm kun je de voor/na-afbeeldingen zien. Dit is met name handig wanneer u van kleur naar zwart-wit werkt.
Als u op de knop 'Gereed' klikt nadat u uw bewerkingen heeft aangebracht, slaat Photoshop ze op als een sidecar xmp-bestand met het originele RAW-bestand. Dit betekent dat uw bewerkingen niet-destructief zijn.
Als u in plaats daarvan op de knop 'Afbeelding openen' klikt, zal Photoshop ze consolideren tot een grijswaardenafbeelding. De daadwerkelijke zwart-witconversie zal zijn gemaakt met uw aangepaste instellingen in plaats van de instellingen voor 'Converteren naar grijswaarden'.
Bekijk ons artikel over waarom u NOOIT steunkleuren zou moeten gebruiken!
