Het doel van foodfotografie is marketing. Het is bedoeld om je hongerig te maken en ervoor te zorgen dat je het product koopt.
Daarom is het zo belangrijk om te weten hoe je foto's van eten bewerkt. De kleuren moeten realistisch zijn en het eten moet er levendig en smakelijk uitzien.
In dit artikel laat ik je zien hoe je foodfotografie in Photoshop bewerkt.
Voedselfotografie bewerken in Photoshop
Het bewerken van voedselfotografie is belangrijk en moet goed worden gedaan. De sleutel is om het eten er lekker maar realistisch uit te laten zien. De meeste foodfotografie wordt gedaan in een studio.
De assistent van de fotograaf bereidt elk onderdeel met zorg voor. Een goede belichting zorgt voor een perfect uitziend beeld.
Maar voor het maken van goede foodfotografie heb je geen studio nodig. Het beste is om zacht natuurlijk licht te gebruiken. Dat werkt, maar soms zien de resultaten er saai en saai uit of zijn de kleuren niet goed.
Je kunt je foto's in Photoshop bewerken om die levenloze voedselfoto's tot leven te brengen.
De basis is heel eenvoudig. In de volgende stappen leer ik je hoe je foto's in Photoshop bewerkt voor voedselfotografie.
Ik gebruik deze foto van een heerlijke pizza. Het probleem hier is dat de witbalans niet correct is ingesteld, waardoor de foto er te blauw uitziet.
Over het algemeen is er ook een gebrek aan contrast en levendigheid. Laten we dat oplossen met Aanpassingslagen, zodat we volledige controle hebben over de correcties.

Stap 1:Corrigeer de blauwe zweem
Klik op het pictogram 'Nieuwe opvul- of aanpassingslaag maken' en selecteer 'Kleurbalans...'.
Je kunt de blauwe kleurzweem aanpassen in het venster Kleurbalans.
Op deze foto zijn de probleemgebieden de highlights en middentonen.
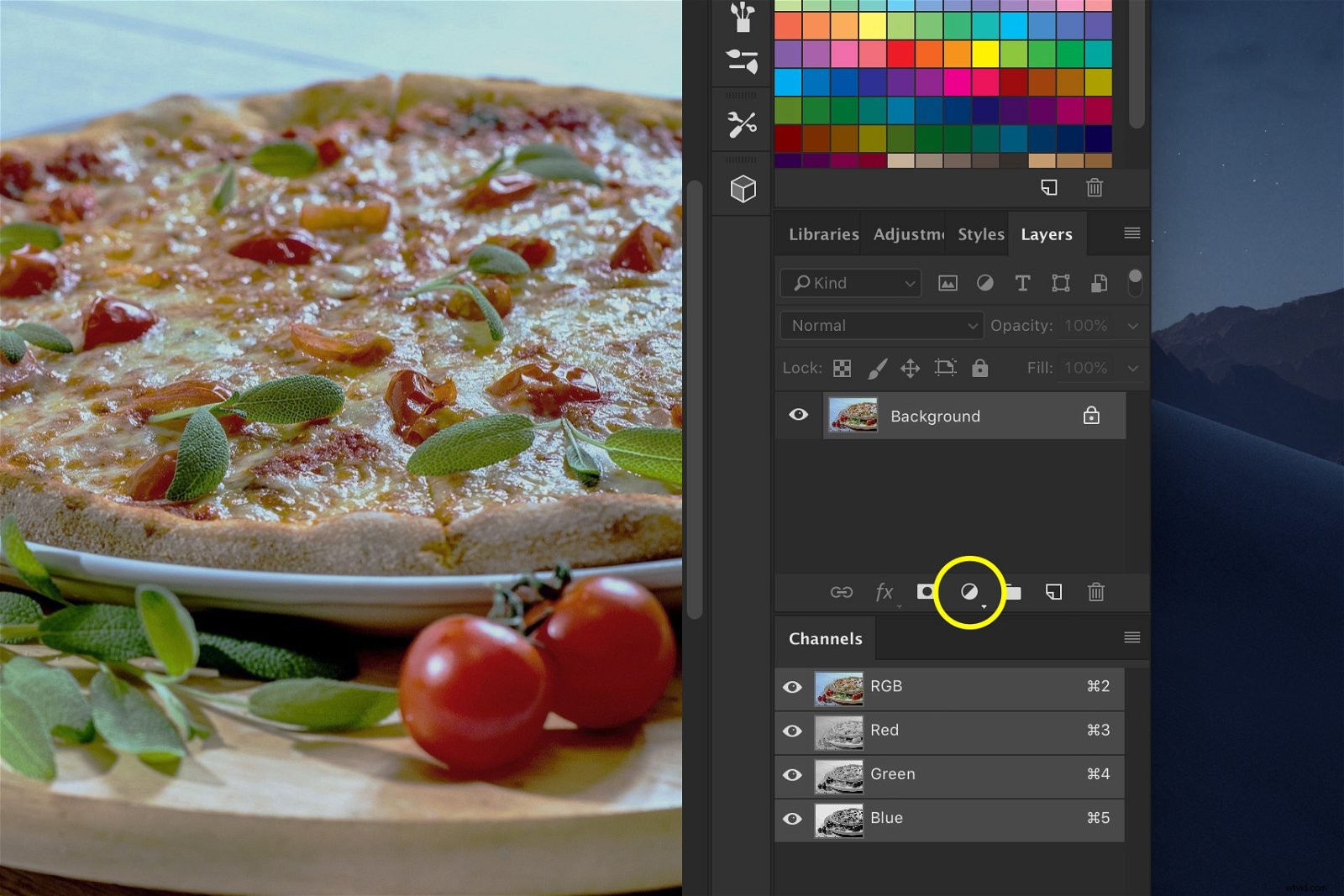
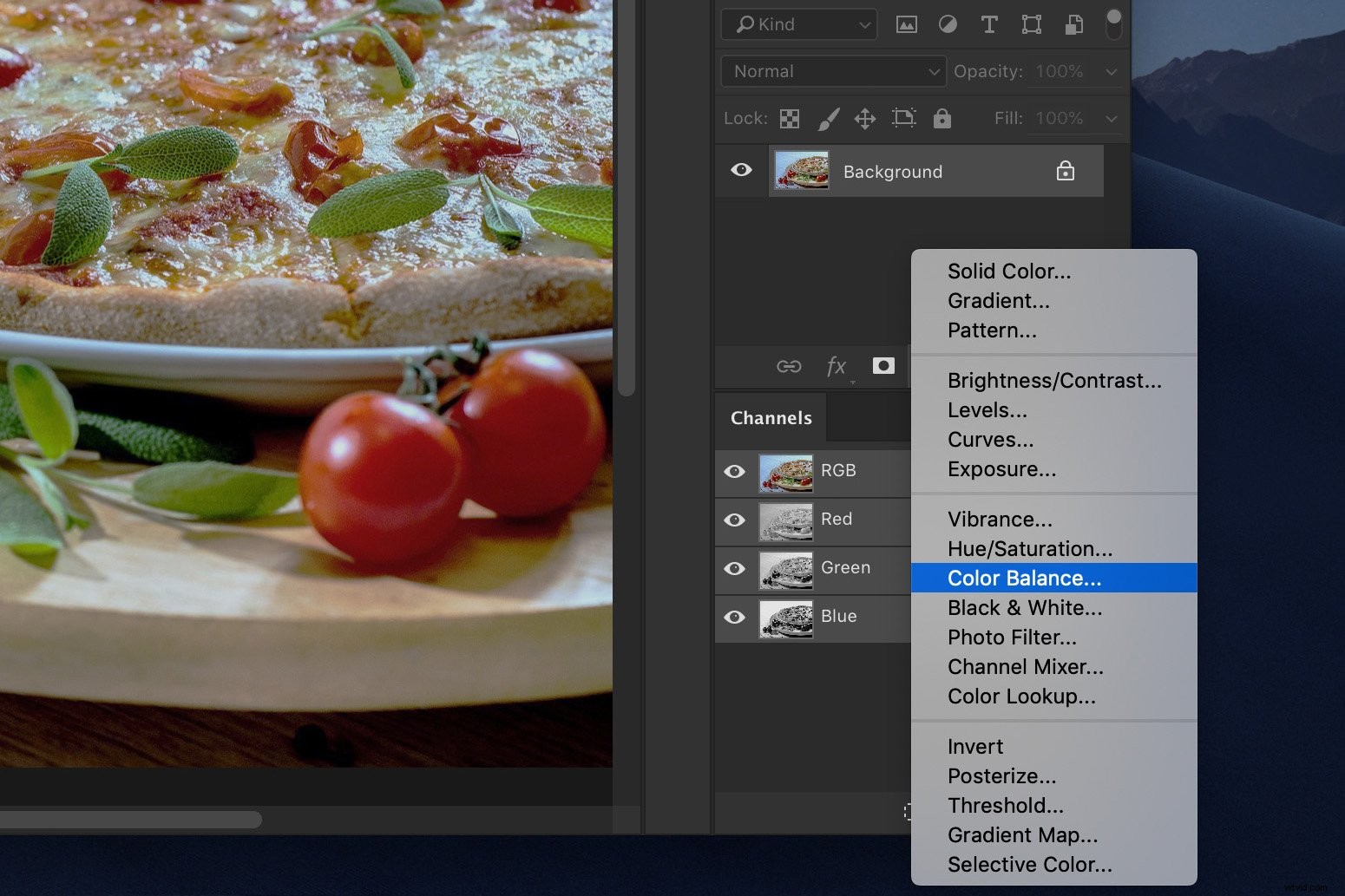
Selecteer 'Midtones' in het vervolgkeuzemenu en schuif de bovenste schuifregelaar naar rechts. Hiermee worden cyaantinten verwijderd en rode tinten toegevoegd.
De meeste gerechten zien er beter en realistischer uit met warmere tinten. De hoeveelheid rood en geel hangt af van de foto die je gebruikt.
Zorg ervoor dat deze er realistisch uitziet.
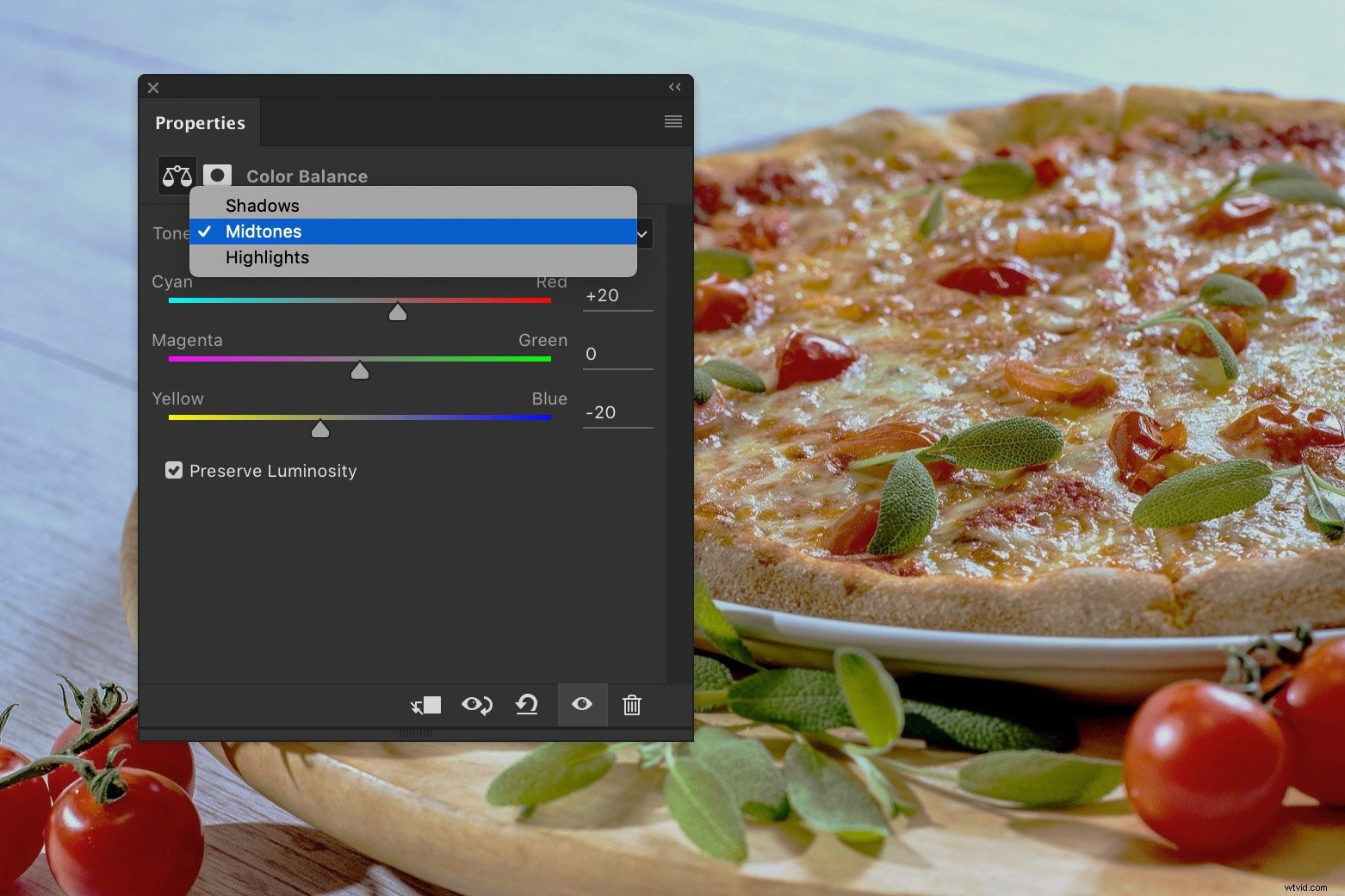
Verschuif vervolgens de onderste schuifregelaar naar links. Hiermee worden blauwe tinten verwijderd en geel toegevoegd.
Selecteer 'Hoogtepunten' in het vervolgkeuzemenu en doe hetzelfde.
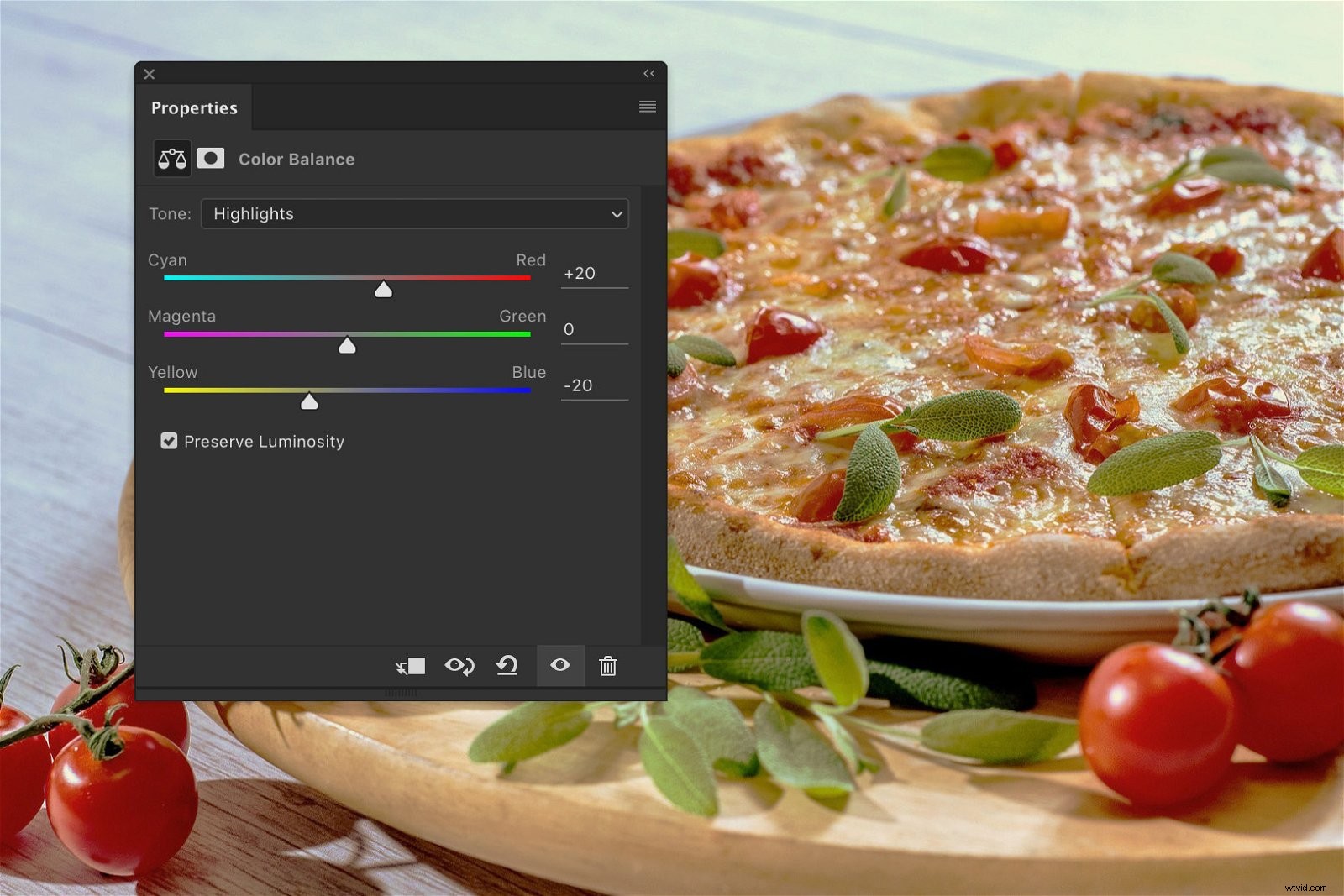
Stap 2:meer contrast toevoegen
Voeg nog een aanpassingslaag toe. Selecteer deze keer ‘Curves…’.
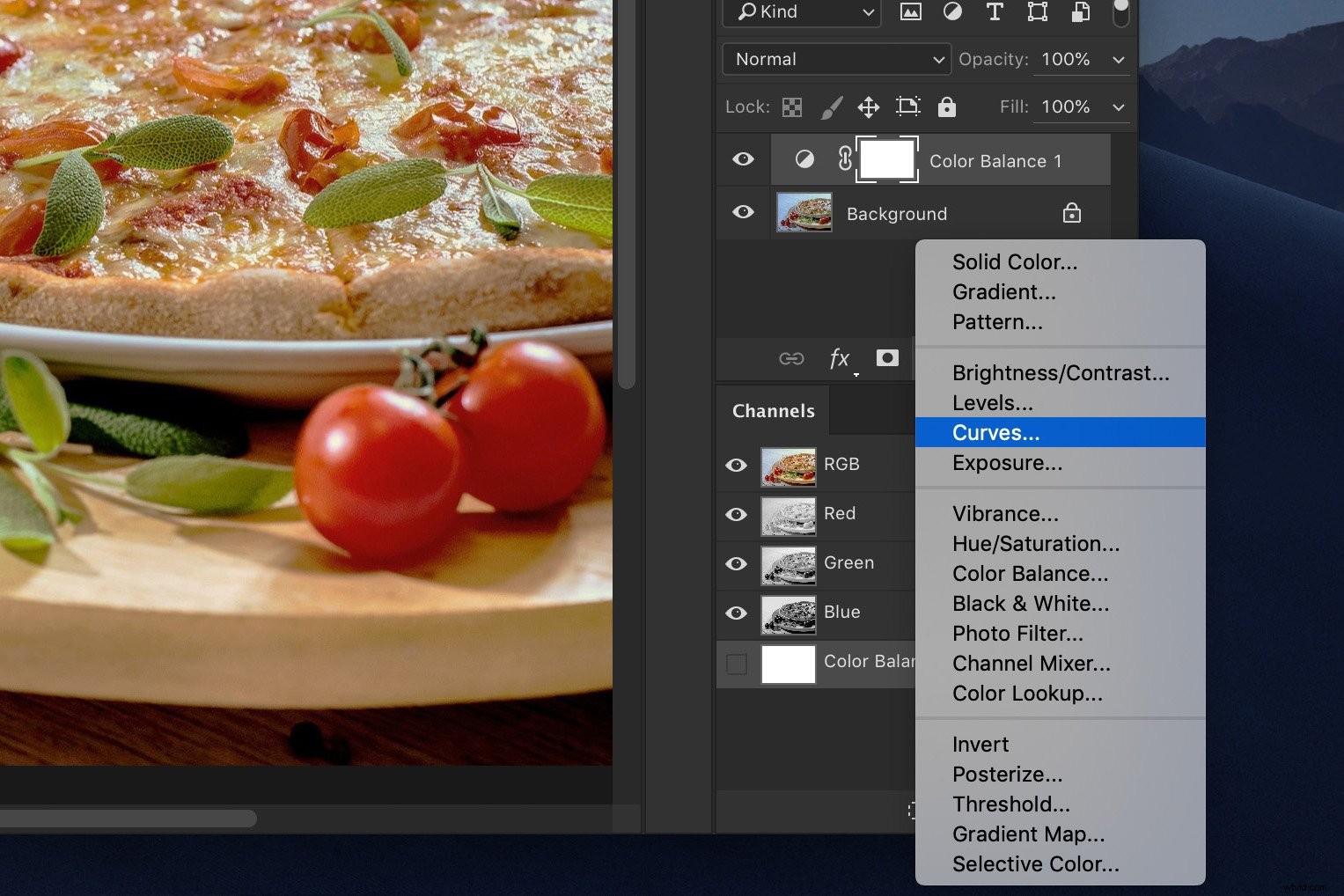
Klik in het midden van de diagonale lijn om een ankerpunt in te stellen.
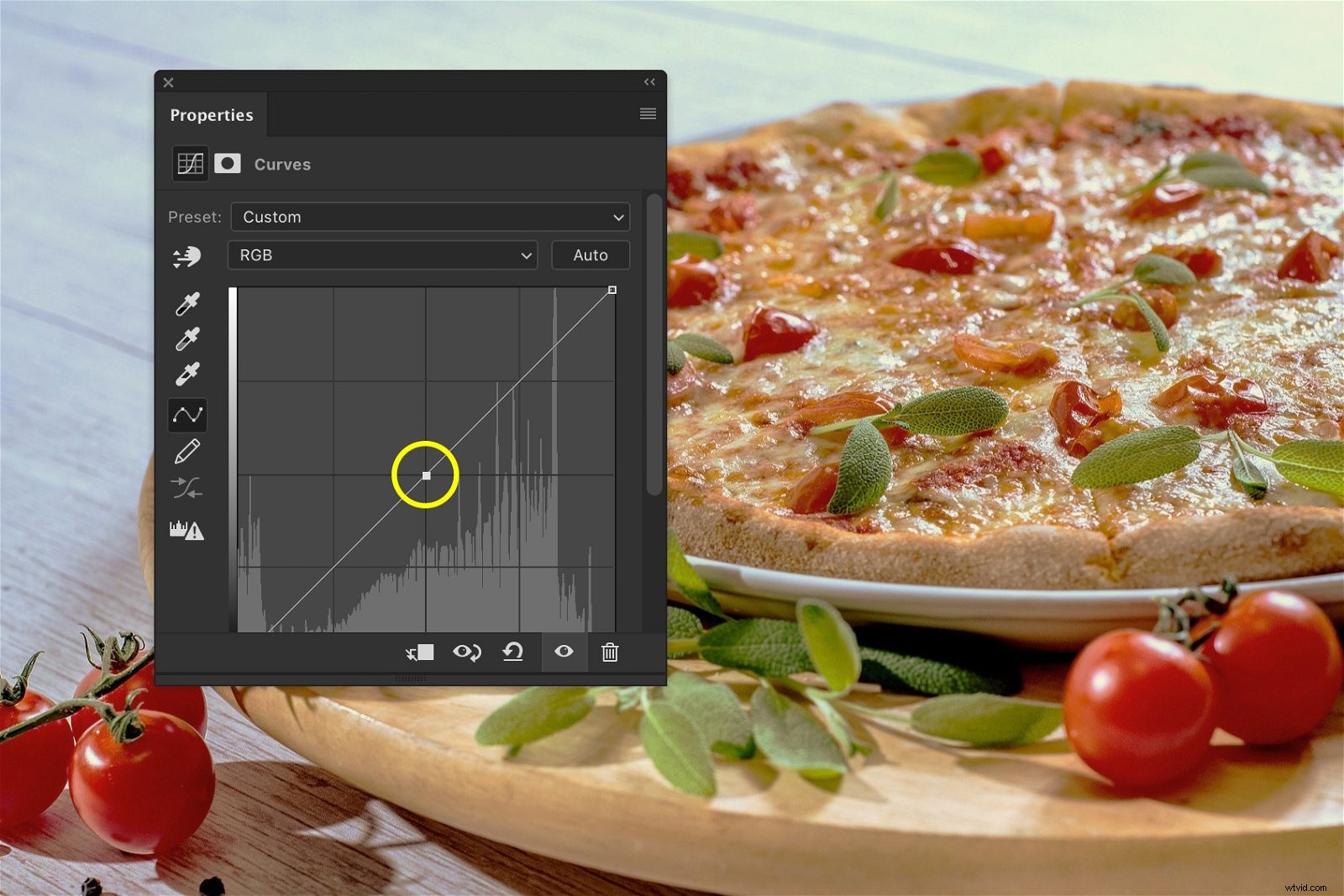
Sleep nu naar de boven- en onderkant om een lichte S-vorm te creëren.
Dit voegt een mooi natuurlijk contrast toe aan de afbeelding.
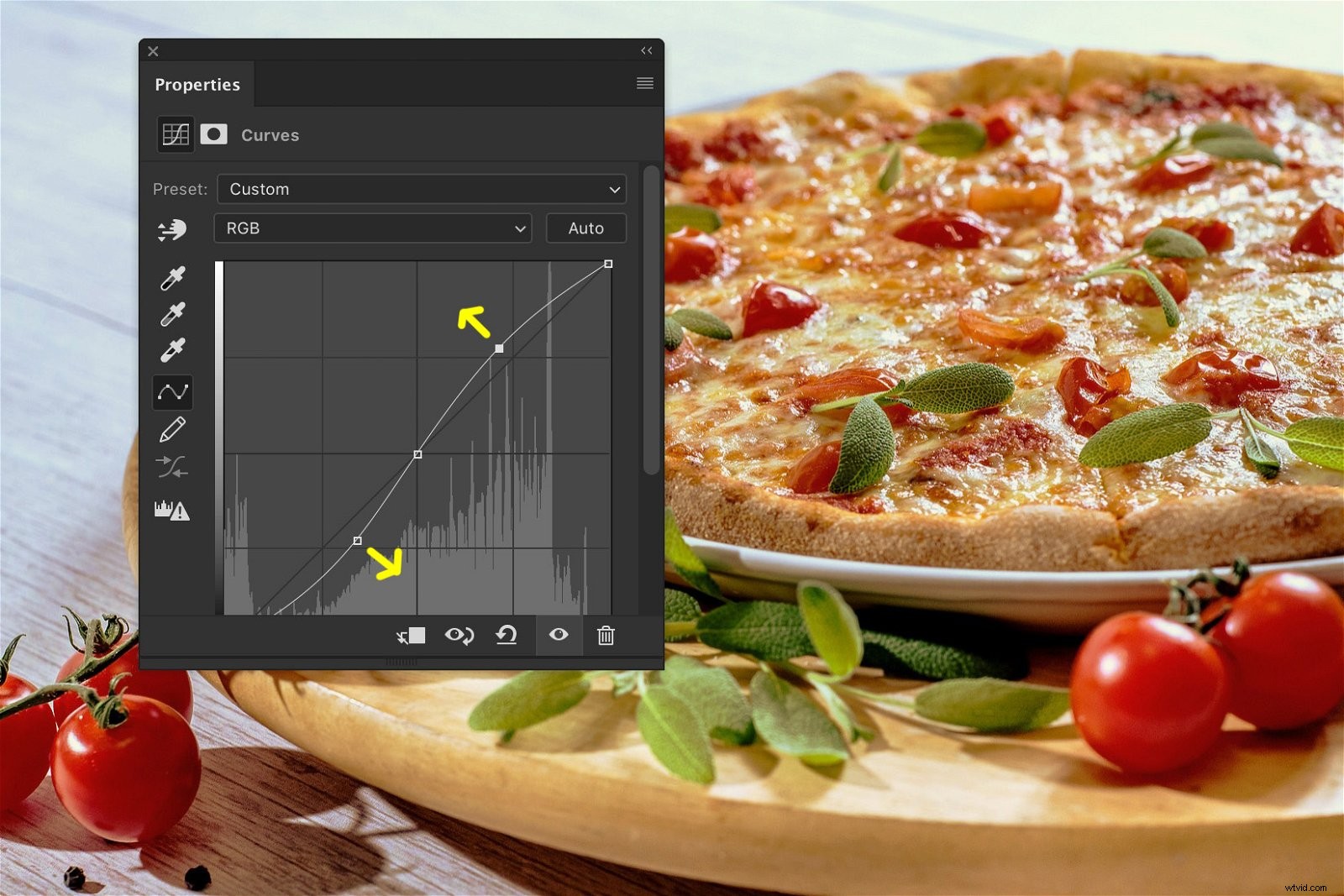
Stap 3:Til de hoogtepunten op
Voeg deze keer een aanpassingslaag 'Niveaus...' toe.
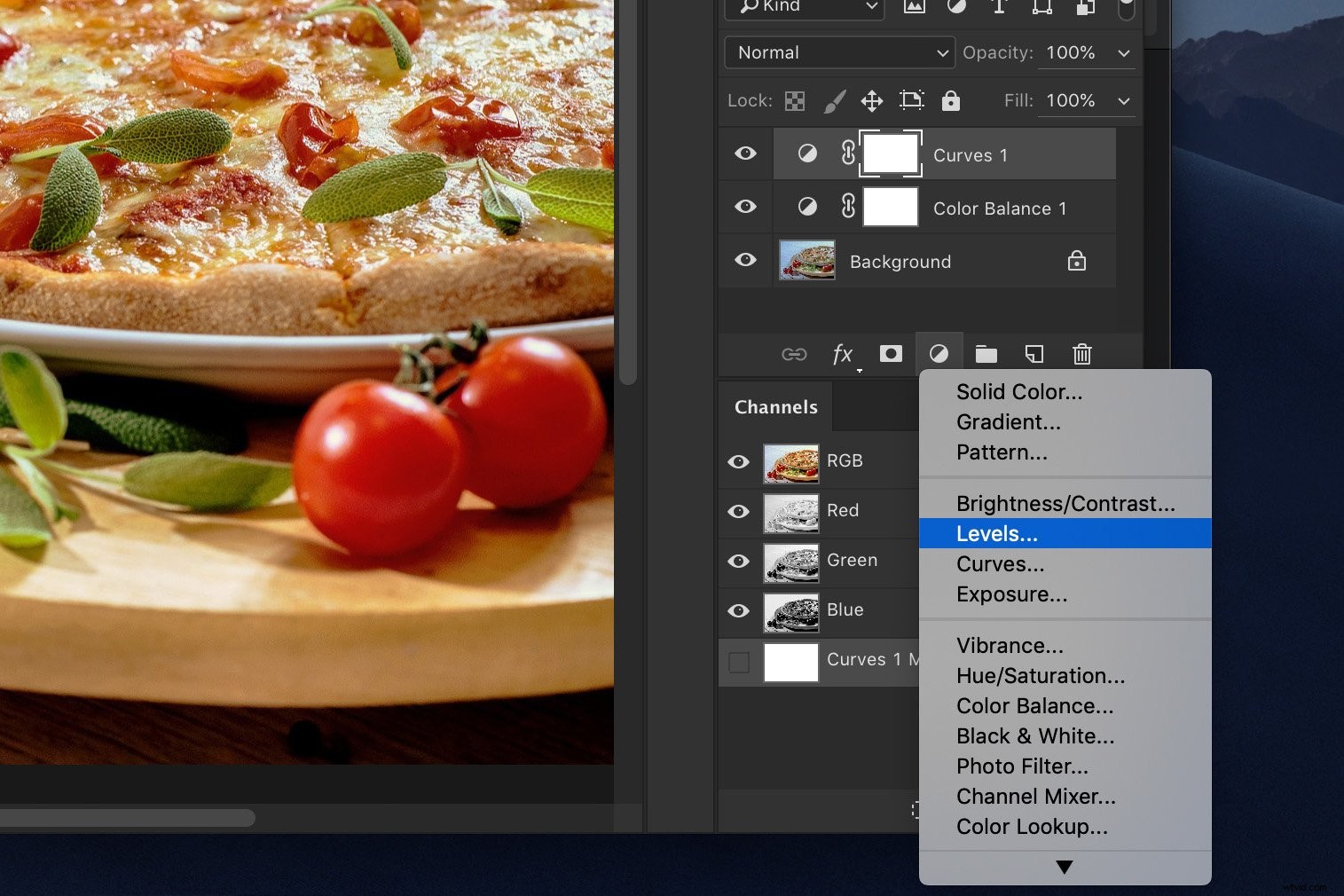
Sleep de witte driehoek naar links om de highlights op te tillen.
Niet doen overdrijf het of ze zullen het beeld verbranden. Een klein bedrag zorgt ervoor dat de highlights eruit springen.
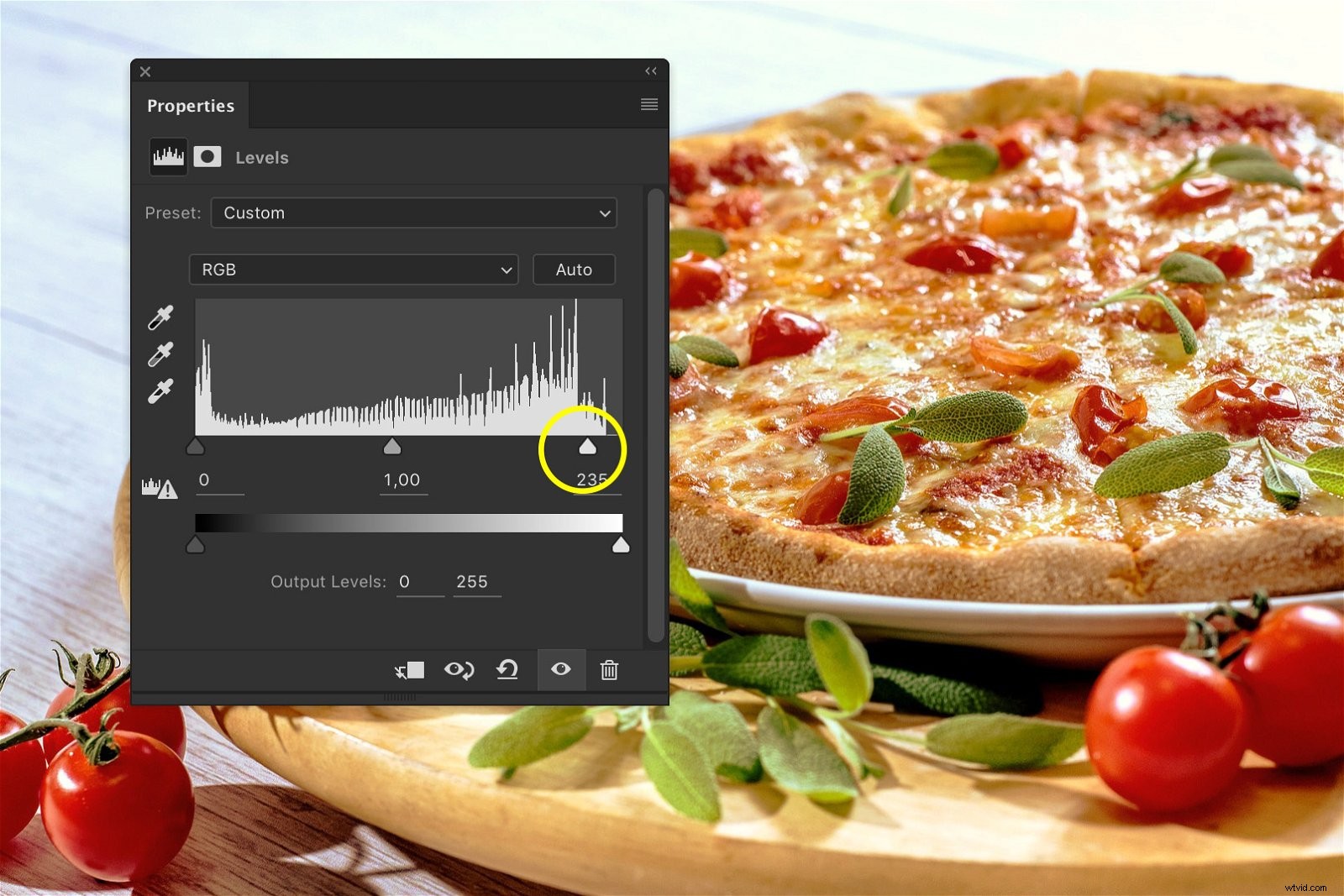
Stap 4:verwijder de resterende kleurzweem
Er is nog steeds een lichte cyaan en blauwe kleurzweem zichtbaar in de bovenste highlights. Laten we die wegwerken.
Maak een aanpassingslaag voor 'Tint/verzadiging...'.
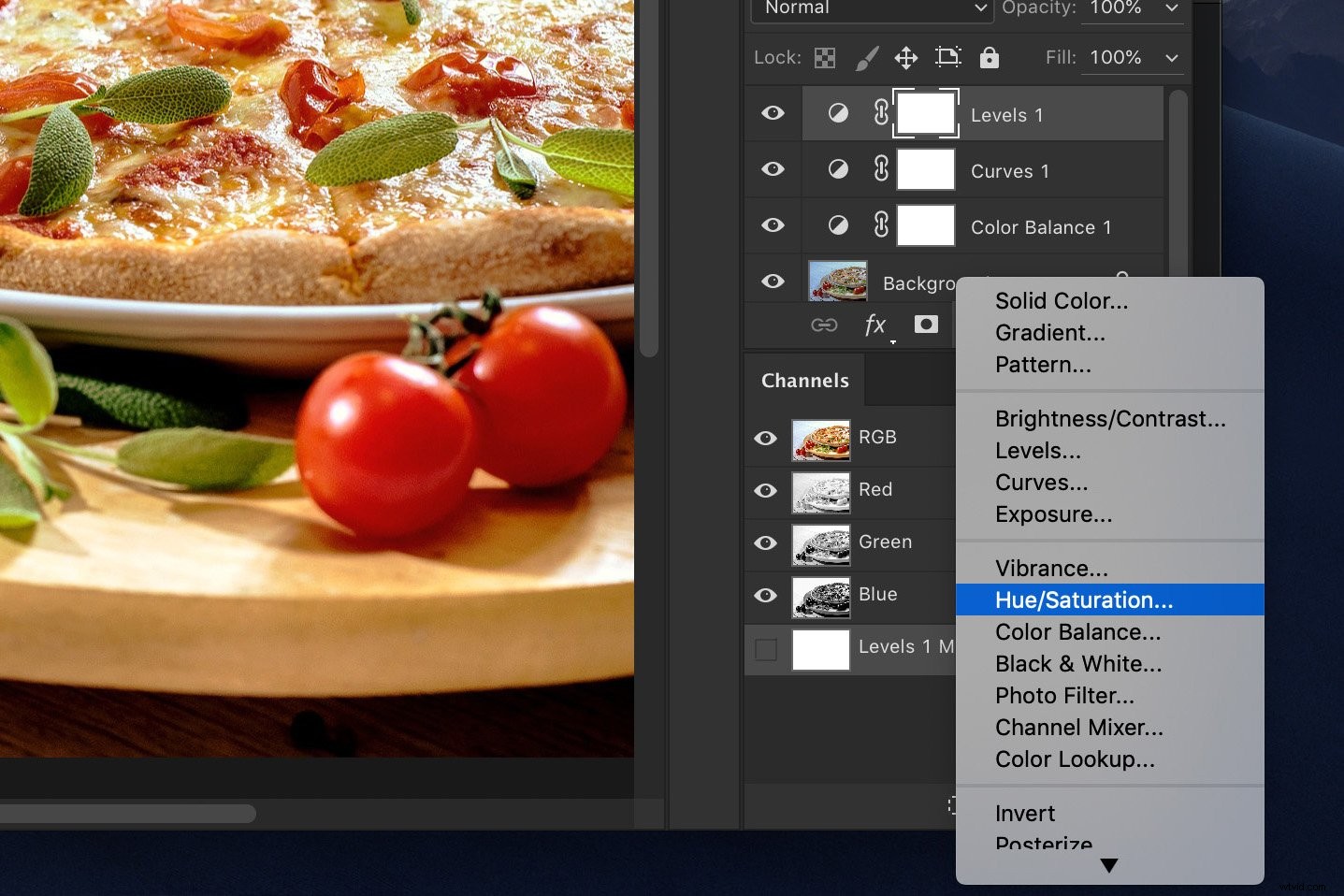
Selecteer 'Cyanen' in het vervolgkeuzemenu.
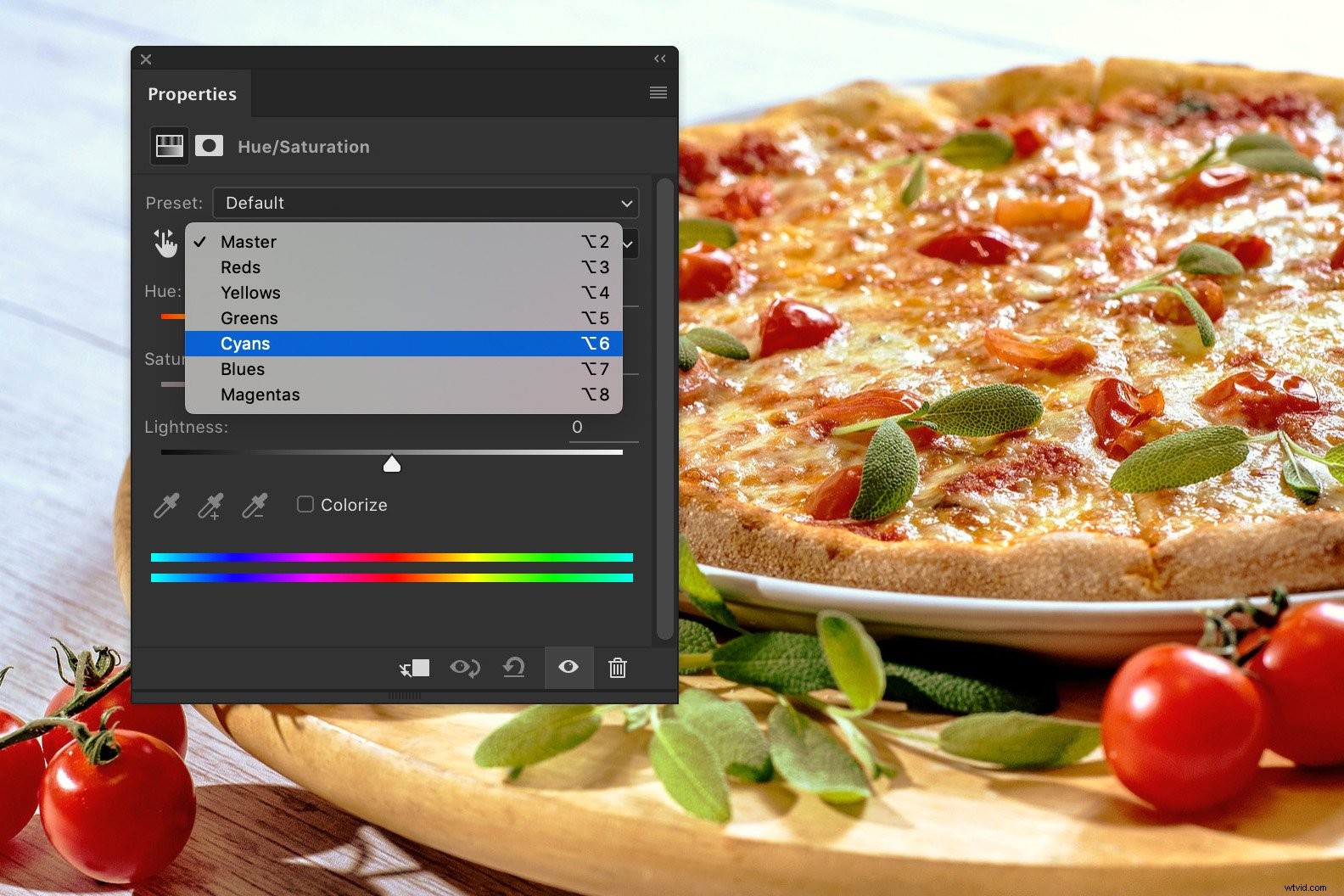
Schuif de schuifregelaar Verzadiging helemaal naar links.
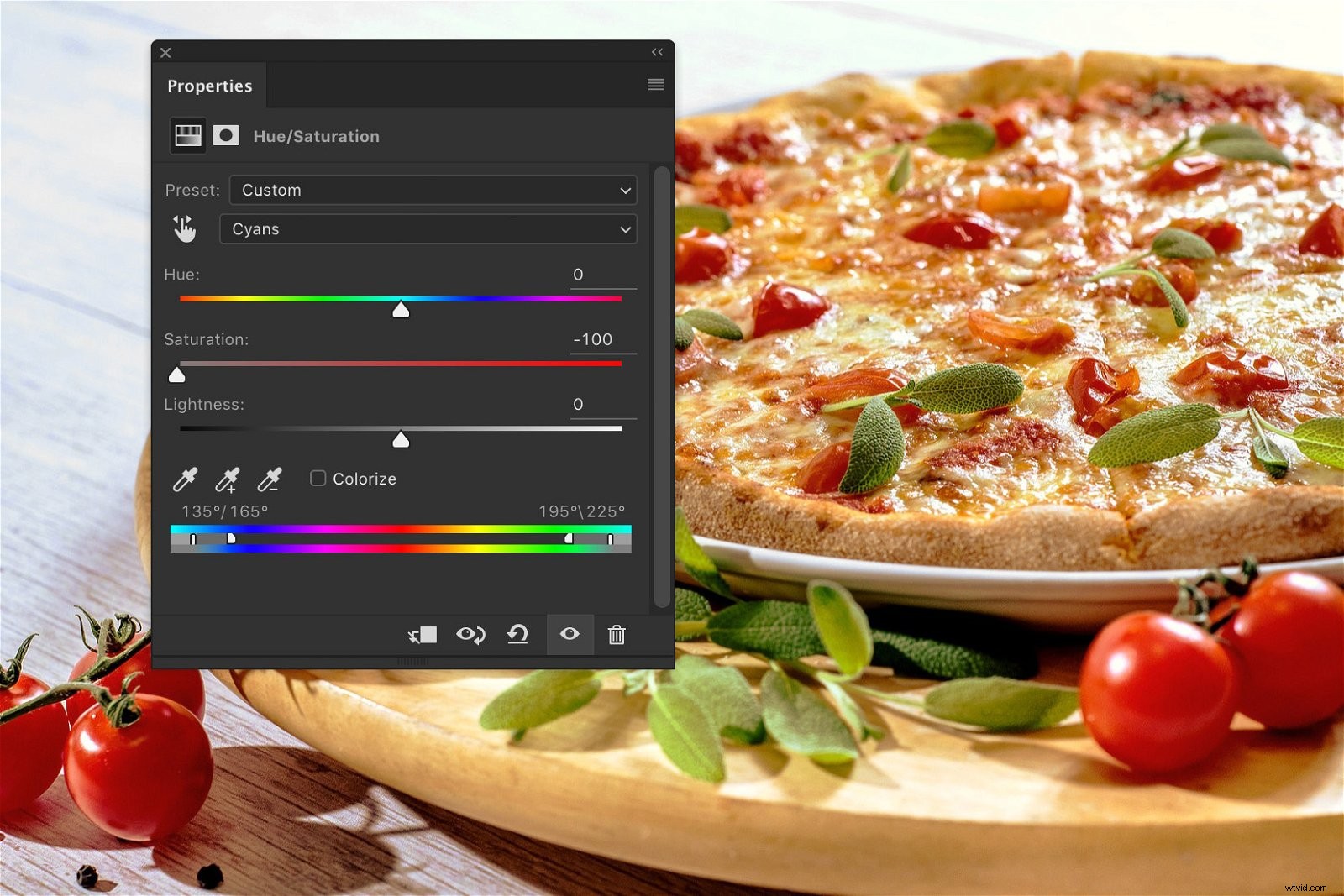
Doe hetzelfde voor 'Blues' in het vervolgkeuzemenu.
Stap 5:Laat de Reds knallen
De tomaten kunnen wat meer verzadiging gebruiken om ze er echt uit te laten springen. Selecteer in hetzelfde venster Tint/verzadiging 'Rood'.
Sleep de schuifregelaar Verzadiging naar rechts om verzadiging toe te voegen. Overdrijf het niet, anders ziet het er nep uit.
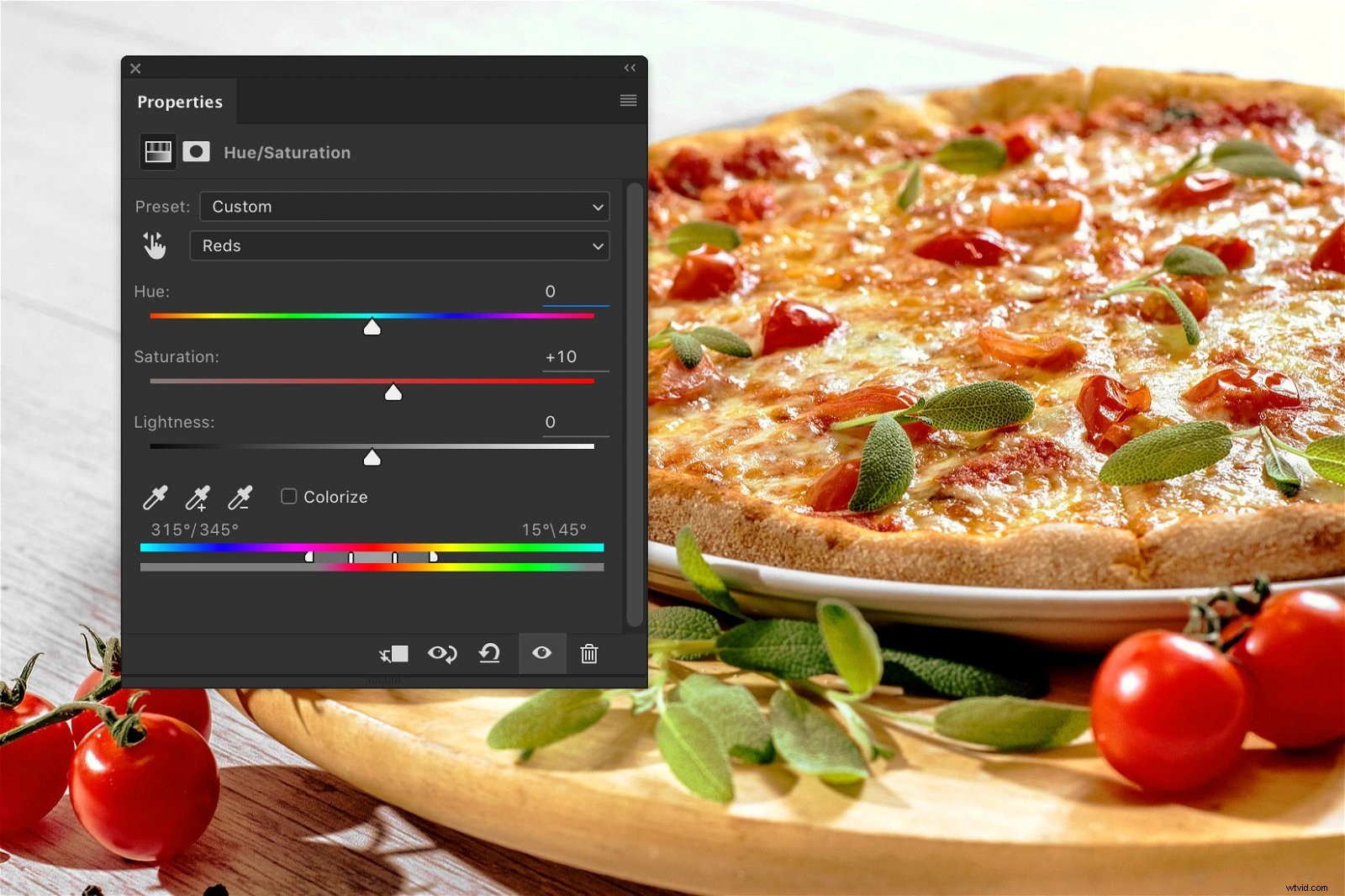
Daar ga je. Een heerlijk uitziende pizza!

En hier is een voor en na weergave.

Conclusie
De meeste foodfotografen hebben een studio beschikbaar, maar je kunt ook eten zonder studio.
Maak foto's van eten in natuurlijk licht en bewerk de foto's in Photoshop.
Het is belangrijk om een balans te vinden. Je moet het eten er heerlijk maar ook realistisch uit laten zien.
Het gebruik van RAW-bestanden is een goed idee voor voedselfotografie. Je hebt nog meer controle tijdens het bewerken.
