Het kiezen van de juiste achtergrond is belangrijk als je een geweldig portret wilt maken.
Maar wat als je geen toegang hebt tot een fotostudio en een achtergrond?
Maak je geen zorgen, ik laat het je zien hoe maak je een digitale achtergrond in Photoshop.
Een digitale achtergrond maken in Photoshop
Veel professionele portretfotografen gebruiken een dure mousseline-achtergrond. Een goedkopere oplossing is om een digitaal bestand te kopen, maar dan kan de kwaliteit een probleem zijn.
De goedkoopste en beste oplossing is om je eigen digitale achtergrond in Photoshop te maken. Daar gaan we.
Stap 1:Open een nieuw bestand
Ga naar bestand en selecteer ‘Nieuw…’. Er wordt een nieuw venster geopend.
Geef uw bestand een naam en stel het in op 3000 pixels hoog en 2000 pixels breed. Verander het als je liggende oriëntatie wilt.
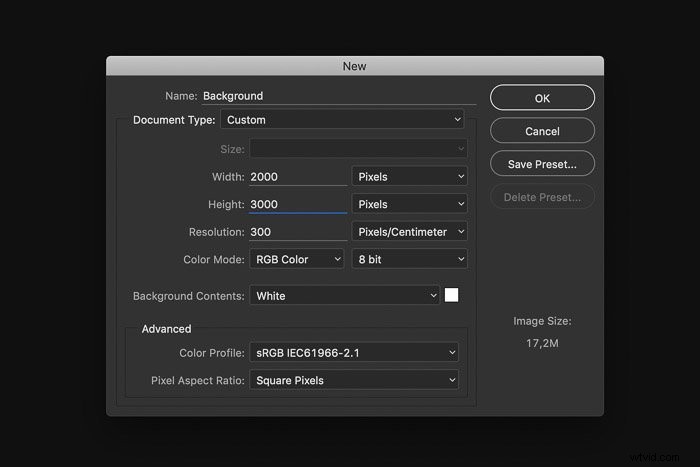
Stap 2:dubbele achtergrond
Gebruik de sneltoets Cmd + J (Ctrl + J voor Windows) om een kopie van de achtergrondlaag te maken.
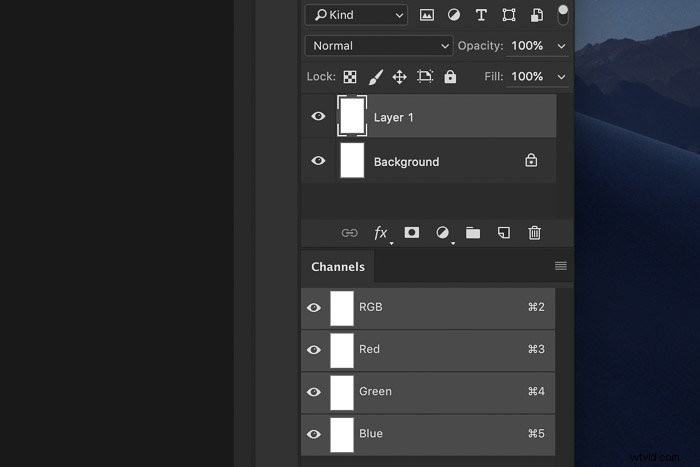
Stap 3:Stel de voorgrondkleur in
Klik op het vierkant met de voorgrondkleur in de werkbalk.
De kleur is meestal ingesteld op zwart, maar kan in elke kleur verschijnen, afhankelijk van de laatste instellingen.
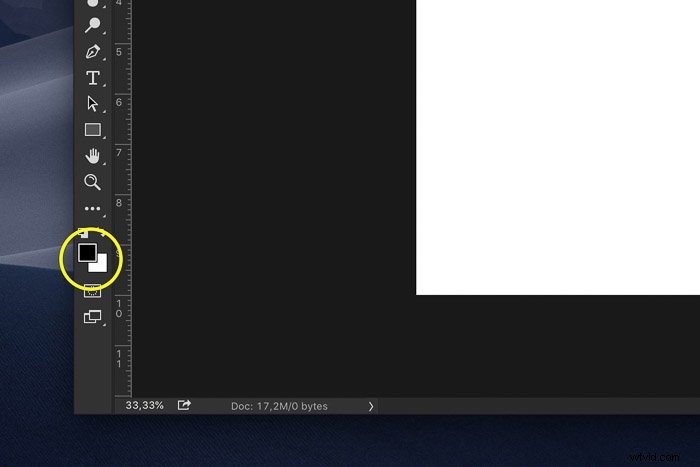
Het venster Kleurkiezer wordt geopend. Kies voor dit voorbeeld een medium donkerblauw en klik op OK.
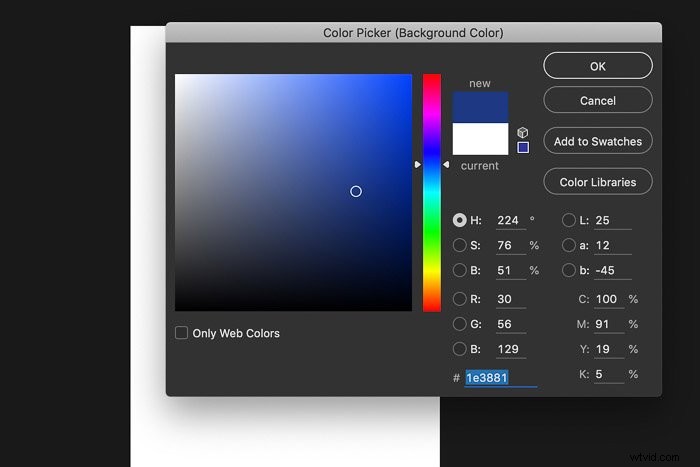
Stap 4:stel de achtergrondkleur in
Klik op het vierkant met de achtergrondkleur (meestal de witte).
Kies nu een donkerdere tint van de kleur die je eerder hebt gekozen.
Stap 5:Wolken toevoegen
Ga naar Filter> Render en selecteer 'Wolken'. Er verschijnt onmiddellijk een gestructureerde achtergrond.
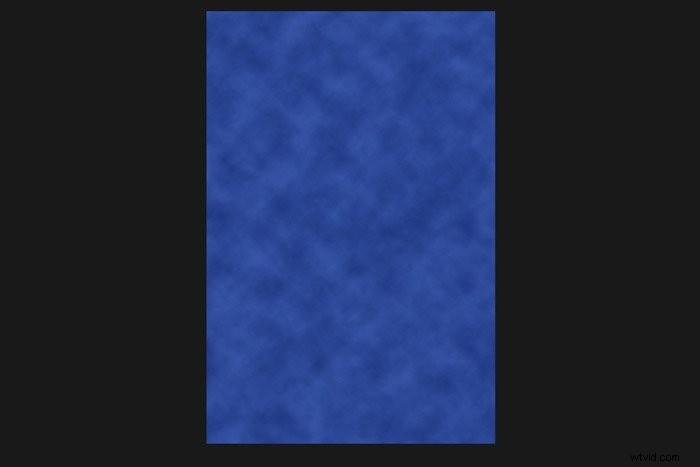
Het ziet er al geweldig uit, maar we moeten nog de laatste hand leggen.
Stap 6:licht toevoegen aan de achtergrond
Vaak zullen portretfotografen een licht op de achtergrond plaatsen om het onderwerp te laten opvallen.
Het zorgt voor een meer intieme look en feel. Hier is een voorbeeld van zo'n studio-opname.

Ga naar Filter> Renderen en selecteer 'Lighting Effects...'.
Selecteer in het venster Lighting Effects het type licht dat je wilt gebruiken. Open het vervolgkeuzemenu en selecteer 'Punt'.
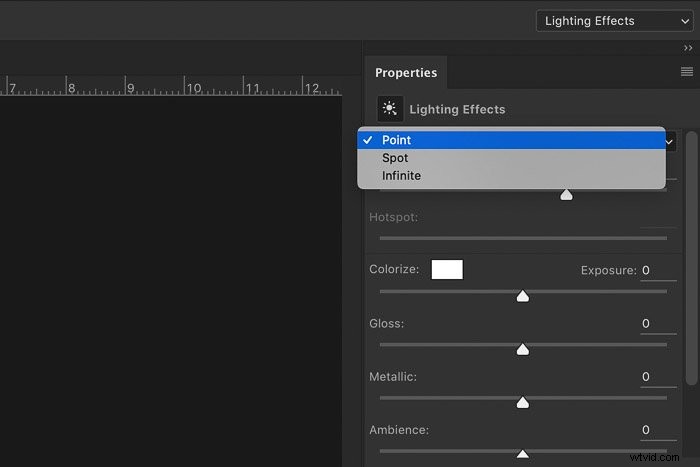
Pas nu de positie en intensiteit van het licht aan. Klik in de witte middelste cirkel en sleep naar een willekeurige locatie.
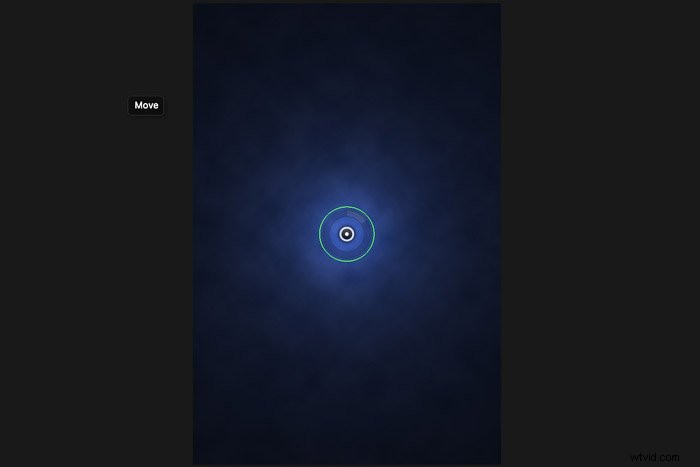
Klik op de groene ring en sleep deze naar buiten om het verlichte gebied groter te maken.
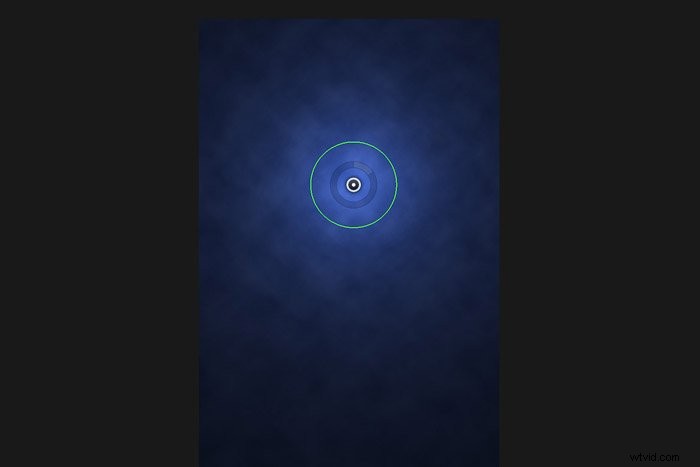
Klik op de ondoorzichtige ring en sleep deze met de klok mee om het licht te versterken.
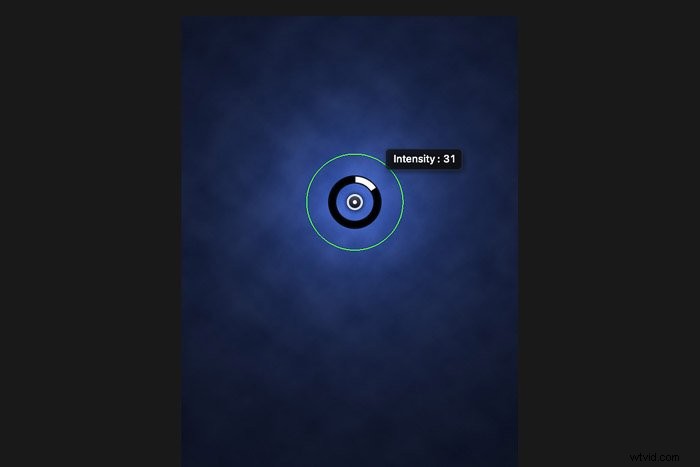
Klik op 'OK' als je klaar bent.
Stap 7:verander de kleur van de digitale achtergrond
Als u de kleur van de achtergrond wilt wijzigen, kunt u opnieuw beginnen, maar dat hoeft niet.
U kunt de kleur van de achtergrond wijzigen met een aanpassingslaag.
Klik op de knop 'Nieuwe maken' vul- of aanpassingslaag' icoon.
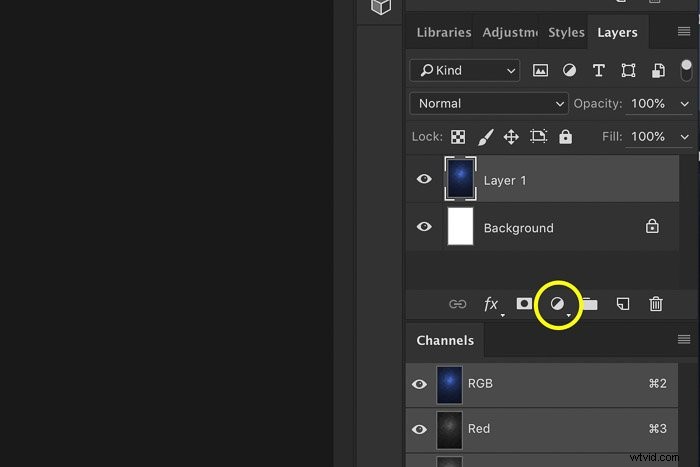
Selecteer 'Hue/Saturation' in het vervolgkeuzemenu.
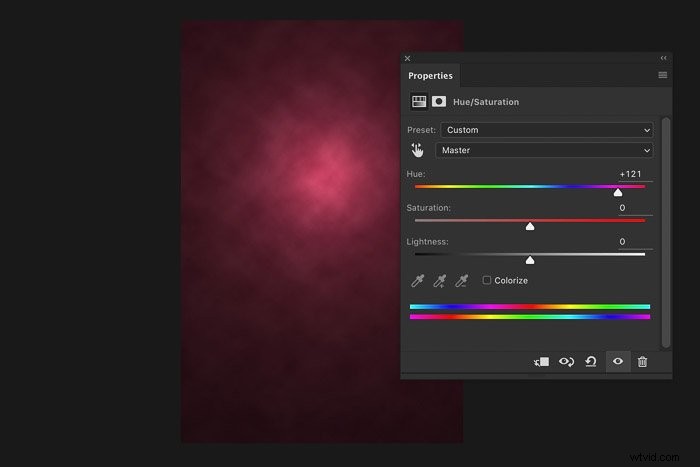
Sleep de tintschuifregelaar naar links of rechts om de kleur van de digitale achtergrond te wijzigen.
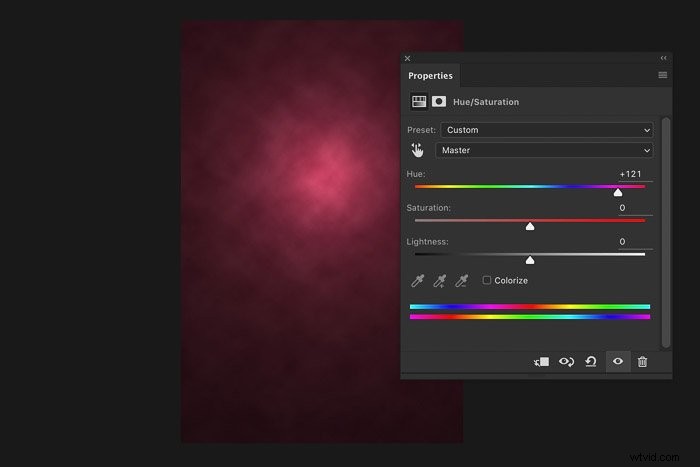
Gebruik de andere schuifregelaars om de verzadiging en lichtheid te wijzigen.
Dit werkt alleen om verander de kleur van de achtergrond. Als je de combinatie van kleuren wilt wijzigen, moet je bij het begin beginnen.
Conclusie
Je bent helemaal klaar om je eigen digitale achtergrond te maken en nu is het tijd om ze te gebruiken.
Fotografeer eerst je onderwerp tegen een egaal gekleurde muur of iets anders dat je beschikbaar hebt.
Leer daarna hoe je knip het onderwerp uit met behulp van laagmaskers en het gereedschap Rand verfijnen. En tot slot, zet het onderwerp op je eigen digitale achtergrond.
Waarom bekijkt u ons artikel over het vervangen van een gezicht in Photoshop hierna niet?
