Je bent net klaar met een fotoshoot. Maar als je naar je foto's kijkt, is het licht gewoon niet goed. Is het saai en saai? Maak je geen zorgen! Je kunt je eigen lichteffecten maken in Adobe Photoshop.
In dit artikel wordt uitgelegd hoe je coole Photoshop-lichteffecten aan je afbeeldingen kunt toevoegen.
Hoe lichtbronnen op elkaar te stapelen
Dit is strikt genomen niet het maken van uw eigen lichteffecten in Photoshop. Maar het samenvoegen van verschillende afbeeldingen om een langere lichtstroom te creëren, is nog steeds een efficiënt hulpmiddel.
Met het aanbrengen van lagen kunt u ook meerdere lichtstromen in één afbeelding toevoegen. Dit intensiveert de lichtstroom, wat handig is bij het fotograferen van lichte bewegingssporen.
Deze techniek wordt vaak gebruikt voor autolichtsporen. Vandaag gaan we kijken hoe het kan worden toegepast op lichtpaden voor boten.
Boten geven je geen supersnelle lichteffecten, zoals een auto zou doen. Dat betekent dat je meerdere afbeeldingen op elkaar moet stapelen. Op die manier zal het licht continu door de foto stromen.
Autolichtsporen zorgen voor geweldige stockfoto's, als je je afvraagt waarom je dit zou moeten leren.
Hoe u de locatie voor uw foto's kiest
Je moet een locatie kiezen waarvan je weet dat er een regelmatige stroom boten zal zijn. Een populaire locatie daarvoor is misschien ergens in Venetië, maar overal met bootverkeer zal het ook werken.
Stel je foto samen en begin met het maken van je foto's. U moet uw sluiter vergrendelen om continu foto's te maken. Dat betekent het gebruik van een externe ontspankabel. En een waarmee je de sluiter kunt vergrendelen totdat je klaar bent.
Probeer 30 seconden per foto te belichten en pas je andere instelling dienovereenkomstig aan. Blijf nu foto's maken totdat je voelt dat je genoeg lichtsporen hebt om mee te werken.
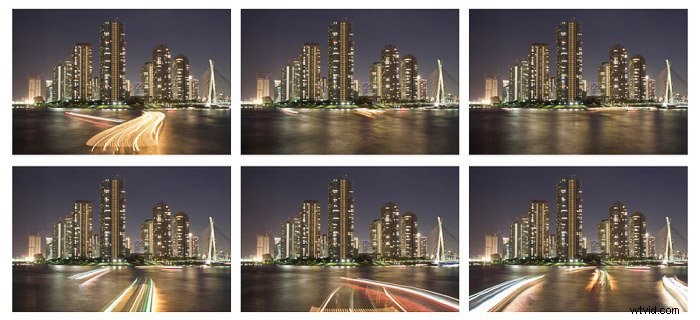
Importeer de afbeeldingen naar Photoshop
De kans is groot dat je veel foto's hebt, en sommige hebben geen lichtspoor of een lichtspoor dat je niet wilt gebruiken.
Ga door de afbeeldingen die je hebt en beslis welke je wilt worden lichte paden. Eén doorlopend lichtspoor van een boot betekent waarschijnlijk ongeveer 4 afbeeldingen, het kan meer zijn of misschien minder.
Nu je deze afbeeldingen hebt, ga je gang en importeer ze in Photoshop.
Hoe u uw afbeeldingen in lagen kunt plaatsen
De lichteffecten die je gaat produceren, vereisen wat penseelwerk.
Laten we eens kijken hoe je de afbeeldingen in lagen legt om het uiteindelijke resultaat te krijgen.
- Leg de afbeeldingen op elkaar. Probeer dit te doen in de volgorde waarin het lichtspoor van de camera weg beweegt.
- Breng het zwarte laagmasker aan op je laag. Dit zal het uit het zicht verbergen. Doe dit voor al je lagen en je zou de achtergrondafbeelding moeten hebben.
- Nu ben je klaar om de lichtsporen te onthullen. Het doel is om alleen in het lichtspoor te schilderen. Om dit te doen, wijzigt u de overvloeimodus naar lichter. Nu worden alleen lichte delen van de afbeelding ingekleurd.
- Je hebt een zwart laagmasker gebruikt, dus zorg ervoor dat je een witte verfkwast hebt om de lichteffecten toe te voegen.
- Schilder nu over de laag om het lichtspoor te onthullen.
- Herhaal dit op elke laag, totdat je één volledig lichtspoor door je afbeelding hebt.
- Je kunt ook meer dan één bootlichtspoor toevoegen. Zolang je de afbeeldingen hebt om dit te doen, kun je de stappen 1-6 herhalen.

Belichtingseffecten aan uw afbeelding toevoegen
Een andere manier om lichtsporen aan uw foto's toe te voegen, is door ze eenvoudig met Photoshop te maken. Er zijn een aantal manieren om dit te doen.
Een van de beste is om het gereedschap Penseel te gebruiken. Volg deze stappen om uw Photoshop-lichtschilderij te maken!
Maak je lichtpad
- Kies een afbeelding waarvan je denkt dat deze goed werkt met toegevoegde lichte strepen. Dit kan een portret zijn of een architectuurfoto waarop u het onderwerp met deze techniek wilt omlijsten.
- Zodra u uw afbeelding heeft, importeert u deze in Photoshop.
- Maak nu een lege laag, hier maak je je lichtstreep.
- Selecteer nu het pengereedschap. Maak een interessante lijn met deze tool, de ankerpunten kunnen worden gebruikt om de kromming van de lijn te manipuleren. Houd hiervoor de muis ingedrukt en sleep het anker in de gewenste richting.
- Zodra u tevreden bent met uw lijn, is het tijd om deze op te slaan. Klik hiervoor op het padtabblad, naast lagen en kanalen. Dubbelklik op je pad en noem het "licht schilderen".
Schilder het pad met een penseel
- De volgende stap is om je penseel klaar te maken. Er zijn verschillende vooraf ingestelde penselen die u kunt gebruiken. Voor deze handleiding kun je preset 100 gebruiken. Pas nu in het penseelpuntvormmenu de afstand van het penseel aan. Gebruik hiervoor de schuifregelaar onder aan het tabblad en stel deze in op 2%.
- Het penseel is bijna klaar, maar nu wil je de dynamische vorm selecteren. Zorg ervoor dat in dit menu pendruk is geselecteerd.
- Je bent nu klaar om te schilderen, dus ga terug naar het padtabblad en selecteer je pad. Rechts van het padtabblad ziet u een menutabblad en u wilt dit selecteren. In dit menu zie je een optie om "pad te strelen".
- Nu verschijnt er een nieuw tabblad. Zorg ervoor dat u op dit tabblad het penseel hebt geselecteerd en dat u "pendruk simuleren" selecteert.
- Je gesimuleerde lichtstreep is klaar, maar om het op licht te laten lijken, moet je het wat glans geven. Selecteer hiervoor het lagenmenu.

Pas je lichteffecten aan
- In het menu onderaan het scherm zie je een fx-tab, selecteer deze.
- Op het fx-tabblad vind je de twee opties die je nodig hebt, buitenste en binnenste gloed. Selecteer de optie innerlijke gloed.
- Je ziet een vierkant kleurblok en je wilt dit veranderen in de gewenste kleur. Doe dit ofwel met de druppelaar, of door simpelweg een kleur te selecteren met de kleurkiezer.
- Voordat u het tabblad sluit, selecteert u de optie buitenste gloed en herhaalt u stap 3.
Voeg meer strepen toe om drama te creëren
- Om nu meer interesse toe te voegen, laten we wat meer strepen toevoegen. Keer terug naar het pad-tabblad en nu moet je het pad manipuleren.
- Druk op Control op een pc of op commando op de Mac en beweeg je muis over het pad. U zult zien dat de aanwijzer wit is geworden, en u kunt uw ankerpunten niet selecteren en manipuleren.
- Pas de lijn een beetje aan, vermijd grote aanpassingen. U wilt dat de lijn min of meer dezelfde richting aanhoudt. Maar misschien eindigen en eindigen op iets andere punten.
- Nu is je regel weer klaar, selecteer het menutabblad rechts van het padmenu en streep het pad.
- Herhaal stap 2-4 totdat je tevreden bent met de lichtlijn die je hebt geverfd.

Hoe u uw afbeelding selectief kunt opfleuren
Gebruik helderheidsmaskers
Een andere manier om de belichting in uw foto's te beïnvloeden, is het gebruik van lichtsterktemaskers. Je kunt gebieden van je foto selectief targeten en ze vervolgens lichter of donkerder maken.
Helderheidsmaskers zijn een uitstekend hulpmiddel om mee te werken, en je kunt zien hoe ze worden gemaakt door deze video te bekijken.
Als alternatief je kunt het eenvoudige paneel downloaden, waar het maken van deze helderheidsmaskers voor je wordt gedaan door middel van een actie.
Zodra je je helderheidsmaskers hebt, kun je ze selecteren door over te schakelen naar de kanalentool. Je hebt verschillende maskers die je van licht tot donker kunt aanbrengen.
- Als je alleen een helder gebied wilt gebruiken, selecteer dan een van de maskers voor lichthelderheid.
- Je zult zien dat het gebied is geselecteerd, en nu wordt alleen dit gebied beïnvloed als je er met een penseel overheen schildert.
- Met een zwart laagmasker kun je nu een witte verfkwast gebruiken om je geselecteerde effect alleen te onthullen in het gebied dat je wilt wijzigen.

Gebruik het gereedschap Verloop
Er zijn afbeeldingen zonder een enorme verscheidenheid aan lichte en donkere gebieden. Maar je wilt nog steeds selectief effect hebben op delen van je afbeelding.
Hier kun je het verloopgereedschap gebruiken om een gradueel filter te simuleren. Pas dit toe op een laag die je hebt gemaakt. Klik op je afbeelding en sleep een lijn van het gebied dat je niet wilt beïnvloeden, door het gebied dat je wilt wijzigen.
Als je onderaan je foto begint en de lijn omhoog sleept, zal het gegradueerde filter worden toegepast op de hele afbeelding, waarbij de bovenkant het meest effect heeft.
Welke effecten kunt u toepassen
Er zijn een aantal effecten die u kunt toepassen via Photoshop, en verschillende manieren waarop ze kunnen worden bereikt.
- Curven - Deze kunnen worden gebruikt om uw foto donkerder, lichter of meer contrast toe te voegen. Ga naar Lagen>Nieuwe aanpassingslagen>Curven. Zodra je dit opent, zie je een histogram waar een diagonale lijn doorheen loopt. U kunt deze regel manipuleren door hem te slepen. Als u de lijn omhoog sleept, wordt uw foto helderder. Als u de lijn naar beneden sleept, wordt uw foto donkerder en door de lijn een S-curve te geven, wordt contrast toegevoegd. Je kunt deze lichteffecten vervolgens selectief aan je foto toevoegen.
- Effen kleur - Naast het helderder en donkerder maken van uw afbeelding, kunt u ook de illusie van zonnevlammen toevoegen. Dit gaat niet alleen om het opfleuren van het beeld, maar ook om het toevoegen van warmte aan het gebied. Om dit te doen, moet u een effen kleurlaag toevoegen. Ga dus verder naar Nieuwe opvullaag> Effen kleuren. Vervolgens kun je de kleur kiezen. Gebruik de kleurenkiezer om een warme kleur te kiezen, iets dat geel of oranje van kleur is. Deze laag maakt je foto leeg, dus je moet een verloopgereedschap gebruiken om te kiezen waar je het effect wilt gebruiken. Het is ook een goed idee om de vulling van deze laag aan te passen, subtiele effecten zijn hier beter, dus pas het aan tot 10 of 20%.

Hoe u lichtstralen aan uw foto's kunt toevoegen
Het toevoegen van lichtstralen aan je foto voor meer dramatische lichteffecten is ook iets waarvoor je Photoshop kunt gebruiken.
Normaal gesproken heb je wat mist of rook nodig om dit soort stralen te bereiken, wat betekent dat je 's morgens vroeg wakker moet worden.
Met deze tutorial kun je ze op je gemak toevoegen met nabewerking.
Je penseel voorbereiden
- Selecteer het penseel in het linkermenu.
- Selecteer nu aan de rechterkant penseel. Met dit menu kun je het penseel manipuleren.
- De eerste stap is het selecteren van het dynamische vormgereedschap. Verhoog vervolgens de grootte van de jitter tot ongeveer 50%.
- Ga nu naar de volgende optie, verstrooiing. U wilt de verstrooiing verhogen tot ongeveer 500%. Wanneer je dit doet, zul je merken dat de penseelstreek aan de onderkant korrelig wordt.
- Kom eindelijk terug naar de vorm van de penseelpunt. Hier moet je de tussenruimte vergroten tot ongeveer 100% en uiteindelijk ook de hardheid verhogen tot 100%.
- De laatste stap is om de grootte van je penseel te verkleinen, tot misschien 30 pixels.

Op je afbeelding schilderen
- Maak een nieuwe laag en zorg ervoor dat de voorgrond op wit staat.
- Gebruik nu je penseel om enkele strepen te pijnigen die uit het centrale punt komen waar je je stralen wilt laten uitkomen.
- Als je klaar bent, heb je een reeks stippen die zich vanuit een centraal gebied verspreiden.
Uw lichtstralen creëren
- Hiervoor moet je de filteropties gebruiken. Ga naar Filters> Vervagen> Radiaal vervagen. Selecteer radiale vervaging en er verschijnt een nieuw menu.
- Zorg er eenmaal in dit menu voor dat je het zoomeffect hebt geselecteerd en verhoog dit naar 100%.
- Versleep nu het vierkant om te selecteren waar in je afbeelding het zoomeffect wordt gecentreerd. Dit zal een beetje vallen en opstaan vergen.
- Om het effect van de stralen te versterken, kun je de laag dupliceren.

Conclusie
Er zijn veel manieren om uw afbeelding in Photoshop aan te passen. Van het maken van uw eigen lichteffecten tot het gebruik van het filter Belichtingseffecten van Photoshop (in Photoshop CS6 en Photoshop CC).
In deze Photoshop-zelfstudie hebben we u verschillende benaderingen getoond voor het maken van lichteffecten, dus nu kunt u beginnen met experimenteren.
/>Heeft u een voorkeursmethode om uw belichting in Photoshop aan te passen?
Laat uw mening en eventuele afbeeldingen achter in het opmerkingengedeelte van dit artikel.
