
Belichtingseffecten met behulp van Color Dodge Blend-modus in Photoshop.
Er zijn talloze methoden om lichteffecten te maken in Photoshop. Ik ga er slechts vier behandelen, maar ze kunnen op veel manieren worden gebruikt. Maar laten we eerst eens kijken naar een paar die in de Filtergalerij onder Render in Photoshop (CS6 en CC) staan. De eerste is Belichtingseffecten, die is geüpgraded en krachtiger en gebruiksvriendelijker is dan eerdere versies van Photoshop.
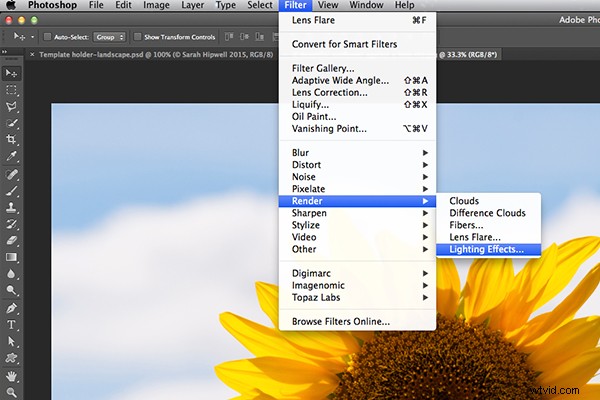
Toegang krijgen tot Belichtingseffecten in Photoshop CS6.
Het voorbeeldvenster is vervangen door een meer geavanceerde interface. U krijgt drie verschillende soorten lichteffecten te zien in de optiebalk – Spot, Point en Oneindig – en verschillende voorinstellingen om uit te kiezen. Er is een eigenschappenpaneel dat het uiterlijk van het gewenste licht aanpast in termen van richting, plaatsing, enz. Dit filter werkt op slimme objecten, zodat u niet-destructief kunt werken. Het is te uitgebreid om in dit artikel alle aspecten van dit filter door te nemen. De beste manier om het te gebruiken is door simpelweg een afbeelding te openen, te experimenteren met de verschillende opties en te kijken wat je ervan vindt.
In plaats daarvan zal ik alternatieve technieken laten zien die ik het liefst gebruik in Photoshop en Adobe Camera Raw (ACR), waarvan je er misschien al bekend mee bent. Ik hou echt van de Graduated Filter-tool in ACR. Dit werkt op dezelfde manier als een filter met gegradueerde neutrale dichtheid op uw camera. Landschapsfotografen gebruiken gegradueerde filters zodat ze de lucht niet overbelichten. Het donkere deel op de ND bevindt zich bovenaan en laat minder licht binnen, omdat de belichting voor de voorgrond is ingesteld. U kunt vergelijkbare resultaten bereiken met de Verloopbewerker in Photoshop.
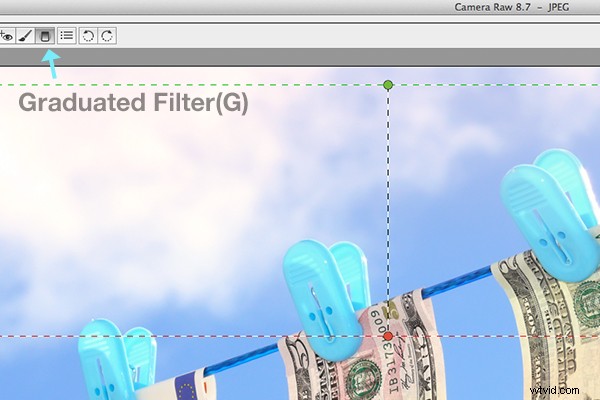
Het pictogram Gradueel filter in Adobe Camera Raw.
Selecteer, terwijl uw afbeelding is geopend in ACR, het Graduated Filter hulpmiddel. Sleep over een gebied op uw afbeelding waar u het effect wilt toepassen. Pas de schuifregelaaropties aan de rechterkant aan - Belichting, Hoogtepunten enz., om het gebied lichter of donkerder te maken. Je kunt ook een kleur kiezen om warmte of een koeler effect toe te voegen.

Dit is de originele afbeelding van een slak voordat het gegradueerde filter is toegepast.
In de afbeelding van de slak heb ik het gegradueerde filter in drie verschillende gebieden op de afbeelding gebruikt. Ik wilde meer warmte aan het water toevoegen, dus gebruikte ik een gele kleur om een indruk van een zongevlekt effect te creëren. Het tweede gebied was om een beetje meer van de waterwerveling, rechtsonder op de foto, lichter te maken. Ten slotte, de derde plek, wilde ik het gebied direct achter de slak eenvoudig donkerder maken, zodat het oog van de kijker ernaar wordt getrokken. Hoewel dit subtiele lichteffecten zijn, kunnen ze meer drama toevoegen en zelfs de compositie van een foto veranderen.

Het slakkenbeeld met het gegradueerde filter toegepast in drie verschillende gebieden.

Geanimeerde GIF om het voor- en na-effect van de effecten met gegradueerde filters te tonen.
De Lens Flare, die ook te vinden is in de Filtergalerij onder Render, is een lichteffect dat best handig kan zijn, maar je moet het voorzichtig gebruiken, met de less is more-benadering. Bijvoorbeeld in de afbeelding met de golfbal op de rode tee hieronder.
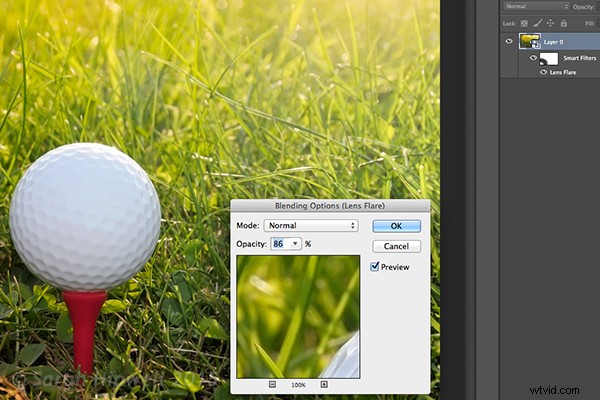
Lens Flare-effect toegevoegd aan deze afbeelding.
Ik heb het gegradueerde filter in drie gebieden gebruikt, vergelijkbaar met het slakkenbeeld. Ik heb een magenta kleurtint op het gras toegevoegd, linksonder in de afbeelding om de groene, platte look te doorbreken. Door op deze manier een andere kleur toe te voegen met behulp van het gegradueerde filter, krijgt het beeld meer diepte. Vervolgens heb ik rechtsboven een Lens Flare-effect toegevoegd en de dekking verminderd zodat het effect de toppen van de grassprieten ving. Als u uw afbeelding eerst naar een slim object converteert voordat u het filtereffect toepast, wordt het gemakkelijker om niet-destructief wijzigingen aan te brengen. Ik was ook in staat om een deel van het effect te maskeren dat ik te sterk vond.

Geanimeerde GIF van golfbal met gegradueerde filtereffecten en lensflare.
Dit brengt me bij de derde techniek, de Color Dodge-mengmodus. Ik wilde het effect creëren dat de achterlichten waren ingeschakeld in deze afbeelding van een auto (hieronder). Dit is zo'n gemakkelijke manier om een lichteffect te creëren in Photoshop en het resultaat is schitterend.
Maak eerst een nieuwe lege laag bovenop de originele afbeelding. Selecteer een donkerdere kleur voor het deel van de afbeelding waaraan u gaat werken. Voor het onderste deel van het licht heb ik een donkerrood gebruikt. Gebruik het gereedschap Penseel dat is ingesteld op zacht, schilder een kleine klodder en maak het een beetje groter met het gereedschap Vrije transformatie.

Achterlichten van een auto.
Voeg wat Gaussiaans vervagen toe zodat er geen ‘hotspot’ in het midden is en de kleur er egaal uitziet. Plaats dit op een deel van het licht, verander de overvloeimodus in Kleur tegenhouden en verminder Vulling, niet Dekking, om het gewenste effect te bereiken. In dit geval heb ik de vulling verlaagd naar 59%. Vervolgens heb ik deze laag gedupliceerd en naar rechts verplaatst. U kunt de grootte van het vlekgebied verkleinen als u denkt dat de overloop te veel is. Dus nu had ik het onderste achterlicht werkend. Ik herhaalde dezelfde stappen voor het bovenste gedeelte van het licht. Maar ik heb daar een donkerdere kleur geel gebruikt.
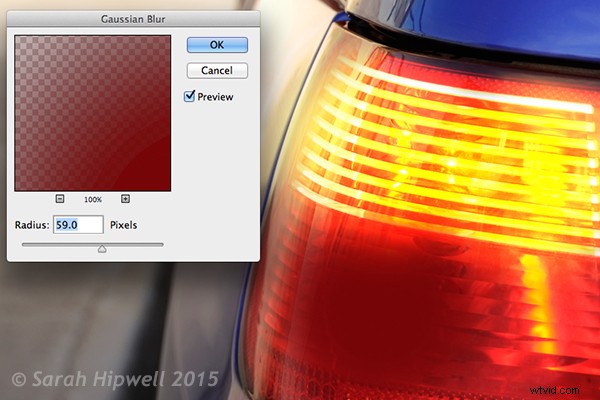
Schilder op een aparte laag een donkerdere kleur voor het beoogde gebied en voeg Gaussiaans vervagen toe.

Geanimeerde GIF met knipperende achterlichten met behulp van Color Dodge Blend-modus in Photoshop.
De vierde en laatste techniek is vergelijkbaar met hierboven. Wanneer u een of meer markeringen aan een gebied van een afbeelding moet toevoegen om meer details naar voren te brengen, kunnen deze techniek en de bovenstaande techniek op elk type afbeelding worden gebruikt. Het is zo gemakkelijk, snel en zeer effectief. Op de foto van de druiven (hieronder) wilde ik highlights maken op de donkere gebieden om ze te laten opvallen. Hetzelfde als de bovenstaande stap, maak een nieuwe lege laag bovenop de afbeelding en gebruik wit als je kleur, schilder een kleine klodder. Maak het groter met het gereedschap Vrije transformatie en voeg wat Gaussiaanse vervaging toe. Verander de overvloeimodus in Overlay of Softlight, ik gebruik meestal Softlight. Verminder de dekking totdat u het gewenste resultaat krijgt.

Geanimeerde GIF om hoogtepunten weer te geven op delen van sommige druiven, met behulp van Overlay/Softlight-mengmodi in Photoshop.
Heb je nog andere tips voor het toevoegen of maken van lichteffecten in Photoshop of op een andere manier? Zo ja, deel het dan in de reacties hieronder.
