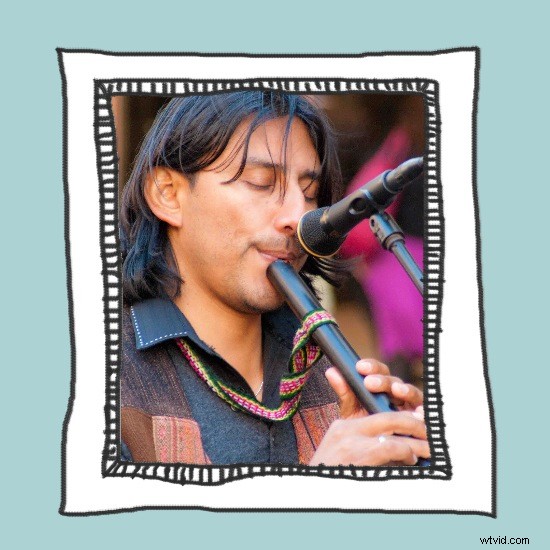
Een techniek die ik de laatste tijd veel heb zien gebruiken op blogs, websites en zelfs e-mailnieuwsbrieven is een met de hand getekend frame-effect.
In dit bericht laat ik je zien hoe je een effect als dit kunt creëren en het kunt opslaan en gebruiken voor je afbeeldingen.
Stap 1
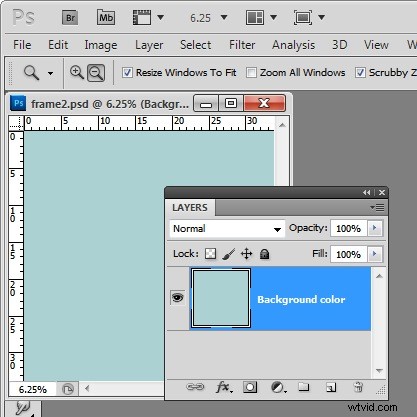
Begin met een nieuwe afbeelding in Photoshop. Een frame van goede grootte is belangrijk om te maken, omdat je het kleiner kunt maken, maar niet zo succesvol. Begin met een afbeelding van ongeveer 4.000 pixels in het vierkant met een resolutie van 300 pixels RGB-kleur en transparante achtergrond.
Wanneer de afbeelding wordt geopend, vul je de achtergrond met een kleur naar keuze, ik heb een blauwe vulkleur gekozen.
Stap 2
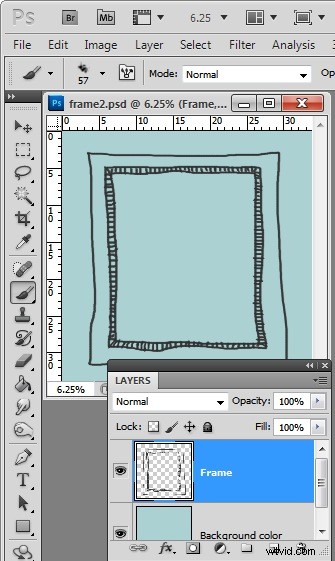
Voeg een nieuwe laag toe en selecteer vervolgens het penseel en een klein penseel. Je wilt iets dat gaat 'schilderen' en lijkt een beetje op potloodstrepen, dus koos ik de Chalk 11 pixels-penseel en verkleinde ik deze tot ongeveer 57 pixels.
Selecteer zwart of een donkerbruine of donkergrijze kleur als voorgrondkleur en teken je frame met de hand. Het zal helpen als u hiervoor een tablet gebruikt, hoewel dat niet nodig is en een muis kan worden gebruikt.
Teken het frame zodat het de binnen- en buitenranden heeft gesloten om de volgende stap gemakkelijker te maken.
Stap 3
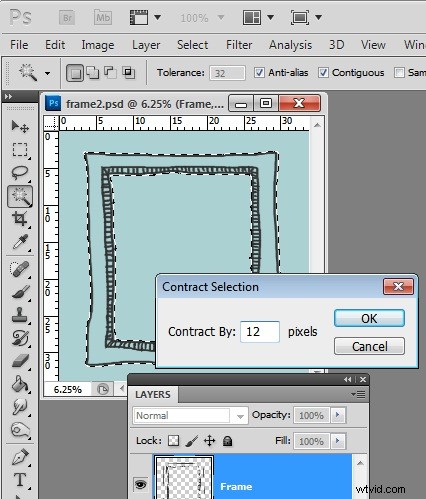
Richt op het gereedschap Toverstaf en klik in het kader. Dit selecteert het binnenste gedeelte van het frame.
Kies Selecteren> Omkeren om de selectie om te keren.
Houd nu de Alt-toets ingedrukt en klik met het gereedschap Toverstaf op het buitenste gedeelte van de afbeelding, zodat u de buitenste rand uit de selectie verwijdert.
Als u anti-aliased randen wilt verwijderen, kiest u Selecteren> Wijzigen> Inkrimpen en verkleint u de selectie met ongeveer 12 pixels.
Stap 4
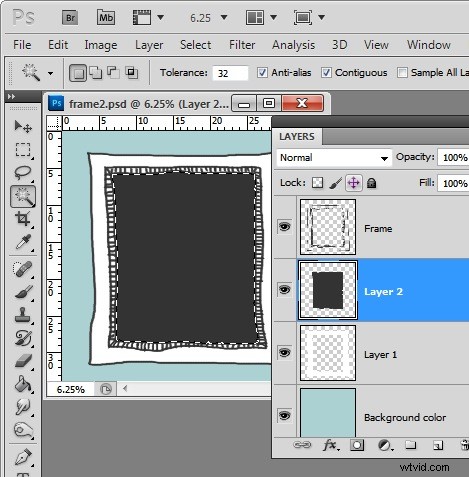
Voeg een nieuwe laag toe tussen de frametekening en de achtergrond en vul deze met wit.
Keer terug naar de kaderlaag en selecteer de binnenkant opnieuw, kies deze keer Selecteren> Wijzigen> Uitbreiden en breid de selectie uit met ongeveer 12 pixels.
Voeg een nieuwe laag toe en vul het geselecteerde gebied met een zwart/bruine of donkere kleur. Dit is de sjabloon voor uw afbeelding.
Sla deze afbeelding op als een gelaagd .psd-bestand, zodat u het in de toekomst altijd kunt gebruiken.
Stap 5
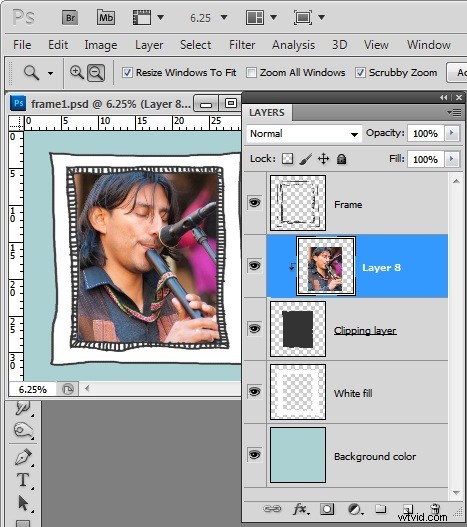
Als je een afbeelding wilt inlijsten, open je een afbeelding om in te kaderen en ook deze lijst.
Sleep de achtergrondlaag van de afbeelding naar uw frame-afbeelding terwijl u de Shift-toets ingedrukt houdt om deze te centreren. Druk op Ctrl T + Ctrl 0 om de afbeelding op maat te maken. Zorg ervoor dat de afbeeldingslaag zich direct onder het getekende kader en boven de donkere sjabloonlaag bevindt.
Kies nu, met de afbeeldingslaag geselecteerd, Laag> Knipmasker maken om de afbeelding te knippen tot de grootte van de binnenkant van het frame.
U kunt de afbeeldingslaag verplaatsen met het gereedschap Verplaatsen, zodat deze naar wens wordt gepositioneerd.
Vergroot en bewaar de afbeelding nu voor afdrukken of internet.
