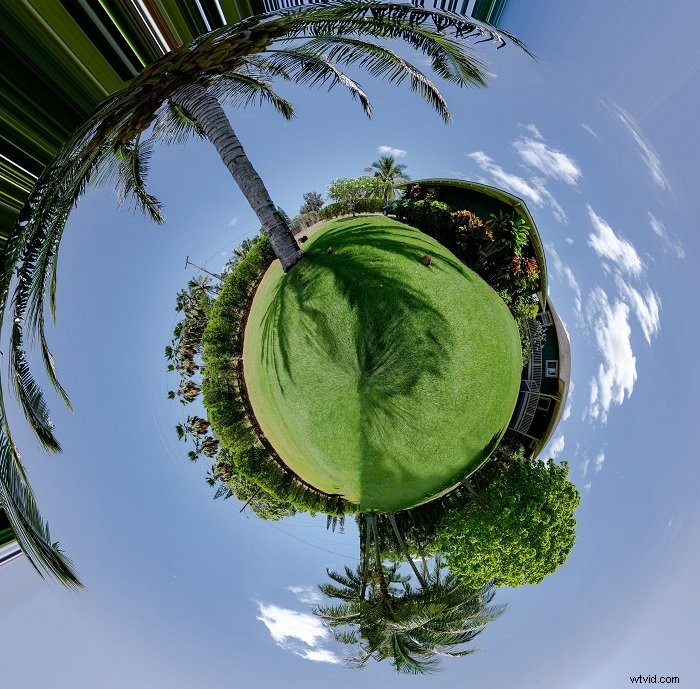"Kleine planeet"-fotografie gebruikt het filter Polar Coordinates in Photoshop. Het idee is om een horizontaal panorama te nemen en dit in een bol te veranderen.
Het wordt een "kleine planeet"- of "kleine planeet"-foto genoemd omdat het eruitziet als een miniatuurwereldbol met een karikaturaal landschap of stadsgezichten op het oppervlak.
Het is een cool effect dat eruitziet alsof er veel Photoshop-knowhow voor nodig is. Maar het is eenvoudig en er zijn maar een paar stappen nodig om een kleine wereld te creëren.
In dit artikel zal ik je door de stappen leiden om je eigen kleine planeetfoto te maken. Ik zal je een paar van mijn geheimen vertellen over het kiezen van afbeeldingen en het naadloos laten verlopen van het proces.
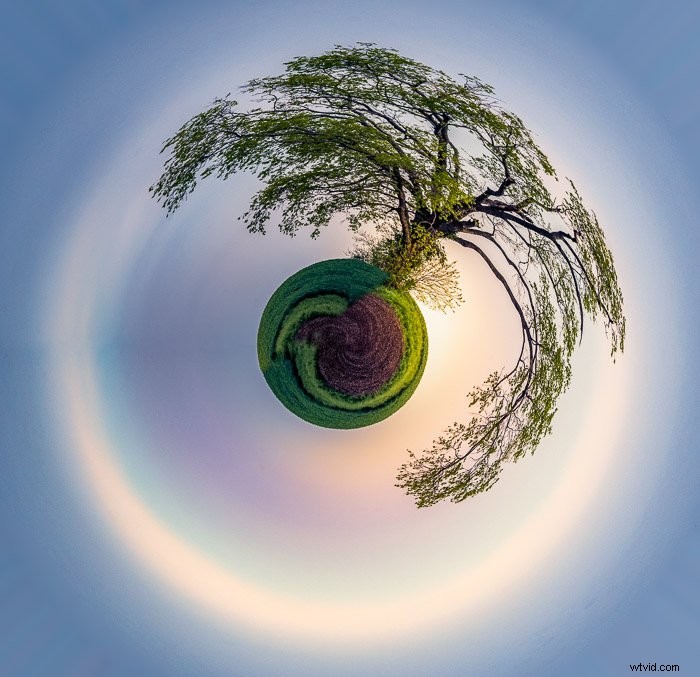
Hoe maak je een kleine planeet in Photoshop
Een afbeelding kiezen
Kleine planeetfoto's werken goed met panorama- en 360-gradenafbeeldingen. Maar foto's van elk afbeeldingsformaat werken.
Ik zoek naar deze kenmerken in een afbeelding:
- Sterke verticale elementen zoals bomen of gebouwen
- Overeenkomende linker- en rechterkant van het frame
- Eenvoudige lucht en aarde
De beste afbeeldingen hebben sterke verticale elementen. Hoe hoger, hoe beter. Als alles dichtbij de horizon is, zal er niets uit je kleine planeet springen. De Taj Mahal werkte prima.

Het effect zal de linkerrand van je frame naar rechts wikkelen. Als deze niet overeenkomen, ziet u de join. Dit is een van de redenen waarom 360-panorama's zo goed zijn voor dit soort effecten. Maar ik heb een klein trucje in de onderstaande stappen opgenomen om te helpen als je afbeeldingsranden niet overeenkomen.
Foto's met een helderblauwe lucht en een eenvoudige grondtextuur zijn gemakkelijker te transformeren in een kleine planeet. Hoe meer details er in de lucht of op de grond zijn, hoe meer werk je daarna moet doen om het er perfect uit te laten zien.
De grond wordt de wereldbol. De lucht wordt de buitenkant van de wereldbol en de achtergrond. De hoeveelheid grond die je hebt bepaalt de grootte van je planeet.

Stap 1:open je foto
Ik ga werken met een stadsgezicht van Chicago bij nacht.

Open je afbeelding in Photoshop. Andere programma's zoals het gratis Gimp-programma kunnen dit effect ook creëren.
Stap 2:trek de horizonlijn recht
Als uw horizonlijn niet recht is, opent u het gereedschap Bijsnijden. Selecteer het gereedschap Rechttrekken in de bovenste werkbalk en sleep het over de horizon. Photoshop zal je afbeelding rechtzetten.
Stap 3:bereid de randen voor
Het afstemmen van de linker- en rechterrand van uw frame is een optionele stap, maar het kan u later veel opruimwerk besparen. Ik ga de horizonlijn evenaren door een paar gebouwen te verwijderen (sorry, Chicago!) Ik ga ook de kleurgradatie in de lucht aanpassen.
- Selecteer het linkergedeelte van je afbeelding. Hoeveel hangt af van je afbeelding, maar ik probeer het minstens ¼.
- Kopieer naar een nieuwe laag (Ctrl of ⌘J)
- De laag horizontaal omdraaien Bewerken>Transform>Horizontaal omdraaien
- Verplaats de laag naar de rechterrand van het frame
- Laagmasker toevoegen
- Selecteer gereedschap Verloop en stel in op standaard zwart-wit.
- Vervagen van het midden naar de rechterrand van het frame. De blend hoeft niet perfect te zijn.
- Lagen samenvoegen Lagen>Lagen samenvoegen (Ctrl of ⌘E)
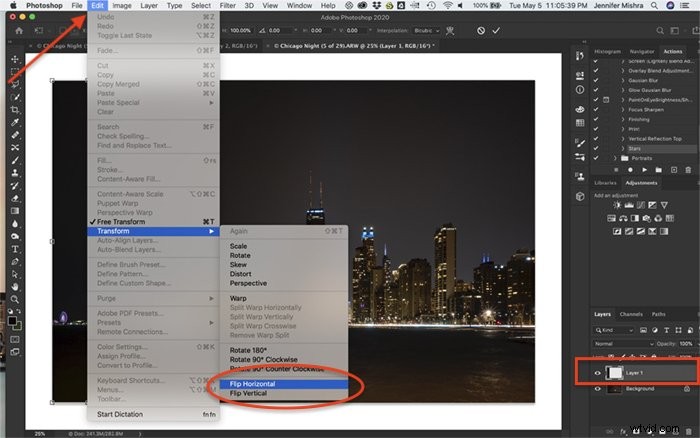
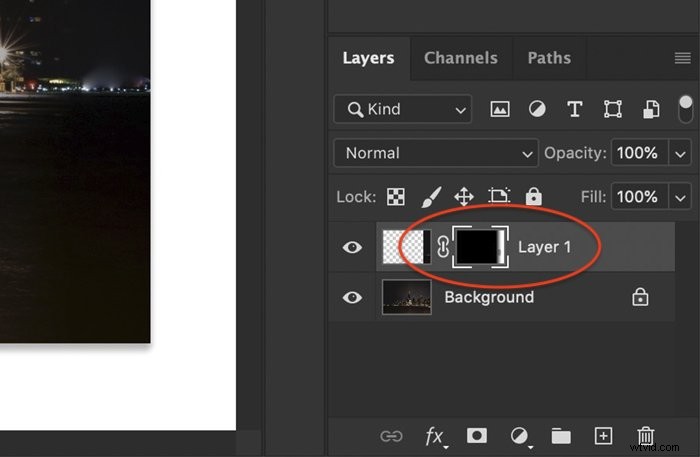
Stap 4:maak een vierkante beeldverhouding
Het lijkt misschien vreemd, maar om een wereldbol te maken, moet je de afbeelding eerst comprimeren tot een vierkant.
- Open Afbeelding>Afbeeldingsgrootte… (Ctrl of ⌘I)
- Klik op het pictogram voor het beperken van verhoudingen om de hoogte en breedte van de afmetingen van het afbeeldingsformaat te ontkoppelen
- Voer een gelijk aantal in voor hoogte en breedte. Ik voer meestal de kleinere maat in beide vakken in, maar het maakt niet veel uit.
Als je vergeet om van je afbeelding een vierkant te maken, krijg je een langwerpige vorm. Dit is geen wereldbol. Maar misschien vind je de vorm leuk.
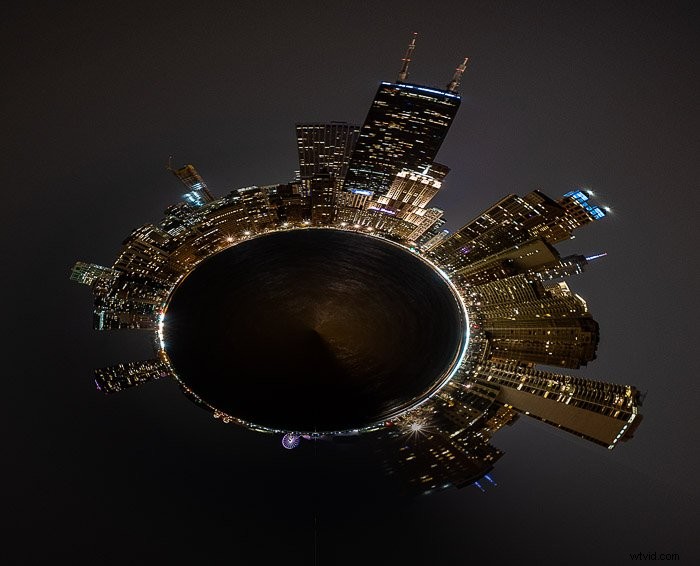
Stap 5:Draai de afbeelding verticaal om
Draai je afbeelding ondersteboven door naar Afbeelding>Beeldrotatie>Canvas verticaal omdraaien . te gaan .
Beeldrotatie zal een planeetbeeld creëren. Als u deze stap niet uitvoert, maakt u een gat. Je verticale elementen zullen binnen zijn. Probeer het! Misschien vind je het leuk.
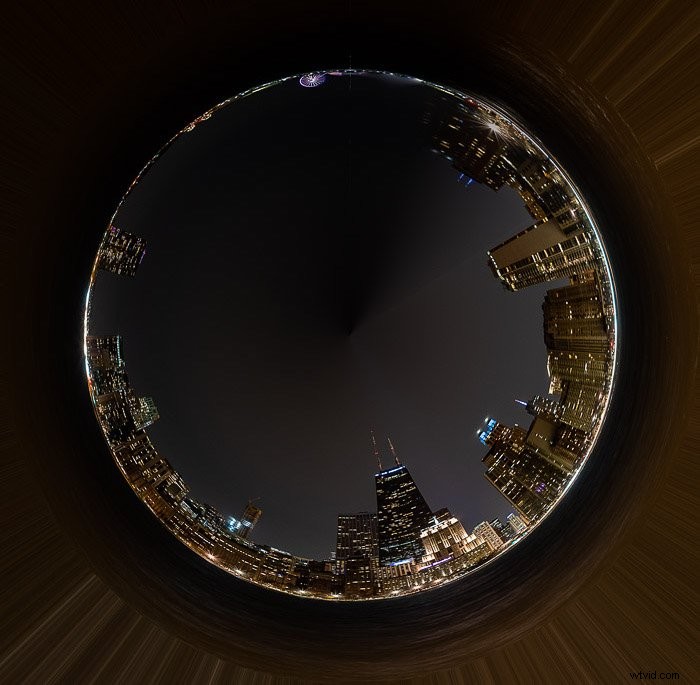
Stap 6:Pas het Polar Coördinatenfilter toe
De laatste stap is het toepassen van het filter Polar Coördinaten. Ga naar Filter>Vervormen>Polaire coördinaten…. Hierdoor wordt het dialoogvenster Polar Coordinate geopend.
Selecteer Rechthoekig naar Polair.
Klik op OK.
Dat is het! Je hebt een kleine planeetafbeelding gemaakt.
Afwerking
Mogelijk moet u de naad waar de randen samenkomen opruimen. Ik gebruik het retoucheerpenseel, de inhoudbewuste vulling en de vervagingstools om de randen te laten overvloeien.
Veel fotografen doen graag iets met hun achtergrond. Ik vervaag graag de verklikkerlijnen die in de hoeken zijn gemaakt. In deze afbeelding heb ik sterren aan de nachtelijke hemel toegevoegd.

Maak kleine planeten met je smartphone
Je hebt geen Photoshop nodig om een kleine planeet te maken. Veel smartphone-apps maken in een handomdraai kleine planeetafbeeldingen.
Ik gebruik Tiny Planets. Dit is een app voor je iPhone maar je kunt ook alternatieven vinden voor Android. Richt je camera op een scène en de app zal een kleine planeet creëren. Of een konijnenhol als je dat liever hebt. Het is zo makkelijk. Punt. Klik.
Het werkt zelfs op afbeeldingen in je filmrol.
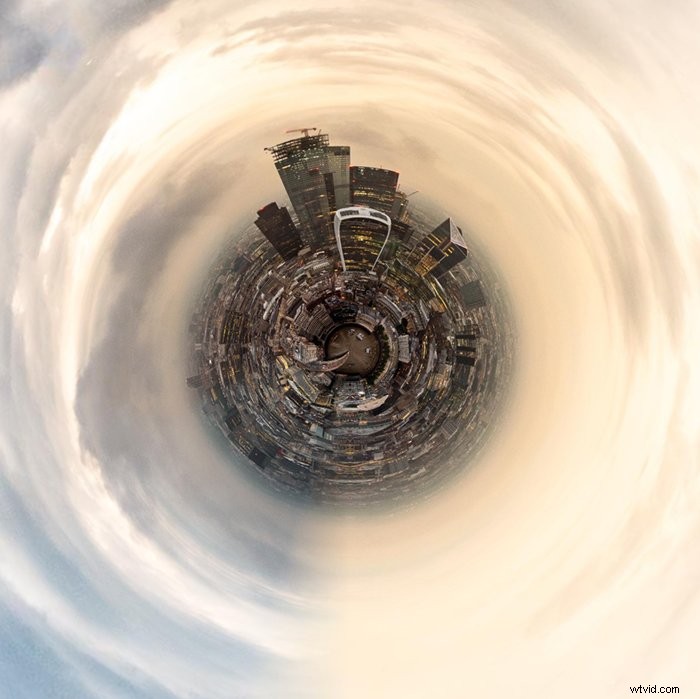
Conclusie
Fotografie van kleine planeten ziet er buitengewoon uit, maar het is eenvoudig.
Bereid uw afbeelding voor in Photoshop door deze verticaal om te draaien en een vierkant te maken. Ga naar Filter>Vervormen>Polaire coördinaten om het filter toe te passen. Daar heb je het!

Je kunt zelfs bij je fouten coole effecten creëren, dus je hebt niets te verliezen!
Voorbeelden van Little Planet-fotografie
Little Planet Photography is een van de onderwerpen die we behandelen in onze cursus creatieve fotografie, Wow Factor Photography. Hieronder enkele foto's die door onze leerlingen zijn gemaakt. Als je meer wilt weten, bekijk dan hier de cursus.