Beweging vastleggen kan lastig zijn. Fotografische technieken zoals pannen geven je een beter gevoel voor beweging en snelheid. Maar deze techniek kan moeilijk te beheersen zijn. Vandaag laten we u zien hoe u beweging in uw foto's kunt laten zien. Dit wordt gedaan door het eenvoudige gebruik van bewegingsonscherpte in Photoshop. Volg deze stapsgewijze handleiding en u kunt zelf een uitstekend bewegingsonscherpte-effect creëren met het bewegingsvervagingsfilter van Photoshop.


Wat is bewegingsonscherpte?
Bewegingsonscherpte wordt geassocieerd met beweging. Voordat we de mogelijkheden van een snelle sluiter hadden, moest alles stil in beeld zijn om scherp te zijn. Bij portretten moesten mensen zo stil mogelijk blijven om geen onscherpte te veroorzaken.
Bewegingsonscherpte wordt dus veroorzaakt doordat een onderwerp sneller beweegt dan de sluitertijd van de camera. Terwijl het onderwerp in het kader beweegt, registreert de camerasensor de beweging van het onderwerp. Het resultaat bestaat uit vervaagde en wazige delen in je foto van waar je onderwerp is verplaatst.
Dit proces kan duidelijk worden gemaakt door 's nachts foto's te maken. Het valt het meest op bij lightpainting. De camerasensor registreert hoe je licht beweegt en legt daarom een bewegingsspoor vast.
Het toevoegen van een bewegingsonscherptefilter kan het beeld drastisch veranderen. Het helpt om beweging of de richting waarin het onderwerp beweegt aan te geven. Bovendien kan het contrast tussen de onscherpe delen en de stilstaande delen ervoor zorgen dat het onderwerp er nog scherper uitziet.

Hoe verschilt bewegingsonscherpte van andere?
De vervagingsfilters van Photoshop werken allemaal op unieke manieren. Het Motion Blur-filter is voor een directioneel vervagingseffect. Dit betekent dat het filter het onderwerp vervormt om te suggereren dat de camera in een snelle beweging voorbij beweegt.
Het filter Bewegingsonscherpte wordt meestal gegroepeerd met het filter Radiaal vervagen in Photoshop. Het filter Radial Blur gaat ook om met een directioneel vervagingseffect. Maar het zal je afbeelding cirkelvormig vervormen. Stel je voor dat je camera in het midden van een draaiende draaitafel wordt geplaatst. Radiale vervaging bootst hetzelfde effect na in Photoshop.
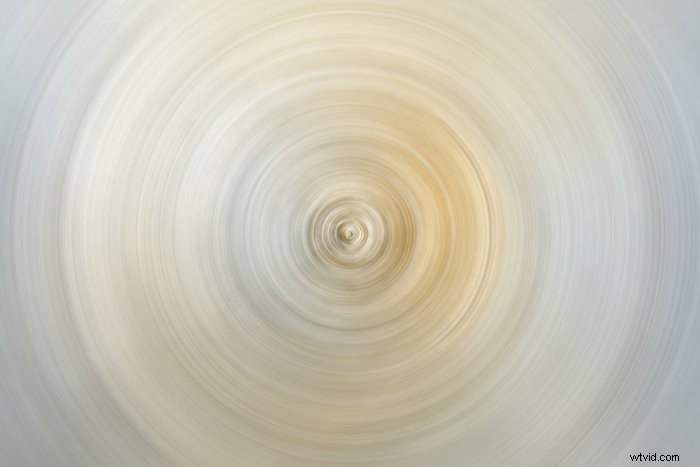
Een bewegingsonscherpte-effect creëren
Allereerst wil je beslissen wat je wilt vervagen. In dit voorbeeld zullen we een enkel onderwerp, een speelkaart, vervagen dat over het frame beweegt. We gebruiken een bewegingsonscherpte-filter.
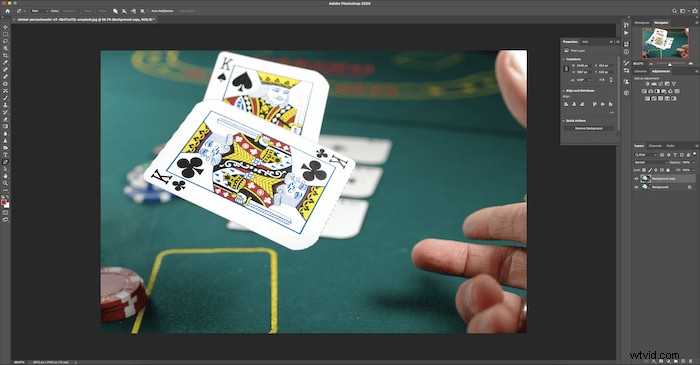
Stap 1:Scheid het onderwerp van de achtergrondlaag
Open je afbeelding in Photoshop en maak een dubbele laag. Klik op Laag> Dupliceren of klik met de rechtermuisknop op uw afbeelding in het deelvenster Lagen en kies Laag dupliceren.
Scheid vervolgens het onderwerp met het gereedschap Pen. Zoek het gereedschap Pen in de werkbalk aan de linkerkant van uw werkruimte. En trek rond het object en maak er een selectie van.
Klik en sleep de pen langs de lijnen die u wilt volgen. Vergeet niet te slepen nadat je hebt geklikt om de juiste kromming van het object te krijgen.

Keer vervolgens de selectie om. Ofwel door naar de top te gaan, Selecteer> Omgekeerd . Je kunt ook Command (Ctrl) + Shift + I als sneltoets gebruiken.
Zoek vervolgens het gummetje in de werkbalk links van uw werkruimte. En wis de achtergrond uit je selectie.
U kunt over de hele afbeelding borstelen zonder uw selectie te beïnvloeden. Let op, er is een andere manier om een afbeelding uit te knippen met het gereedschap Snelle selectie, dat je hier kunt vinden.
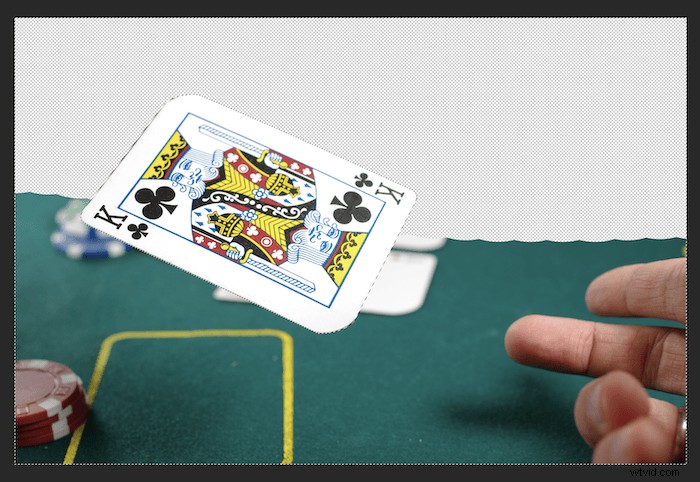
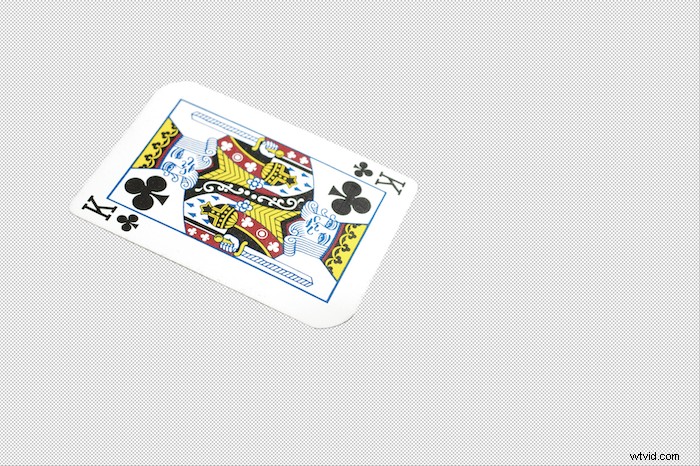
Stap 2:Pas het bewegingsvervagingsfilter toe
Ga naar de bovenste balk in Photoshop. Klik op Filter> Vervagen> Bewegingsonscherpte .
Je stelt eerst de hoek van de bewegingsonscherpte in. U wilt dat de hoek het traject van het object volgt. Besteed dus tijd aan het perfectioneren hiervan, want het zal een groot verschil maken voor uw imago.
Nadat je de hoek hebt ingesteld, stel je de afstand in.
Deze techniek werkt beter als je de afstand vrij ver duwt. Dit komt omdat hoe verder je het verspreidt, hoe meer het vervaagt. En de vervaging is cruciaal, omdat het er over het hele beeld geloofwaardiger uitziet.
Pas ten slotte het filter Bewegingsonscherpte toe door op OK te klikken.
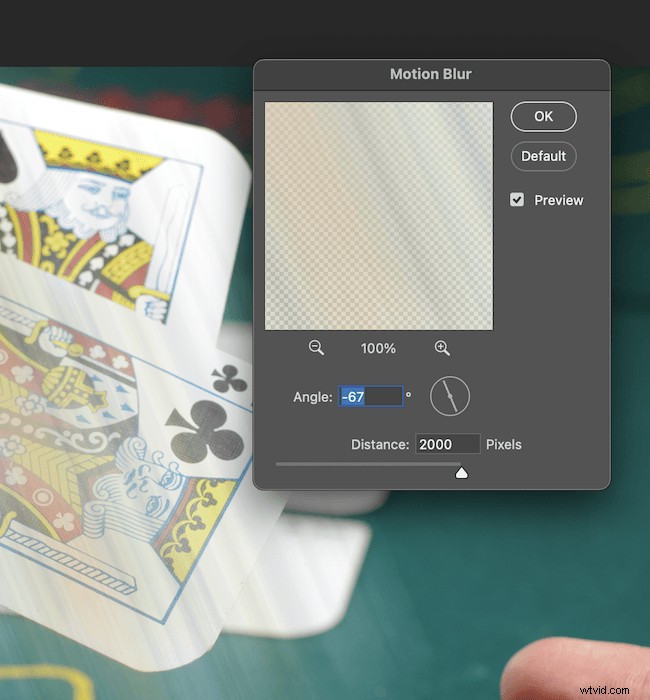
Stap 3:Dupliceer en voeg de lagen samen
Nu wil je een paar kopieën maken van dezelfde afbeelding. Dit doe je door simpelweg je laag over de Create a New Layer-knop onderaan (het plusteken) te slepen. Nogmaals, u kunt klikken op Laag> Dupliceren of klik met de rechtermuisknop op je laag en selecteer Laag dupliceren. De kopieën maken je onscherpte dichter, waardoor je een afbeelding als deze overhoudt.

Hierna wilt u al deze kopieën markeren en in één laag veranderen. U kunt dit doen door de lagen te selecteren door Command (Ctrl) tegelijkertijd ingedrukt te houden.
Klik vervolgens met de rechtermuisknop op de lagen en selecteer Lagen samenvoegen.
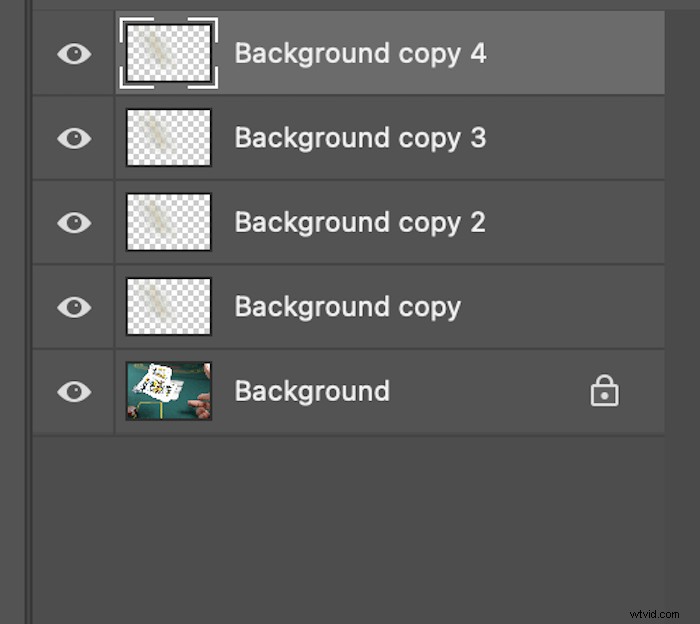
Stap 4:voeg een laagmasker en een verloop toe
Wanneer u het verloop toevoegt, is het eerste dat u wilt doen een laagmasker toevoegen. Dit kan worden gedaan door uw laag te markeren en onderaan op de knop Laagmasker toevoegen te klikken. Dit ziet eruit als een rechthoek met een cirkel erin.
Je lagen zouden er dan zo uit moeten zien.
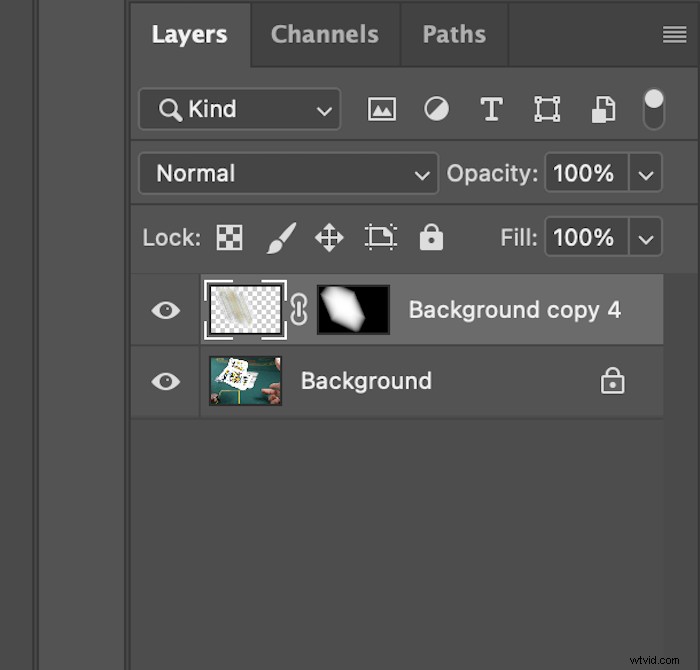
Zoek het gereedschap Verloop in de werkbalk aan de linkerkant (onder het gereedschapspictogram Verfemmer). En zorg ervoor dat de vervolgkeuzelijst voor het verloop op Zwart, Wit staat.
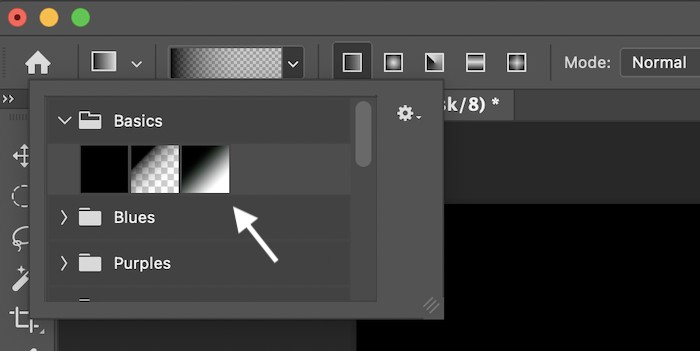
Speel met de hoek en vervaging van het verloop met opties in de bovenste werkbalk. Zorg ervoor dat deze vloeiend is met de achtergrondlaag.
Hier regel je de bewegingsonscherpte. Het zal enige tijd duren om te perfectioneren. Onthoud dat hoe langer u het gereedschap uitrekt, hoe geleidelijker het verloop zal zijn.
Probeer de hoek van het traject te volgen als je het moeilijk hebt. Dit is hoe je laag eruit zou moeten zien.
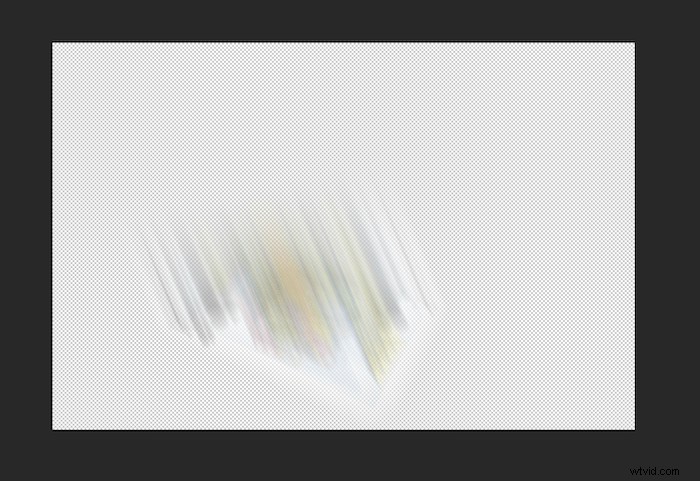

Conclusie
Nu weet u hoe u een uitstekend bewegingsspoor in Photoshop aan uw afbeeldingen kunt toevoegen. Bij subtiel gebruik kan deze techniek zeer effectief zijn.
Bewegingsonscherpte is een van die technieken die zelfs enkele van de beste foto-editors voor de gek kunnen houden. Ook is er veel ruimte om met deze techniek te spelen. U kunt bijvoorbeeld bewegingsonscherpte toevoegen aan de hele achtergrond terwijl u het onderwerp stilhoudt.
U beschikt nu over een snelle bewerkingstechniek om beweging in uw afbeeldingen weer te geven met bewegingsonscherpte in Photoshop. De beste manier om het te laten beklijven is door te oefenen. Dus ga erop uit, maak wat foto's en maak plezier!
Wil meer weten? Bekijk onze volledige gids over Photoshop Blur-filters om alle trucs te kennen!
Bent u op zoek naar manieren om unieke composities te maken en grillige verhalen te vertellen? Bekijk onze videocursus Fantastic Photo Adventures. Het heeft gemakkelijk te volgen instructies en eenvoudige manieren om Photoshop te gebruiken!
