Als u op zoek bent naar een eenvoudige manier om een patroon of vorm te benadrukken, kunt u proberen een caleidoscoopeffect te maken in Photoshop. Het is een eenvoudige methode die duplicatie, spiegeling en rotatie gebruikt om een geometrisch patroon te creëren.
Een caleidoscooppatroon heeft iets hypnotiserends. Het patroon trekt je naar het midden van de afbeelding. Deze kwaliteit maakt het ideaal voor achtergrondafbeeldingen, posters of andere ontwerpen.
Vandaag gaan we u door een stapsgewijze zelfstudie leiden over het creëren van een uniek caleidoscoopeffect in Photoshop. Het caleidoscoopeffect beloont de creatieveling, dus bedenk manieren om je versie wat meer pit te geven!

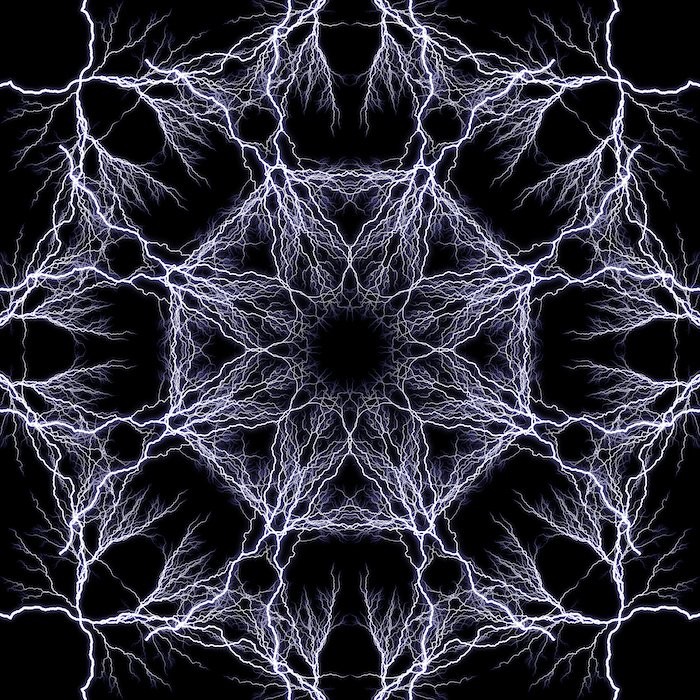
Wat is een caleidoscoop?
Het reflecteren van patronen door spiegels bestaat al honderden jaren. Maar pas in 1815 werd het volledige caleidoscoopeffect gerealiseerd. Het werd ontdekt door een Schotse uitvinder, David Brewster.
Brewster ontleende de naam aan oude Griekse termen. Kalos betekent 'mooi'. Eidos betekent 'dat wat wordt gezien' (vorm en vorm). En skopeō betekent kijken of onderzoeken. Caleidoscoop betekent dus 'observatie van mooie vormen'.
Een caleidoscoop is een optisch instrument met twee of meer reflecterende oppervlakken die onder een hoek naar elkaar toe zijn gekanteld. Dit creëert op zijn beurt een symmetrisch patroon door de herhaalde reflecties. Het instrument wordt vaak geleverd in een buis met gekleurd glas en andere ondoorzichtige materialen om het effect te benadrukken.

Afbeeldingen kiezen voor caleidoscoopeffecten
Vrijwel elk beeld werkt. Maar caleidoscoopeffecten in Photoshop zijn vooral effectief als u bekende vormen gebruikt. Technisch gezien haal je de vorm van het onderwerp uit de context en plaats je het in dit geometrische raster.
Dit is esthetisch aangenaam omdat het twee afbeeldingen creëert, degene die je kent en een nieuw patroon. Ik heb een foto van bliksem gekozen voor deze bewerking (een stockfoto van DepositPhotos).
Als u opmerkt, heeft de afbeelding veel lege ruimte. Hierdoor ziet de uiteindelijke bewerking er minder chaotisch uit dan wanneer ik een volledige foto zou gebruiken. Ik doe dit voor demonstratiedoeleinden en ik suggereer niet dat een minder drukke afbeelding er beter uitziet.
Een caleidoscoopeffect maken in Photoshop
Stap 1:Selecteer een afbeelding en open deze
Kies eerst de afbeelding die u wilt transformeren.
Ik koos voor het bliksembeeld omdat het een opwindende vorm heeft die interessant kan zijn als het wordt gespiegeld.
Open vervolgens uw afbeelding in Adobe Photoshop.
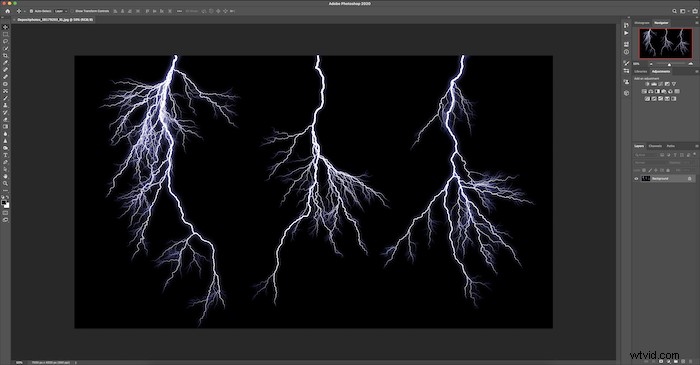
Stap 2:Wijzig naar 1:1 formaat met behulp van het gereedschap Bijsnijden
Vervolgens wilt u uw afbeelding bijsnijden tot een vierkant. Klik op het gereedschap Bijsnijden in de linker werkbalk.
Bovenaan ziet u het vervolgkeuzemenu Verhouding met Oorspronkelijke Verhouding. Verander dit in 1:1 (Vierkant). Dit geeft u de perfecte afmetingen voor uw gewas.
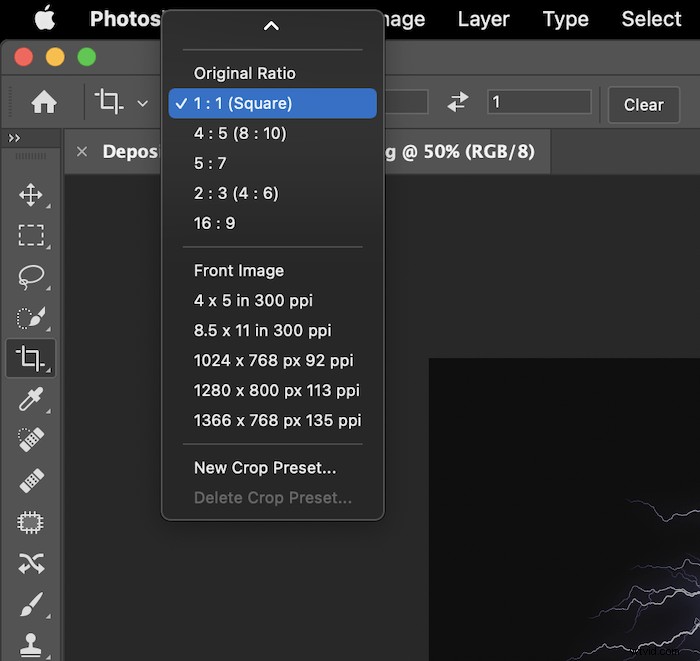
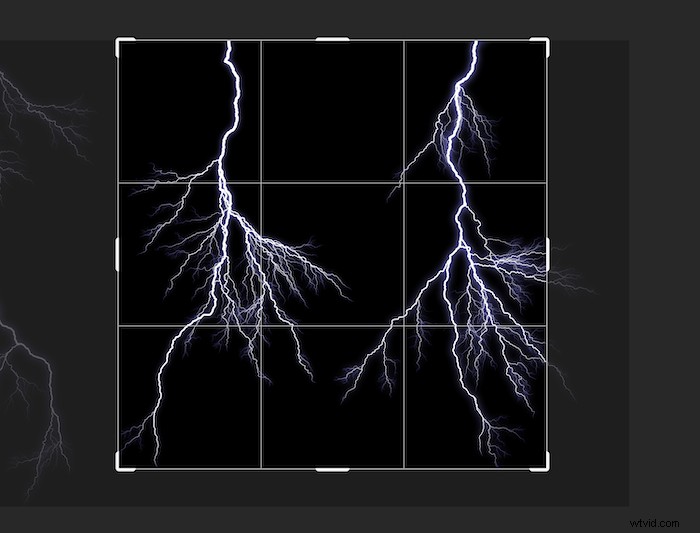
Je hebt dan een afbeelding zoals deze.

Stap 3:maak een dubbele laag
Dupliceer je laag door met de rechtermuisknop op de achtergrondlaag te klikken en Laag dupliceren te kiezen. Het zal verschijnen als een nieuwe laag - hier 'Achtergrondkopie' genaamd - boven je afbeelding.
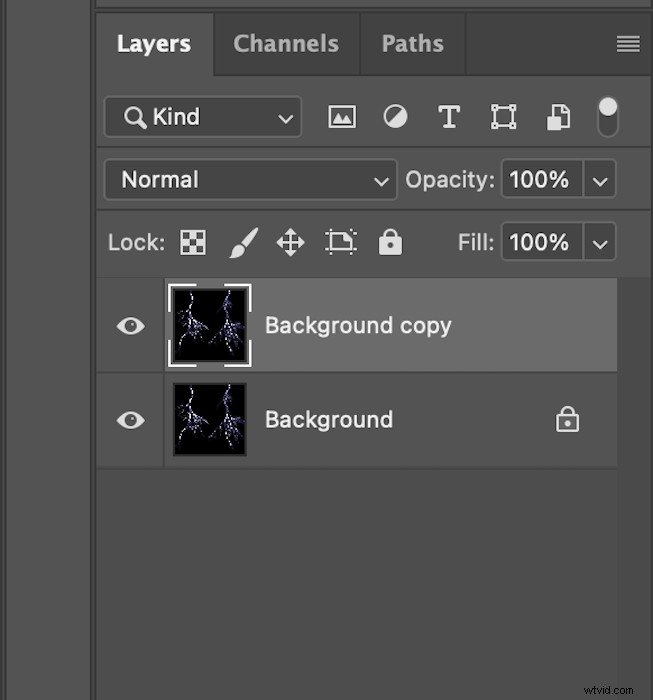
Stap 4:vergroot de canvasbreedte
Vervolgens, met de 'Achtergrondkopie' geselecteerd, wil je je Photoshop-canvasformaat groter maken. Ga naar het hoofdmenu en kies Afbeelding> Canvasgrootte.
Wijzig de optie in de vervolgkeuzelijst in Percentage en maak de breedte 200. Klik vervolgens op het middelste linkervak in het ankerraster. Zorg ervoor dat het vakje Relatief niet is aangevinkt. Je pop-up op canvasformaat zou er zo uit moeten zien.

Selecteer vervolgens OK.
Er zou een leeg, wit vierkant moeten zijn aan de rechterkant van je afbeelding. Je afbeelding zou er nu zo uit moeten zien.

Stap 5:Creëer een horizontaal spiegeleffect
Klik vervolgens op het gereedschap Verplaatsen in de linker werkbalk.
Gebruik het om je afbeelding aan de linkerkant naar de lege ruimte aan de rechterkant te slepen.

Ga dan naar het hoofdmenu en kies Bewerken> Transformeren> Horizontaal spiegelen .
Je afbeelding zou zo'n spiegeleffect moeten hebben.

Stap 6:de dubbele laag omlaag samenvoegen
Vervolgens wil je de achtergrondkopielaag samenvoegen. Met deze dubbele laag geselecteerd, ga naar Laag> Omlaag samenvoegen in het hoofdmenu.
Je lagenpaneel zou er nu zo uit moeten zien.
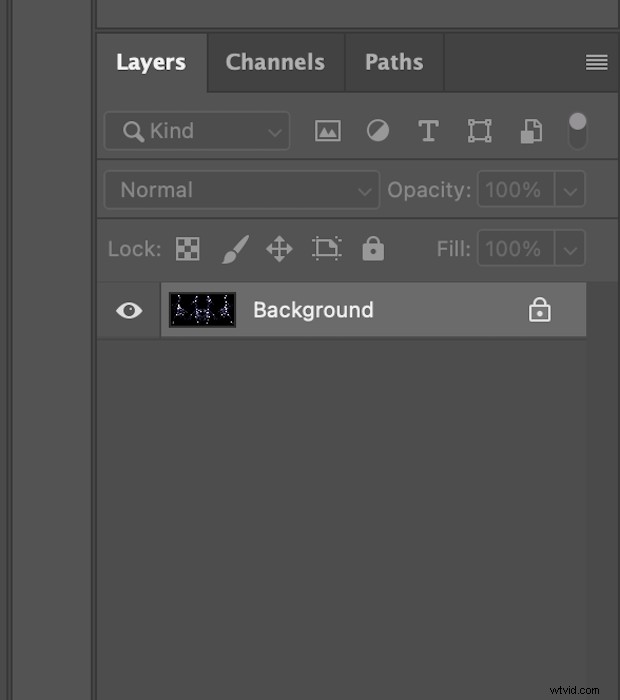
Stap 7:Dupliceer de laag
Dupliceer je nieuwe samengevoegde 'Achtergrond'-laag die je nu hebt. Klik met de rechtermuisknop op de laag en selecteer Laag dupliceren in het vervolgkeuzemenu. En er verschijnt een nieuwe laag ('Achtergrondkopie').
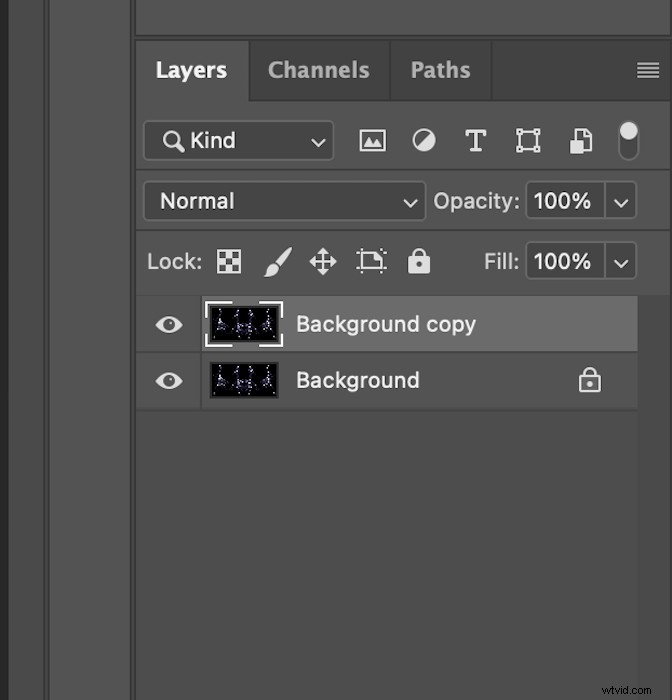
Stap 8:vergroot de canvashoogte
Ga naar Afbeelding> Canvasgrootte . Deze keer wil je de hoogte van het canvas veranderen in plaats van de breedte.
Zorg ervoor dat de vervolgkeuzemenu's zijn gewijzigd in Percentage en plaats 200 in het hoogtegedeelte. Selecteer deze keer in het ankerraster het bovenste middelste vak. Zorg er nogmaals voor dat het vakje Relatief niet is aangevinkt.
Dit is hoe je deelvenster Canvasformaat eruit zou moeten zien.
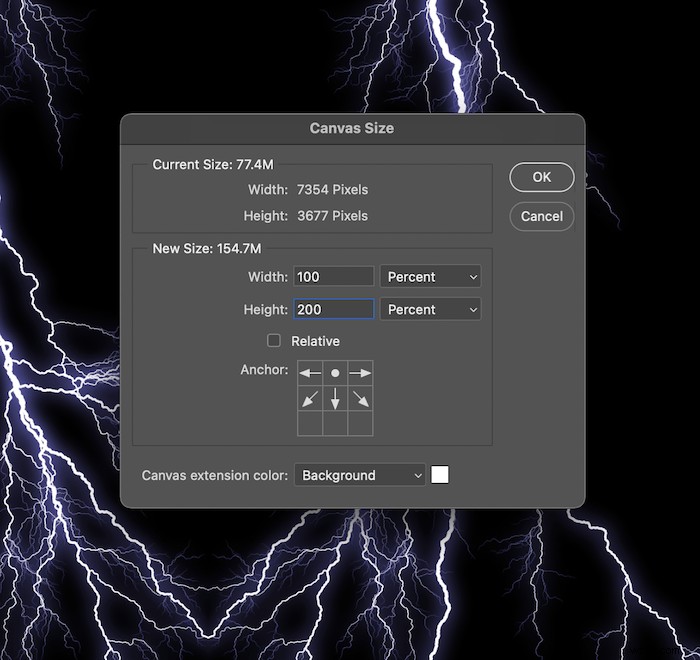
Nadat je OK hebt geselecteerd, zou je afbeelding er nu zo uit moeten zien.
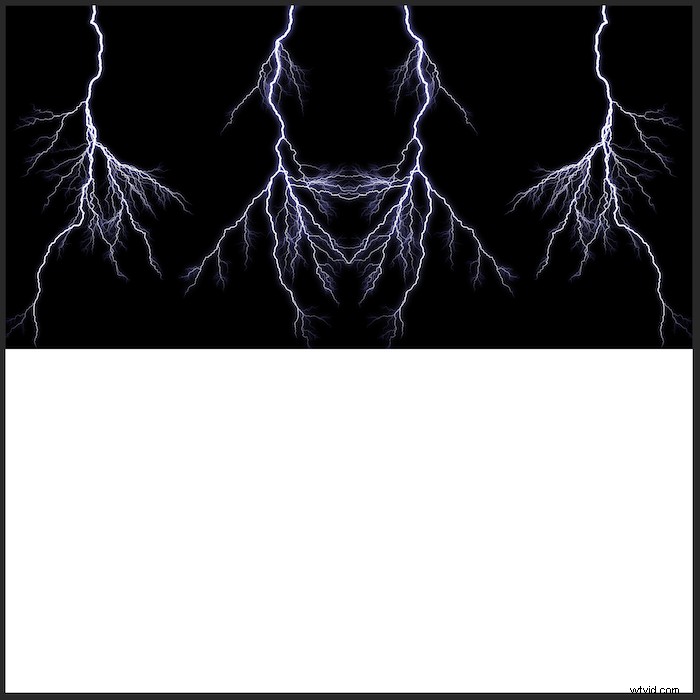
Stap 9:Creëer een verticaal spiegeleffect
Klik op het gereedschap Verplaatsen in de linker werkbalk.
Sleep vervolgens de bovenste afbeelding naar beneden om de witte ruimte eronder te vullen.
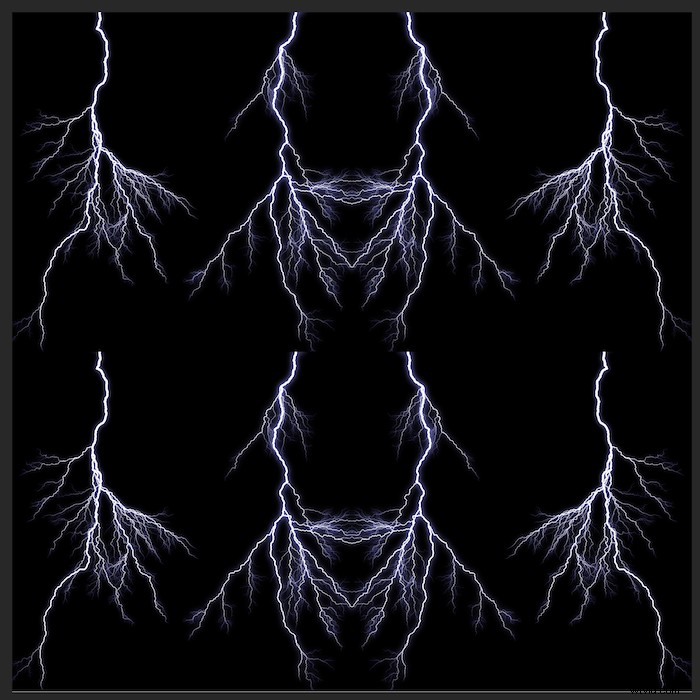
Houd de versleepte afbeelding geselecteerd. Ga dan naar Bewerken> Transformeren> Verticaal spiegelen in het hoofdmenu.
Je hebt nu een ander spiegeleffect. Vier versies van je eerste afbeelding zouden elkaar moeten weerspiegelen.
Dit is een uitstekende tijd om uw gewas te verfijnen. Selecteer het gereedschap Bijsnijden opnieuw en zorg ervoor dat de instelling in het vervolgkeuzemenu nog steeds 1:1 (Vierkant) is.
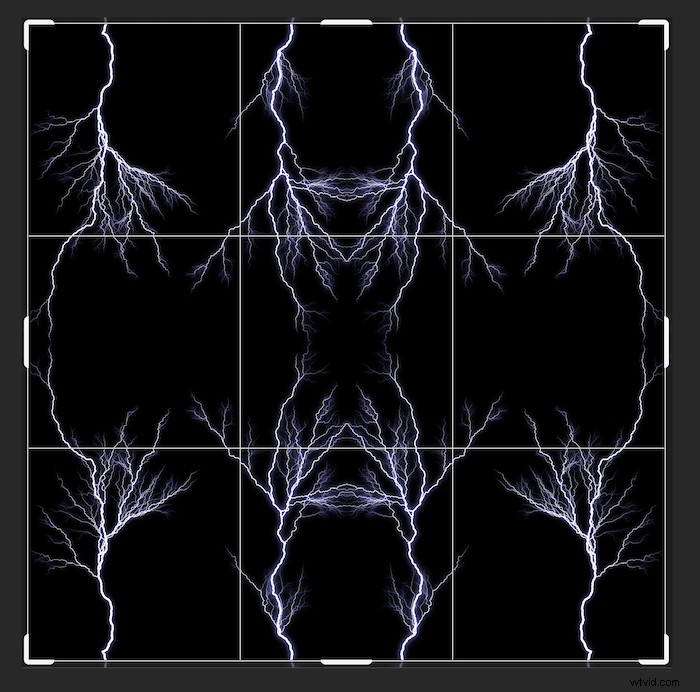
Stap 10:Voeg de dubbele laag zichtbaar samen
Je raadt het misschien al, maar het is nu tijd om de dubbele laag opnieuw samen te voegen.
Met 'Achtergrondkopie' geselecteerd, ga deze keer naar Laag in het bovenste menu. En terwijl u de Alt-toets (Option) ingedrukt houdt, selecteert u Zichtbaar samenvoegen.
Als je de Alt (Option)-toets ingedrukt hield, zou je lagensectie er als volgt uit moeten zien.
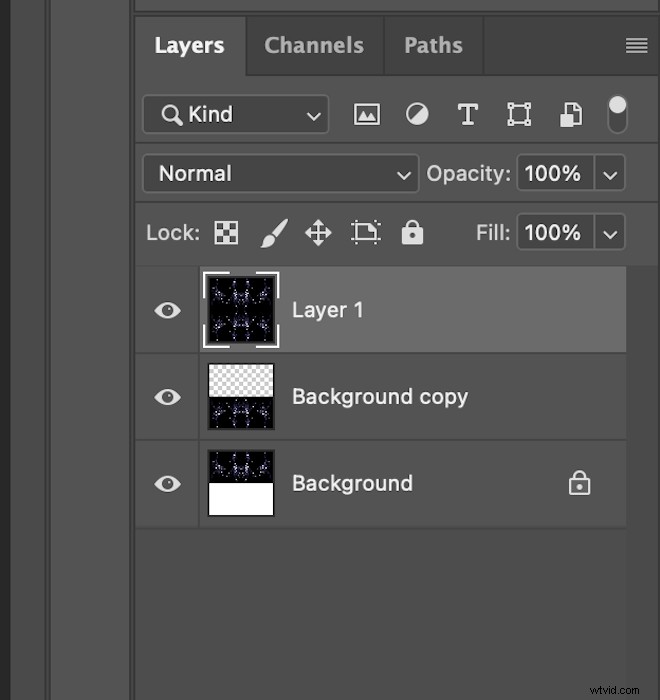
Stap 11:90° draaien en overvloeimodus wijzigen in scherm
Houd de nieuwe laag geselecteerd en ga naar de top. Selecteer Bewerken> Transformeren> 90° rechtsom draaien .
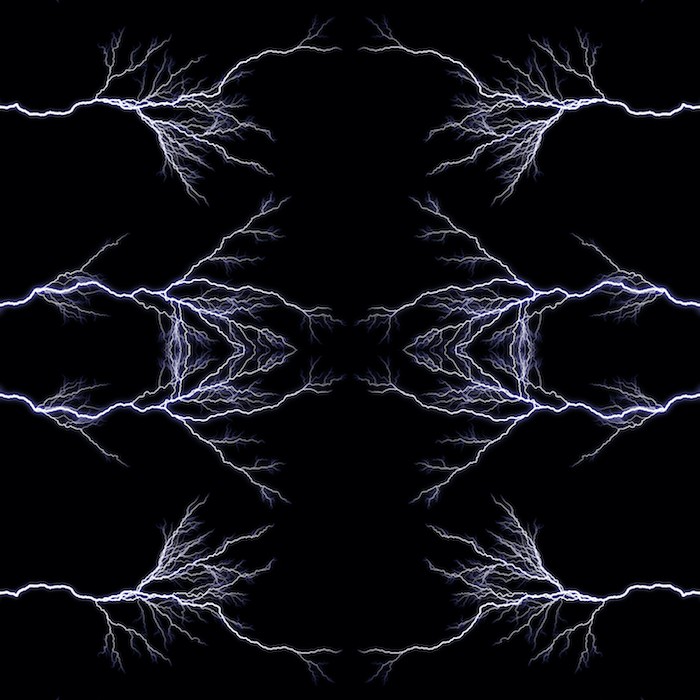
Zoek nu in het deelvenster Lagen het vervolgkeuzemenu Overvloeimodus. Het moet worden ingesteld op Normaal.
Met 'Laag 1' geselecteerd, verander het in Scherm. En zo ziet je afbeelding eruit.

Stap 12:Voeg de dubbele laag opnieuw zichtbaar samen
U wilt nu hetzelfde samenvoegproces herhalen als voorheen.
Selecteer 'Laag 1'. Ga dan naar Laag> Zichtbaar samenvoegen . Nogmaals, zorg ervoor dat u de Alt-toets (Option) ingedrukt houdt wanneer u Zichtbaar samenvoegen selecteert.
Je lagensectie ziet er nu zo uit.
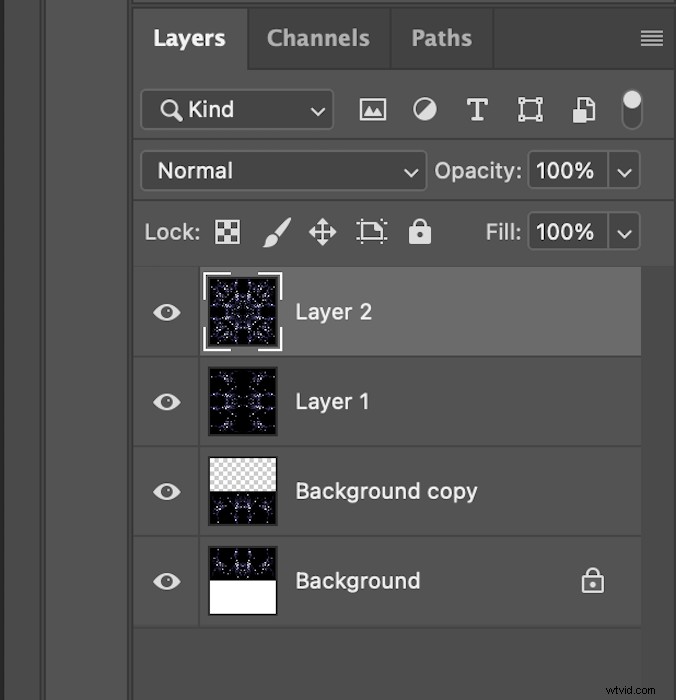
Stap 13:Draai 45° en verander de mengmodus naar LIighten
Je wilt nu ‘Laag 2’ iets draaien. Ga dus naar Bewerken> Transformeren> Roteren in het hoofdmenu.
Hier hield ik de Shift-toets ingedrukt terwijl ik de afbeelding handmatig draaide. Als u de Shift-toets ingedrukt houdt, springt de beeldrotatie op gelijke afstanden van elkaar.
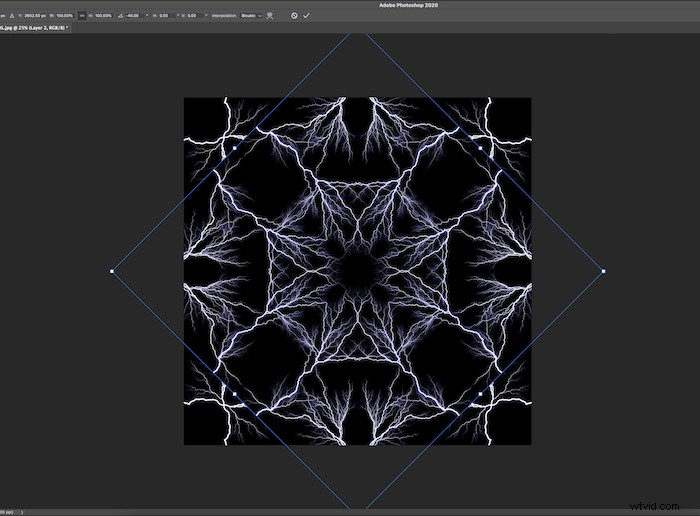
Je kunt ook naar boven gaan en 45° . typen in het vervolgkeuzemenu graden.
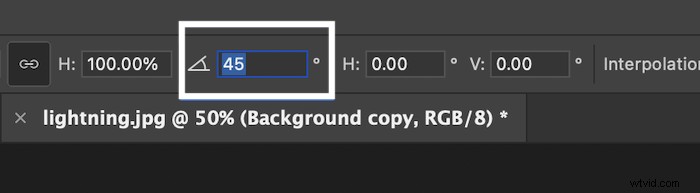
Ga nu terug naar het deelvenster Lagen en verander de Overvloeimodus van de nieuwste laag in Lichter.
Je hebt nu een afbeelding met een caleidoscoopeffect.
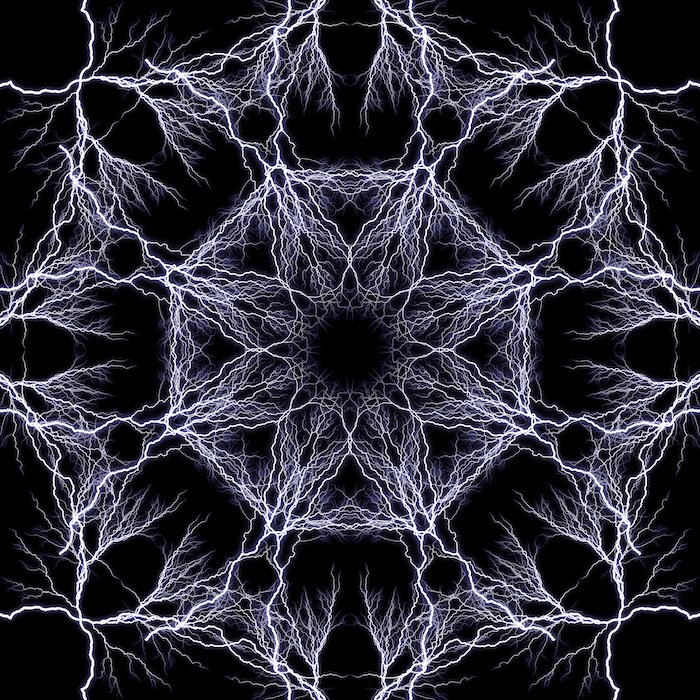
Andere bewerkingen van Caleidoscope-afbeeldingen om te proberen
Nu u over de basisvaardigheden beschikt om een basiscaleidoscoopeffect te maken in Photoshop, kunt u ermee experimenteren! Misschien wil je lege ruimtes proberen op te vullen met kleinere afbeeldingen? U kunt dit doen door onderweg afbeeldingen aan de bewerking toe te voegen.
U kunt dit laatste vierkant ook opslaan als een aangepast patroon. U kunt dit vervolgens opslaan in uw Photoshop-patroongedeelte. Klik op Bewerken> Patroon definiëren en geef je nieuwe ontwerp een naam als je klaar bent met bewerken,
Als je van de eenvoud van het patroon houdt, maar niet van het strikt symmetrische ontwerp, speel dan met de bijsnijding. Dit zal de chaos van het caleidoscoopbeeld benadrukken en een interessante achtergrond vormen.
En u kunt de afbeelding bijsnijden tot een vierkant en het hele proces opnieuw starten als u dat wilt! Dit zou een caleidoscoop van een caleidoscoop maken. Nogmaals, deze techniek beloont creatieve benaderingen. Dus het beste wat je kunt doen is experimenteren met het proces en kijken wat wel of niet werkt.

Conclusie
U weet nu hoe u een caleidoscoopafbeelding kunt maken in Photoshop. Gebruik dit proces om een andere ingewikkelde dimensie te bouwen of gewoon een eenvoudig, esthetisch aantrekkelijk patroon.
Het is een uitstekende techniek omdat het de hoofdafbeelding verhult. Dus zelfs als je een caleidoscoopeffect van iemands gezicht zou maken, kan het een paar minuten duren voordat ze zichzelf herkennen! Dus probeer dit misschien eens en verras je vrienden met een gepersonaliseerde verjaardagskaart.
De mogelijkheden voor het maken van caleidoscoopeffecten in Photoshop zijn eindeloos. Dus veel plezier ermee!
Bekijk Het Magical Photography Spellbook e-book om magische foto's te maken in elk seizoen en bij elk weer.
