Het gloedeffect in Adobe Photoshop is verbazingwekkend veelzijdig. U kunt een zacht, dromerig portret maken. Of je kunt gaan voor een edgy neon gloed. Er zijn verschillende manieren om uw portretten te laten stralen. Je zult er misschien versteld van staan hoe gemakkelijk het is.
Zodra u de basisprincipes ziet, kunt u deze aanpassen aan uw behoeften. Deze tutorial leidt je stap voor stap door drie manieren om een Photoshop-gloedeffect te creëren:
- Gaussiaanse vervaging gloedeffect
- Gloeieffect markeren
- Neon gloedeffect
Volg mee en laat je creativiteit de weg wijzen!

1. Een Gaussiaans Blur Glow-effect voor portretten toevoegen
Het toevoegen van een Gaussiaanse vervaging aan een portret is de gemakkelijkste en populairste manier om een subtiel gloedeffect toe te voegen in Photoshop. Je kunt een beetje of veel toevoegen. Het is aan u. Laten we een zachte gloed toevoegen aan dit portret van een balletdanser.


Stap 1:maak een dubbele kopie
Open je afbeelding in Photoshop. Selecteer de afbeelding (‘Achtergrond’ laag). Maak een kopie door naar het vervolgkeuzemenu Laag te gaan en Laag> Laag dupliceren te selecteren (Ctrl of Command+J). Dubbelklik op de titel en hernoem de laag 'Gaussiaans vervagen'.
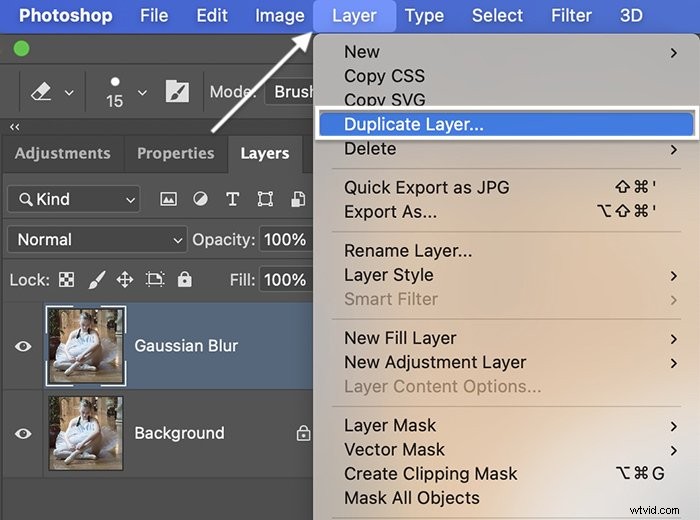
Stap 2:Converteer vervagingslaag naar slim object
Klik met de rechtermuisknop op de laag 'Gaussiaans vervagen' en selecteer Converteren naar slim object. Er verschijnt een symbool in de rechterbenedenhoek van de miniatuur. Als dit een slim object is, kunt u de mate van vervaging op elk moment opnieuw aanpassen. 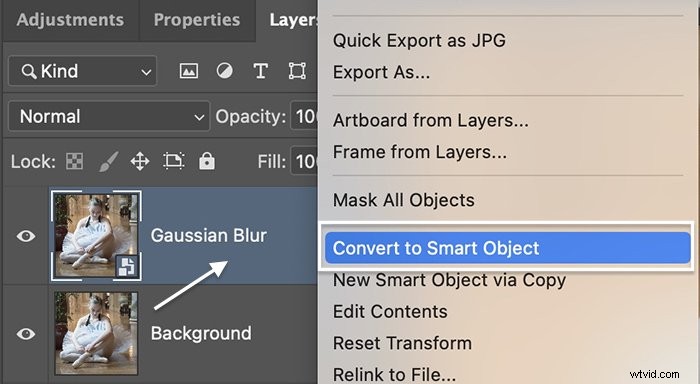
Stap 3:een Gaussiaans vervagen toevoegen
Ga naar het vervolgkeuzemenu Filter en selecteer Filter> Blur> Gaussiaans vervagen. Er zijn andere vervagingsopties beschikbaar. Gaussiaans is de meest populaire keuze omdat het een vloeiende vervaging creëert. Maar voel je vrij om de anderen te verkennen.
Voer in het venster Gaussiaans vervagen een getal in het vak Straal in of verplaats de schuifregelaar naar rechts om vervaging toe te voegen. Je kunt kiezen uit een bereik van 0,1 tot 1000 pixels. Meestal is ergens tussen de 10 en 20 pixels voldoende. We zullen het in de volgende stap integreren, dus maak je geen zorgen als de vervaging in dit stadium te zwaar lijkt.
Klik op OK.
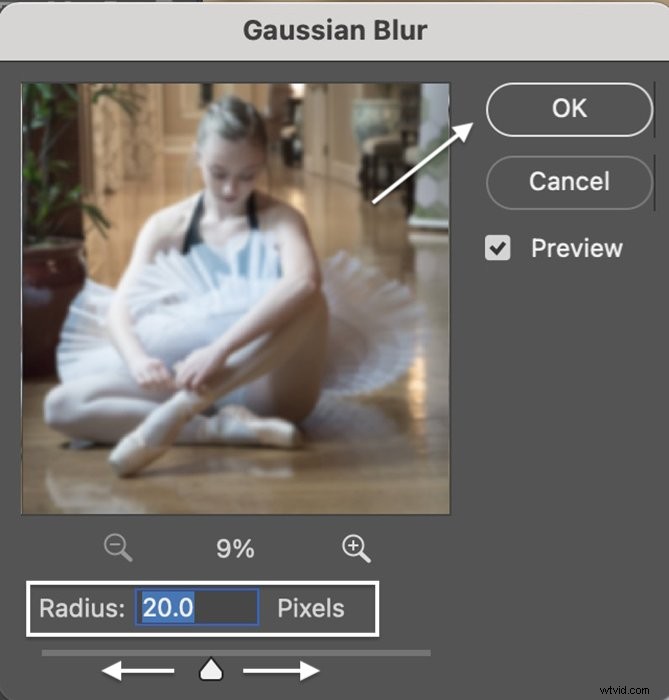
Stap 4:verander de mengmodus
Met de vervagingslaag geselecteerd, open je het vervolgkeuzemenu Overvloeimodus boven aan het deelvenster Lagen. Standaard is deze ingesteld op Normaal. Je hebt een aantal opties.
Zacht licht, overlay en scherm werken allemaal goed voor het toevoegen van gloedeffecten aan een portret. Overlay voegt meer contrast toe en Scherm zal de belichting lichter maken. Zowel Overlay als Soft Light voegen een beetje verzadiging toe aan de afbeelding.
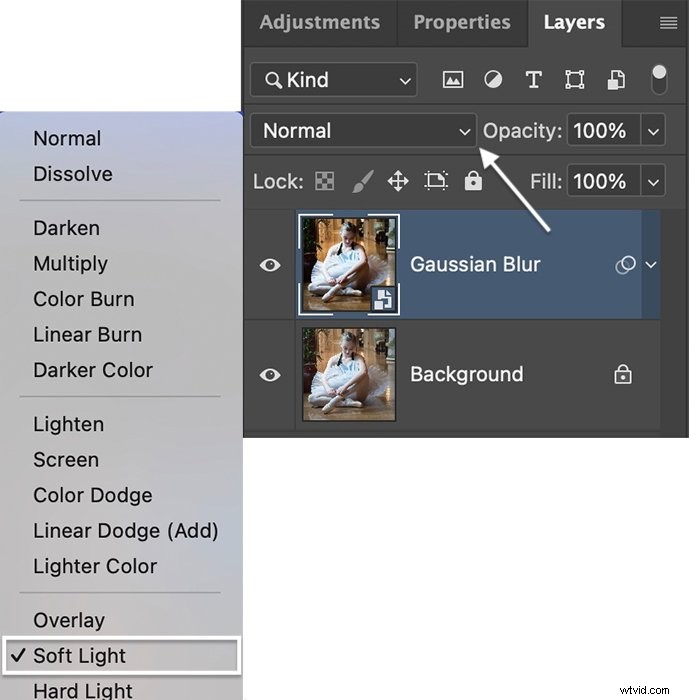
Stap 5:de dekking verminderen
Als het gloedeffect te sterk is, verminder dan de dekking van de vervagingslaag. Hierdoor wordt de originele afbeelding zichtbaar en wordt het effect verminderd.
U kunt de gloed verder verfijnen door het dakje naast de naam van de laag te openen. Dubbelklik op de optie Gaussiaans vervagen om het venster te openen en de vervaging opnieuw aan te passen. Of verwijder onscherpte uit bepaalde gebieden met een laagmasker.
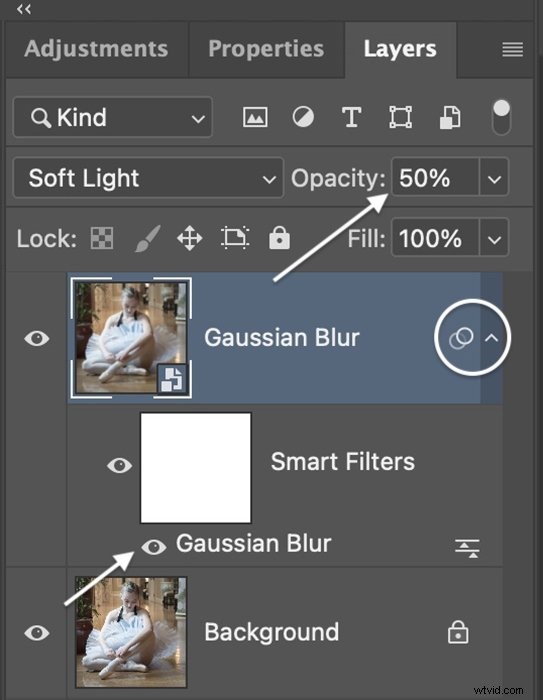
2. Een gloedeffect voor highlights toevoegen voor portretten
Het toevoegen van een vervaging aan de hele afbeelding is een snelle manier om gloedeffecten in een portret te creëren. U kunt een meer verfijnde gloed krijgen als u deze alleen aan de hooglichten toevoegt... In werkelijkheid gloeien schaduwen niet.
Photoshop maakt het gemakkelijk om highlights te richten en het uiterlijk van een gloeiende lichtbron te creëren. Laten we gloeiend licht toevoegen aan de highlights in dit portret van een glamoureus model. Voor een finishing touch voegen we een subtiele kleur toe aan de gloed.


Stap 1:maak een dubbele laag
Open je afbeelding in Photoshop en klik met de rechtermuisknop op de laag 'Achtergrond'. Selecteer Laag dupliceren (Ctrl of Command+J).
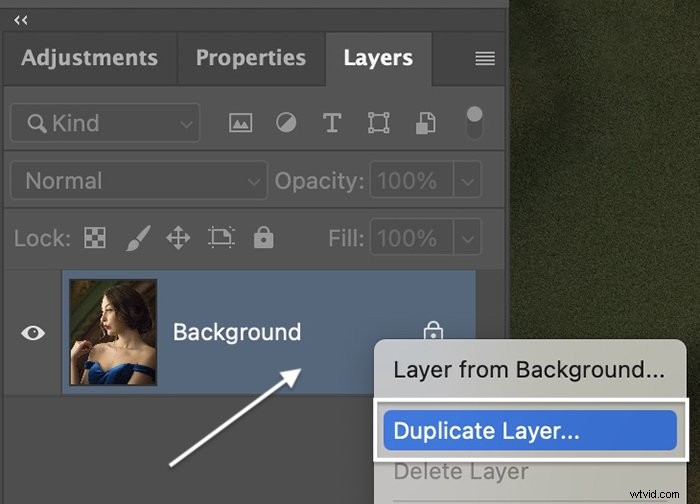
Stap 2:Converteer een laag naar een slim object
Klik met de rechtermuisknop op de dubbele laag en selecteer Converteren naar slim object. Er verschijnt een symbool in de rechterbenedenhoek van de miniatuur om het aan te duiden als een slim object.
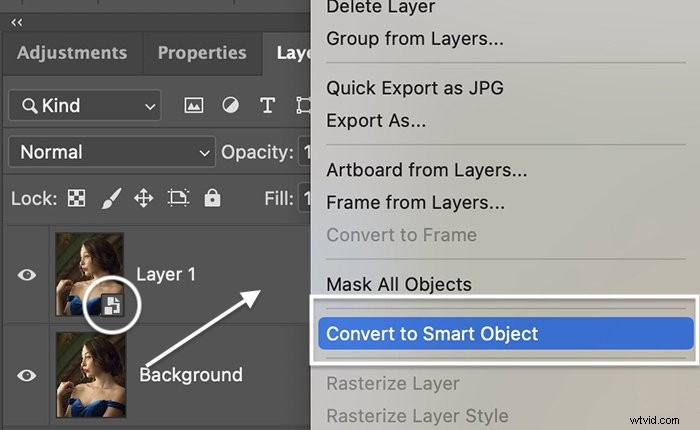
Stap 3:Selecteer Hoogtepunten
Ga naar het vervolgkeuzemenu Selecteren om de hoogtepunten te selecteren. Kies Selecteren> Kleurbereik . Met deze tool kunt u een reeks kleuren in uw afbeelding selecteren. Maar het kan ook schaduwen, middentonen en hooglichten selecteren.
Open in het venster Kleurbereik het vervolgkeuzemenu Selecteren en kies Hoogtepunten. Gebruik de schuifregelaar Bereik om het markeringsbereik te vergroten of te verkleinen. U ziet de geselecteerde (witte) highlights in het voorbeeldvenster.
Klik op OK.
De highlights worden omringd door marcherende mieren. Photoshop behoudt de kracht van de hooglichten. Overgangen tussen hooglichten en middentonen blijven dus behouden.
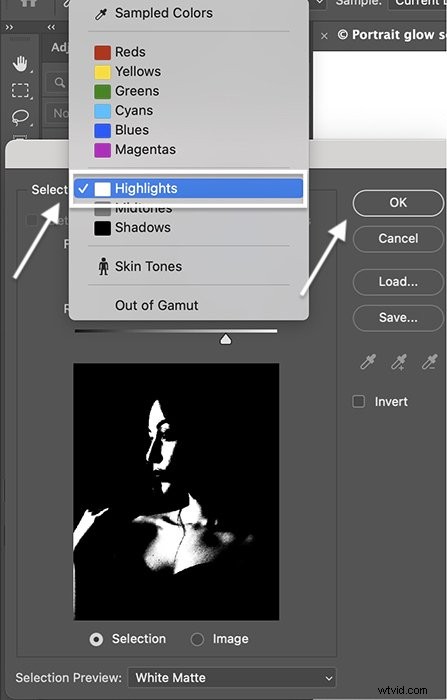
Stap 4:Kopieer markeringen naar nieuwe laag
Ga naar het vervolgkeuzemenu Laag. Kies Laag> Nieuw> Laag via kopiëren (Ctrl of Command+J). Hiermee wordt een nieuwe laag gemaakt met de hoogtepunten.

Stap 5:Gaussiaans vervagen toevoegen aan hoogtepunten
Selecteer de nieuwe laag met de highlights. Ga naar het vervolgkeuzemenu Filter. Selecteer Filter> Vervagen> Gaussiaans vervagen . Voer een pixelwaarde in of gebruik de schuifregelaar om vervaging toe te voegen. Selecteer een vervaging van rond de 100. Maak je geen zorgen als de vervaging sterk lijkt. We zullen het in de volgende stap in de afbeelding integreren.
Klik op OK.
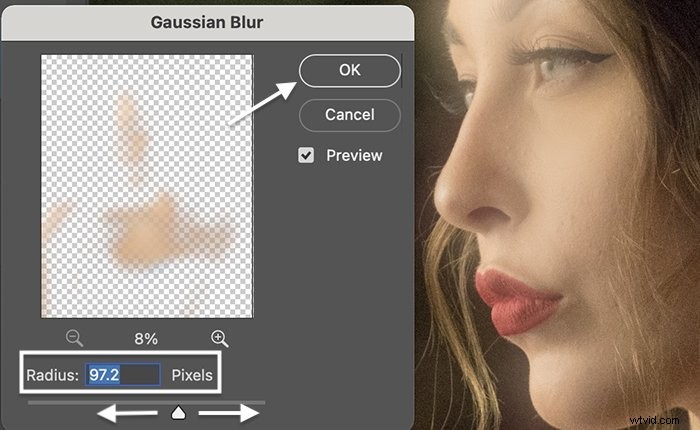
Stap 6:Overvloeimodus en laagdekking wijzigen
Wijzig op de laag met de hooglichten de overvloeimodus bovenaan het deelvenster Lagen in Scherm en verlaag de dekking tot ongeveer 50%. De overvloeimodi Zacht licht en Overlay werken ook goed. Experimenteer met de dekking totdat je een subtiele gloed krijgt.
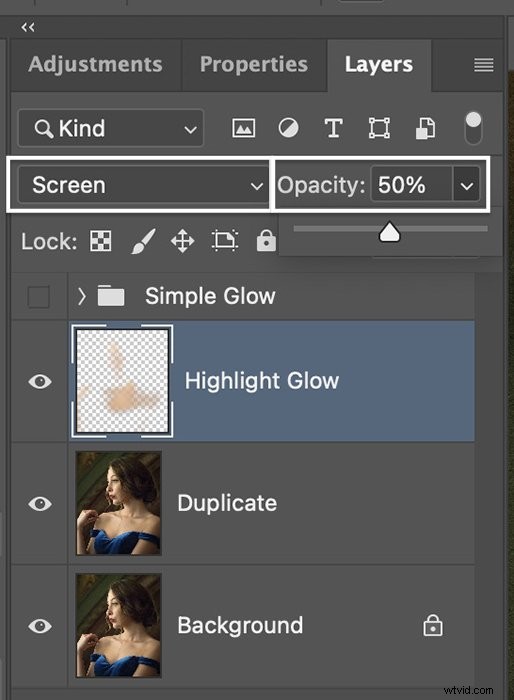
Stap 7:Overvloeien met laagstijl (optioneel)
Dubbelklikken op de laag met de highlights opent het Layer Style-venster. Gebruik de schuifregelaars 'Blend If' om het gloedeffect te verfijnen. We zullen werken met de schuifregelaar 'Deze laag'.
Er is een tabblad aan de linkerkant onder het verloop dat de schaduwen regelt en een tabblad aan de rechterkant dat de hooglichten regelt. In dit geval zijn er geen schaduwen, alleen hooglichten.
Door de rechter tab naar het midden te verplaatsen, wordt het gloedeffect van de helderste highlights verwijderd. We willen eigenlijk dat het omgekeerde gebeurt. We willen de gloed beperken tot de helderste highlights.
Houd de Alt- of Option-toets ingedrukt terwijl u het tabblad naar links schuift. Het tabblad wordt in twee delen gesplitst. Dit brengt een deel van de donkere details terug die verloren zijn gegaan in de gloed.
Klik op OK.

Stap 8:kleur toevoegen aan de gloed (optioneel)
Selecteer de highlights om een subtiele kleur aan de gloed toe te voegen. Ga naar het vervolgkeuzemenu Laag. Kies Laag> Nieuwe opvullaag> Effen kleur . Je kunt ook experimenteren met het toevoegen van een verloop.
Geef de laag een naam en klik op OK.
Het venster Kleurkiezer wordt geopend. Probeer verschillende kleuren totdat je er een vindt die je leuk vindt.
Standaard is Kleuropvulling alleen van toepassing op de hooglichtlaag. Dit wordt weergegeven door een pijl-omlaag links van het label.
Als u de pijl niet ziet, gaat u naar het vervolgkeuzemenu Laag en selecteert u Laag> Uitknipmasker maken (Alt+Ctrl+G of Option+Command+G).
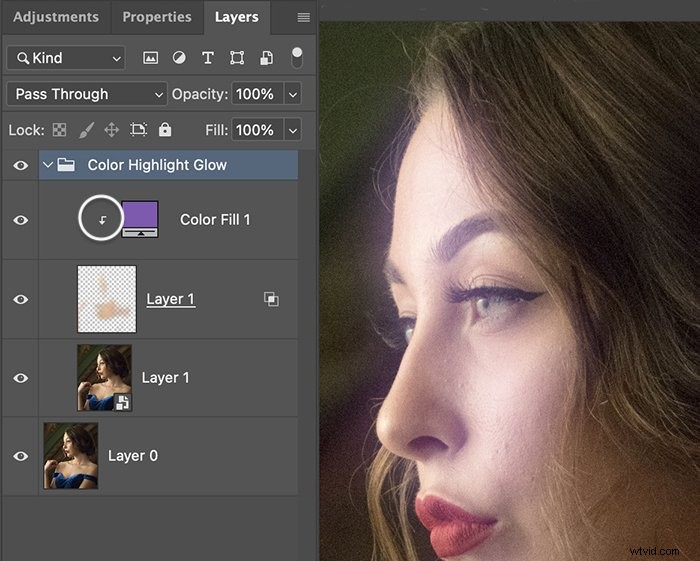
3. Een neongloedeffect toevoegen voor portretten
Met behulp van heldere kleuren en overvloeimodi kunt u met Photoshop eenvoudig een neongloedeffect creëren. Dit voegt een edgy element toe aan een donker portret.
Je kunt dit effect creëren met behulp van de technieken die je al hebt geleerd over het creëren van een gloed. Voor dit effect voegen we eerst kleur toe. Dan zullen we de vervaging toevoegen.


Stap 1:Verloopvulling toevoegen
Open je afbeelding in Photoshop. Ga naar het vervolgkeuzemenu Laag om de neonkleuren toe te voegen. Kies Laag> Nieuwe opvullaag> Verloop . Je kunt een gloed toevoegen met één kleur. Maar met de verlopen kun je twee of meer verschillende kleuren toevoegen.
Geef de laag een naam en klik op OK.
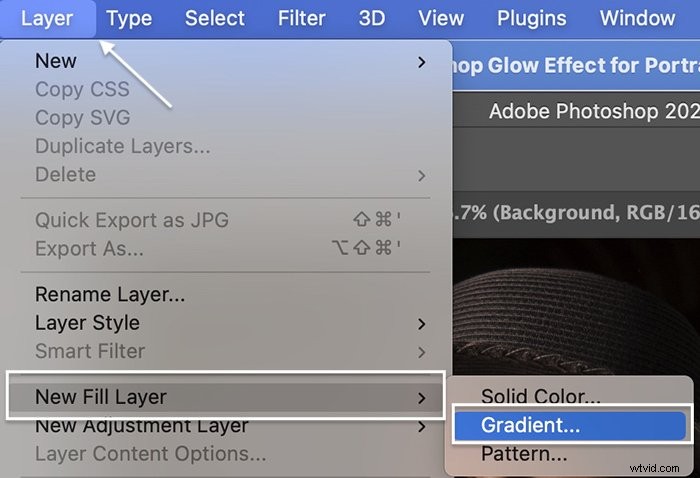
Stap 2:Kies de hellingshoek en kleuren
Stel in het venster Opvulling met kleurovergang de richting van het verloop in door een getal in het vak Hoek in te voeren of door het kompas aan te passen. Voer 0 in om dit voorbeeld te repliceren. De kleuren zijn horizontaal over de afbeelding. Voel je vrij om je licht diagonaal te richten.
Klik op het vak Verloop om de Verloopbewerker te openen. Kies een verloop.
Photoshop wordt geleverd met veel verschillende voorinstellingen. Voor de voorbeeldafbeelding heb ik Purple_18 toegepast. Maar probeer een paar verschillende verlopen en kies er een die je leuk vindt.
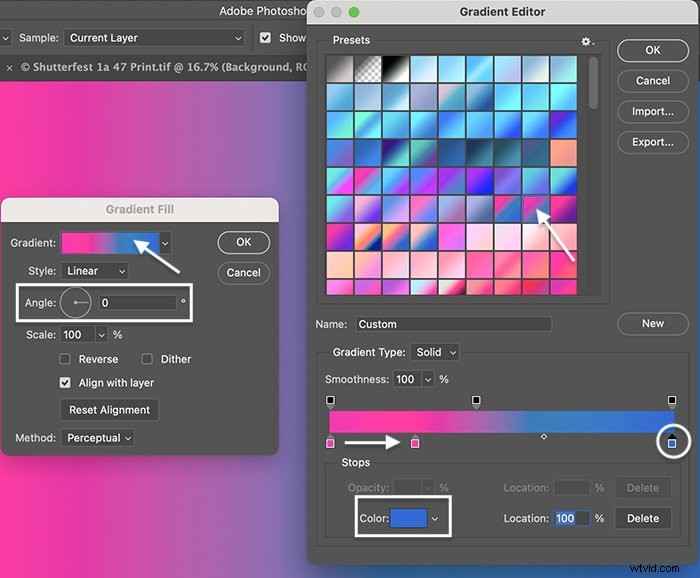
U kunt de kleuren aanpassen en overvloeien met behulp van de kleurschuifregelaar naar de onderkant van het venster. Het vierkantje aan de linkerkant toont de kleur helemaal links van je afbeelding. Het vierkant rechts toont de kleur uiterst rechts. Photoshop voegt geleidelijk de kleuren in het midden van het frame samen.
Om de kleuren te wijzigen, selecteert u een vierkant en vervolgens het vak Kleur onder in het venster. Klik op de slider om meer kleuren toe te voegen. Schuif de vierkanten naar het midden om de kleuren aan de randen op volle sterkte te houden.
Om de voorbeeldafbeelding te repliceren, wijzigt u de roze in #cd408f en de blauwe in #094fc3. Schuif ook het roze vierkantje naar rechts totdat de locatie 25% aangeeft.
Klik tweemaal op OK.
Stap 3:Wijzig de mengmodus
Met de Verloopopvullaag geselecteerd, verander je de overvloeimodus in Kleur.
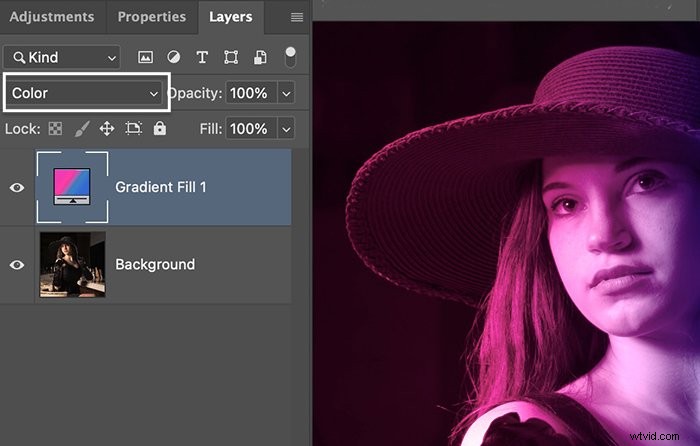
Stap 4:Verloopvullaag dupliceren
Dupliceer de verloopvulling door naar het vervolgkeuzemenu Laag te gaan. Selecteer Laag> Dupliceren (Ctrl of ⌘J). Geef de laag een naam en klik op OK.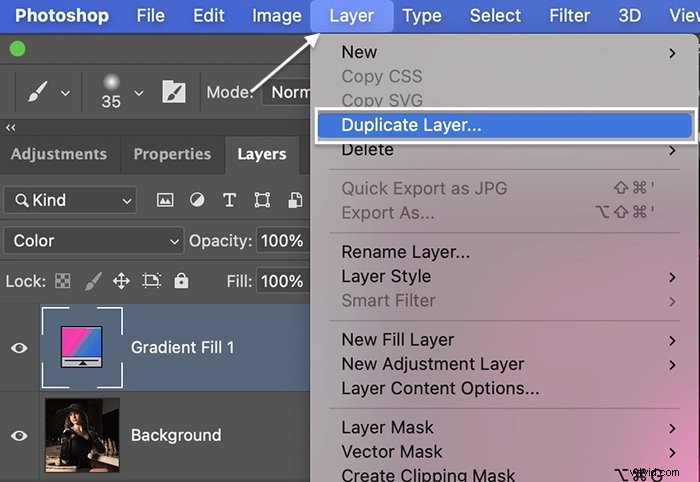
Stap 5:Overvloeimodus van dubbele verloopvullaag wijzigen
Selecteer de dubbele verloopvulling. Verander de mengmodus in Zacht licht.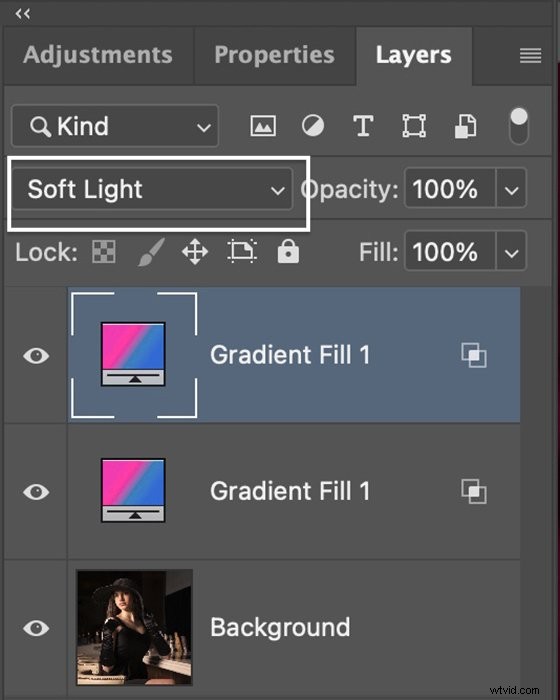
Stap 6:maak een samengevoegde slimme laag
Selecteer alle lagen en houd Shift+Alt of Option+Command+E ingedrukt. Dit maakt een nieuwe samengevoegde laag aan de bovenkant van het deelvenster Lagen. Hernoem de laag 'Samengevoegde laag'.
Klik met de rechtermuisknop op de nieuwe laag. Kies Converteren naar slim object.
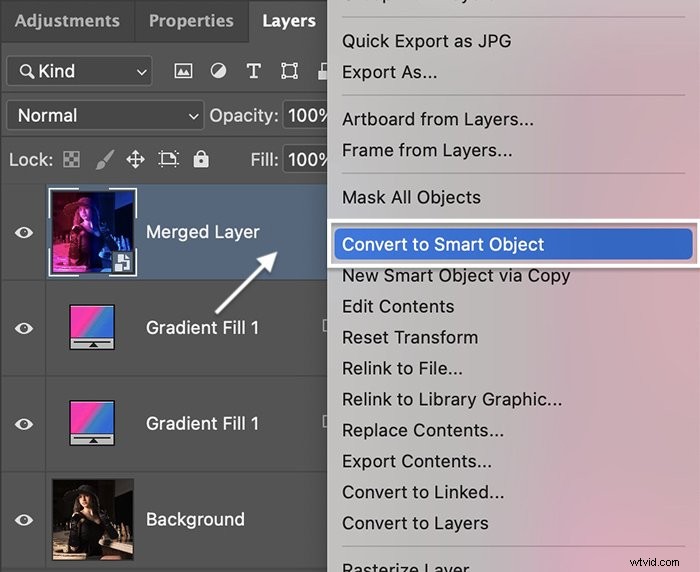
Stap 7:een Gaussiaans vervagen toevoegen en de overvloeimodus wijzigen
Selecteer de Samengevoegde laag en voeg een lichte Gaussiaanse vervaging toe. Ga naar het dropdown-menu Laag. Kies Filter> Vervagen> Gaussiaans vervagen . Selecteer een vervaging van ongeveer 20 pixels.
Klik op OK.
Verander deze keer de overvloeimodus in Lineair ontwijken (toevoegen). Deze optie geeft een scherper uiterlijk dan overvloeimodi zoals Zacht licht of Overlay.
Verminder de dekking om het neongloedeffect in de afbeelding te laten overvloeien. Een beetje gaat een lange weg.
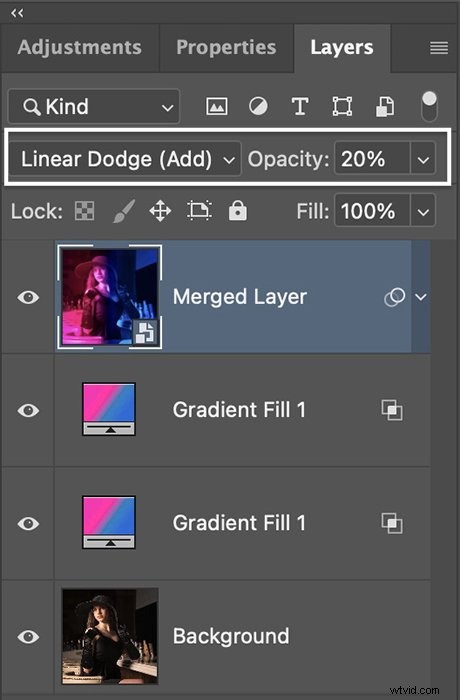
Conclusie
Deze tutorial heeft je laten zien hoe je vervaging aan een hele afbeelding kunt toevoegen voor een dromerig effect en hoe je alleen gloed in de hooglichten kunt creëren.
Gaussiaans vervagen is een krachtige manier om een Photoshop-gloedeffect toe te voegen... en door opvullagen te gebruiken, kunt u een subtiele kleur toevoegen of alles uit de kast halen en een krachtige neongloed toevoegen.
En het beste van alles is dat deze looks volledig aanpasbaar zijn. U kunt dus precies het soort gloedeffect in Photoshop creëren dat u wilt!
Probeer ons e-book Dreamy Childhood Portraits om je eigen unieke, artistieke en tijdloze foto's te maken!
