Photoshop heeft veel filters, zoals radiale vervaging, om geloofwaardige effecten aan uw foto's toe te voegen. Zelfs als de resultaten niet perfect zijn, kunnen ze bepaalde gevoelens of emoties oproepen die een afbeelding transformeren.
Als u eerder Photoshop-vervagingsfilters hebt gebruikt, bent u misschien bekend met Gaussiaanse vervaging. Dit filter geeft je foto het effect dat hij onscherp is en kan op veel verschillende manieren worden gebruikt.
Vandaag zullen we ons concentreren op radiale vervaging. Aan het einde van dit artikel weet u hoe deze vervagingsmethode werkt en hoe u deze kunt gebruiken in een eenvoudige Photoshop-bewerking.


Wat is een radiale vervaging?
Het radiale vervagingseffect is een soortgelijk effect als bewegingsonscherpte. U kunt foto's onscherp maken door een lange sluitertijd te gebruiken en uw camera op specifieke manieren te bewegen. Hoe directer en preciezer je bent met je bewegingen, hoe beter het effect zal zijn.
Stel je bij bewegingsonscherpte voor dat je camera op een statief van rechts naar links pant met een lange sluitertijd. Deze beweging neemt de omgeving van je afbeelding en verandert ze in vage parallelle lijnen.
Stel je bij het radiale vervagingseffect voor dat je camera op een draaitafel staat en rond het midden van je lens draait. Als je dan een foto zou maken met een lange sluitertijd, zou het een cirkelvormig beeld opleveren.
U kunt ook een radiaal vervagingseffect produceren door in te zoomen met een lange sluitertijd. Als je dit correct hebt gedaan, lijkt het alsof je met warpsnelheid in de ruimte reist. Of het zal lijken alsof je een behoorlijke tunnelvisie hebt.
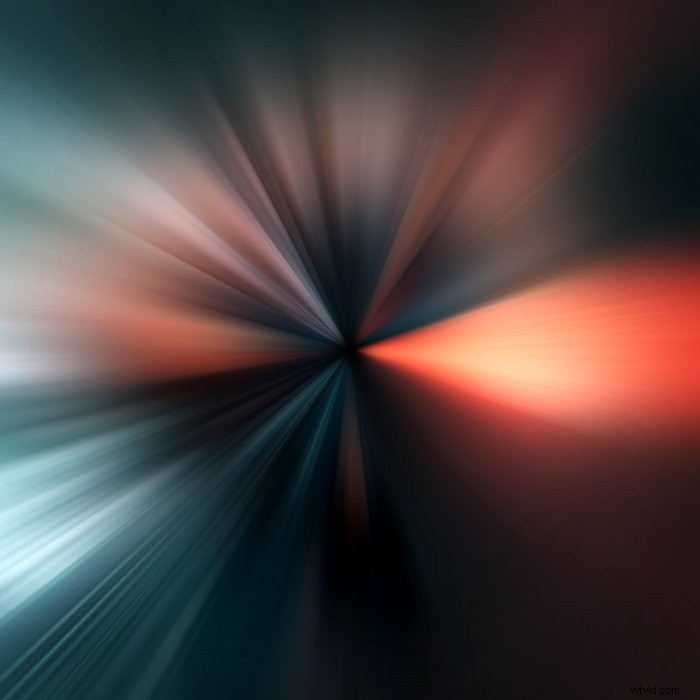
Wat is het filter Radiaal vervagen in Photoshop?
U kunt in Adobe Photoshop zowel bewegings- als radiale vervagingsmethoden simuleren. Photoshop kan de afbeelding lezen en een filter toepassen dat nauwkeurig voorstelt hoe de vervagingsmethode eruit zal zien.
Het filter Radiaal vervagen in Photoshop heeft twee verschillende instellingen - draaien en zoomen - die beide vrij duidelijk zijn. Spin simuleert de radiale vervaging van de draaitafel en zoom creëert de radiale vervaging van de tunnel.
U kunt radiale vervaging toepassen om uw foto's dramatischer te maken. Radiale vervaging kan een gevoel van snelheid toevoegen aan afbeeldingen van snel bewegende objecten. Het kan ook een duizelingwekkend effect toevoegen aan een hoog gebouw of een foto in vogelvluchtperspectief.
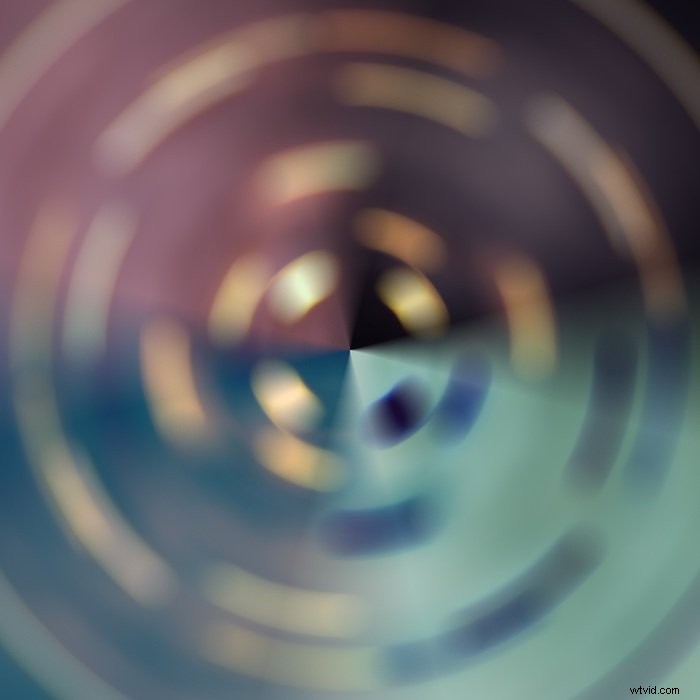
Een eenvoudige radiale vervaging maken in Photoshop
Nu zal ik je door een eenvoudige bewerking van radiale vervaging leiden die je op veel verschillende afbeeldingen kunt toepassen. Voor dit voorbeeld gebruiken we de zoomfunctie van de radiale vervaging. We zullen het Radial Blur-filter gebruiken om een vleugje snelheid toe te voegen aan een origineel beeld van raceauto's.
Stap 1:originele afbeelding bijsnijden en een dubbele laag maken
Eerst openen we de originele foto in Photoshop.
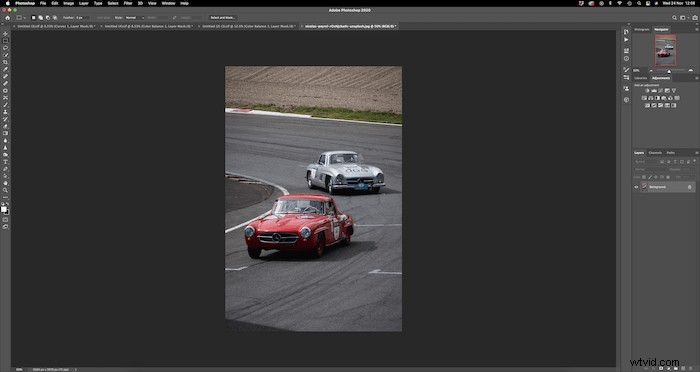
Als de afbeelding een beetje moet worden bijgesneden, gebruik dan het gereedschap Uitsnijden en pas het kader naar wens aan.
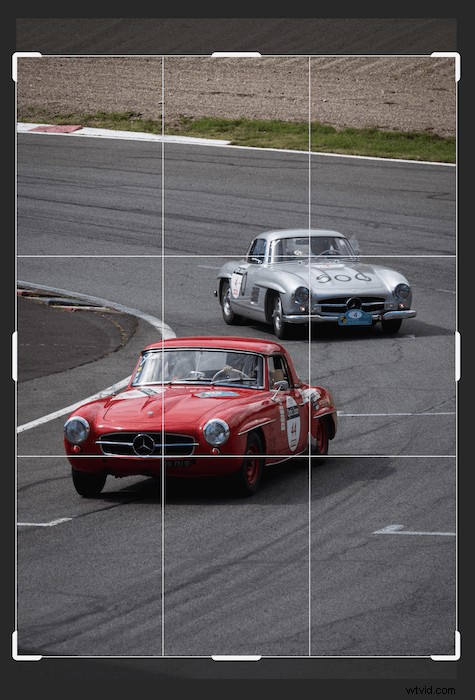
Maak een duplicaat van de laag ‘Achtergrond’ in het deelvenster Lagen (Laag> Laag dupliceren ).
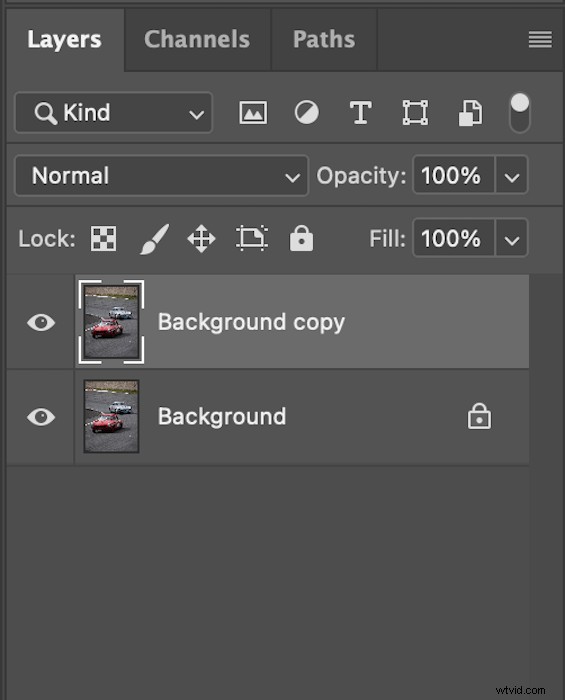
Stap 2:Selecteer en maak van het onderwerp een nieuwe laag
Selecteer nu het deel van de afbeelding dat niet door de radiale vervaging moet worden beïnvloed. In mijn geval was dit de auto ervoor. Door het onderwerp scherp in beeld te houden, wordt de aandacht op dit element gevestigd.
Voor deze stap gebruiken we de tool Snelle selectie. Er zijn veel manieren om specifieke delen van uw afbeelding te selecteren. Ik gebruik het gereedschap Snel selecteren omdat je niet strikt hoeft te zijn op waar de randen liggen als je op deze manier een radiale vervaging toepast.
Selecteer eerst het gereedschap Snelle selectie. Zorg er vervolgens voor dat de dubbele achtergrondlaag is geselecteerd. Zorg er ook voor dat het penseel is ingesteld op een positieve toevoeging in de bovenste werkbalk.

Begin vervolgens met schilderen in het onderwerp, zodat de 'marching mieren' je onderwerp omvatten. Selecteer voor verfijning de negatieve toevoeging van het gereedschap Snel selecteren.

Nu kunnen we beginnen met het verwijderen van de plaatsen die de Quick Select-tool heeft ingevuld. In mijn geval was dit de schaduw onder de auto. Na wat snelle verfijning zou onze afbeelding er zo uit moeten zien.

Als we op Command+J (Ctrl+J) klikken, maakt Photoshop van deze selectie een nieuwe laag. Zo ziet mijn deelvenster Lagen eruit.
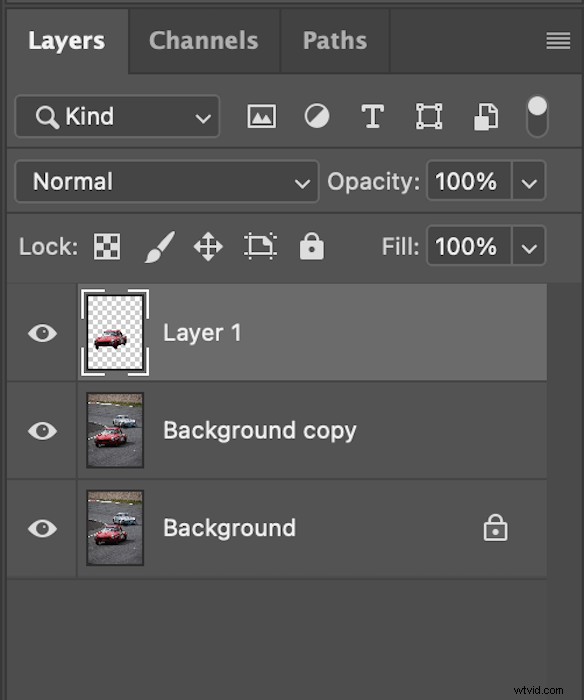
Stap 3:voeg de radiale vervaging toe
Om de radiale vervaging toe te voegen, willen we er eerst voor zorgen dat de laag 'Achtergrondkopie' is geselecteerd. Ga vervolgens naar Filter> Vervagen> Radiaal vervagen . We zien nu het dialoogvenster Radiaal vervagen met alle bedieningselementen die we nodig hebben.
Ik heb een lichte vervaging van 12 toegepast. U krijgt een voorbeeld van de ernst van de radiale vervaging die u op uw afbeelding in het witte vak plaatst.
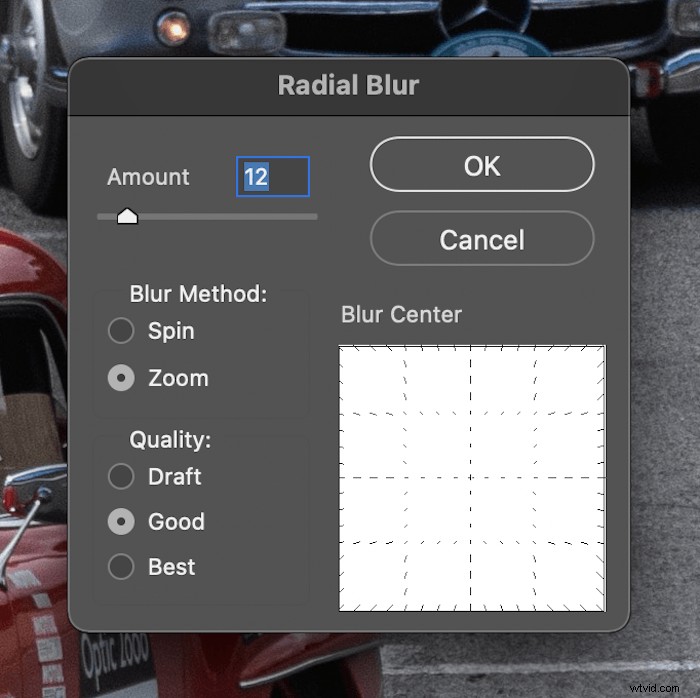
Dit is wat het witte vak laat zien als je het aantal verhoogt naar 80.
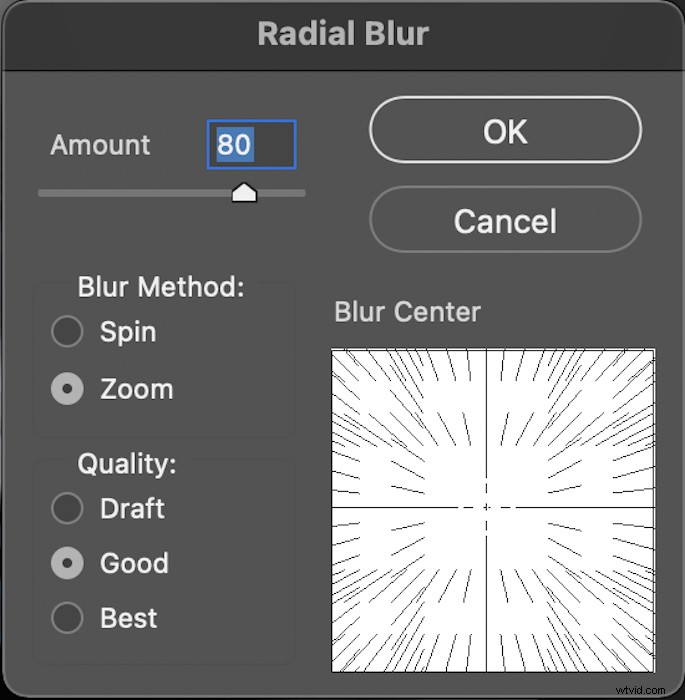
Hier kunnen we ook het middelpunt van de vervaging aanpassen. Pas dit toe op een vergelijkbaar punt van de afbeelding als waar het onderwerp zich bevindt. Hier is een voorbeeld van het verplaatsen van het middelpunt van de radiale vervaging.
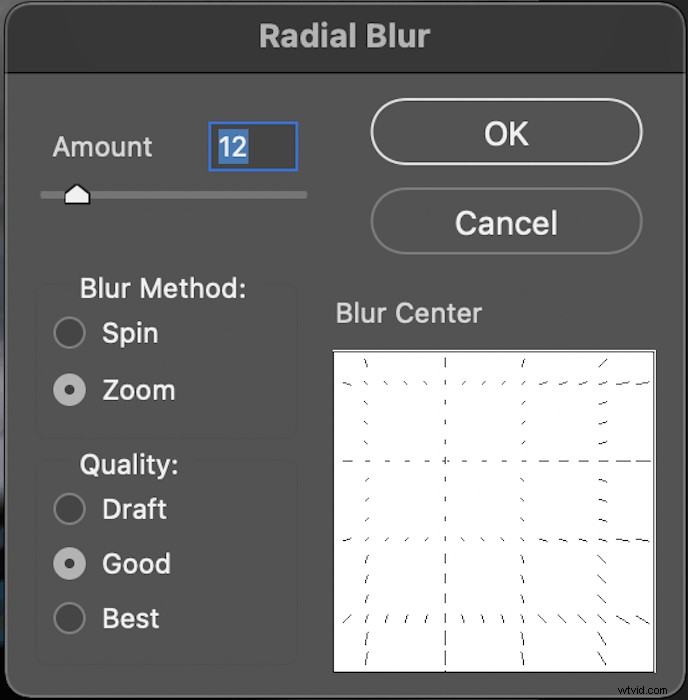
Experimenteer met de instellingen in het dialoogvenster. Mogelijk moet u naar dit punt terugkeren om de radiale vervaging opnieuw aan te passen. Als je de radiale vervaging toepast, zou je afbeelding er ongeveer zo uit moeten zien.

Stap 4:Verfijn de radiale vervaging
Om het radiale vervagingseffect te verfijnen, willen we eerst een nieuw laagmasker voor het onderwerp maken. Klik op het pictogram 'Laagmasker toevoegen' onder aan het deelvenster Lagen. Dit is hoe je lagenpaneel er nu uit zou moeten zien.
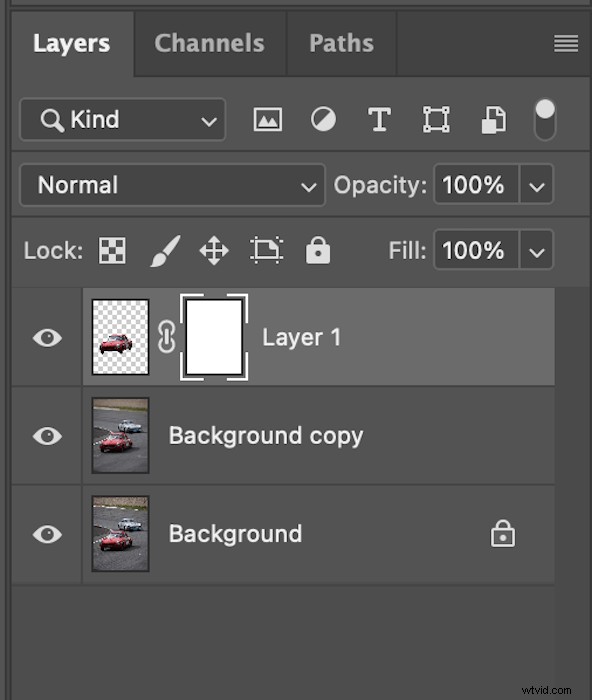
Pak het gereedschap Penseel en zorg ervoor dat je in zwart schildert (voorgrondkleur). Zorg er ook voor dat de dekking en stroom 100% zijn.

Schilder nu langzaam rond delen van het onderwerp die u niet scherp wilt hebben. Voor mij was dit de achterkant van de auto, omdat ik wilde dat het eruitzag alsof het in focus sprong. Zo zag mijn laagmaskerminiatuur er op zichzelf uit.

En dit was mijn laatste afbeelding met het laagmasker toegepast. Nu ziet de foto er veel dramatischer uit dan voorheen. De radiale vervaging voegt een gevoel van snelheid en urgentie toe aan het beeld.

Tip 1:gebruik meerdere lagen om radiale vervaging te vergelijken
Spelen met de intensiteit van de radiale vervaging kan een langdurig proces zijn. Ga in plaats daarvan terug om de intensiteit op verschillende tijdstippen te wijzigen, overweeg om verschillende lagen te maken.
Maak meerdere kopieën van de achtergrondlaag en voeg verschillende radiale vervagingsfilters toe aan elke laag. Dit biedt de mogelijkheid om snel verschillende filters weer te geven en te verbergen om de resultaten te vergelijken.
Kleine wijzigingen in de workflow zoals deze kunnen u tijd besparen, vooral als u nauwgezet te werk gaat. Ga nog een stap verder en hernoem de stappen waarop u uw radiale vervaging aanpast. U ziet dan duidelijk de exacte intensiteit en centrumfocus die u wilt.
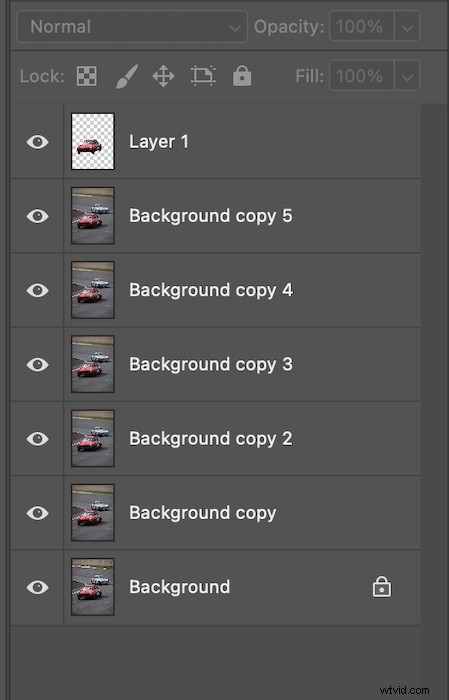
Tip 2:zorg ervoor dat uw afbeeldingen slimme objecten zijn
Wanneer je afbeeldingen uitknipt in Photoshop, wil je er zeker van zijn dat de afbeelding als slim object is geregistreerd. Een slim object is een laag waarop u niet-destructieve bewerkingen kunt uitvoeren. Dit betekent dat je het formaat van je afbeelding talloze keren kunt wijzigen zonder dat je je zorgen hoeft te maken over de beeldkwaliteit.
Als uw laag niet als slim object is geregistreerd, kunt u bij elke transformatie die u maakt de beeldkwaliteit schaden. Als je bijvoorbeeld een afbeelding kleiner hebt gemaakt en vervolgens hebt besloten dat je hem groter wilt hebben nadat je de transformatie hebt toegepast, zul je duidelijke pixelvorming zien.
Photoshop zal u vragen voordat u uw afbeelding transformeert als het geen slim object is. Zorg ervoor dat u uw lagen converteert naar slimme objecten!
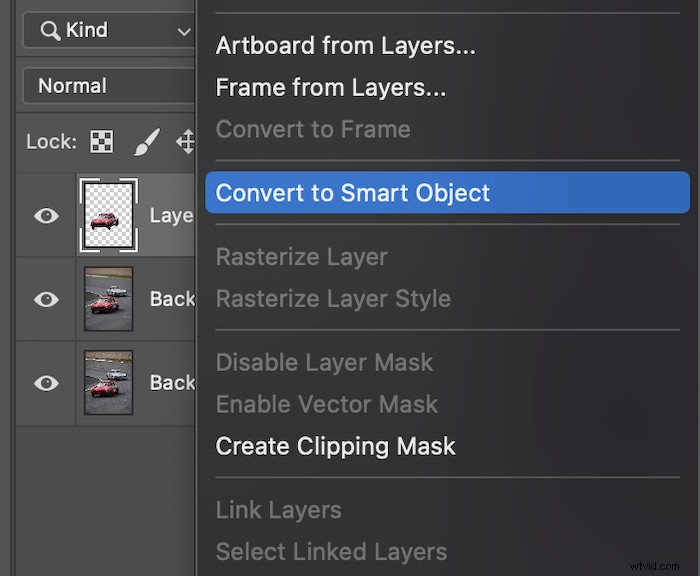
Conclusie
Nadat je naar dit proces hebt gekeken, kun je zien dat een eenvoudige radiale vervaging het gevoel van een foto aanzienlijk kan veranderen. Het oorspronkelijke beeld was relatief statisch en gaf niet het gevoel van snelheid weer dat deze raceauto's op het circuit zouden bereiken. Nu heeft het beeld wat meer drama zonder overdreven te zijn.
Een eenvoudige bewerking als deze kan minder dan vijf minuten duren. En er zijn andere manieren om de radiale vervagingsmethode toe te passen op andere soorten afbeeldingen. Onthoud dat je zo veel of zo weinig kunt vervagen als je wilt met verschillende maskers.
Photoshop beloont degenen die experimenteren enorm. Dus de beste manier om er goed in te worden, is door deze bewerking met radiale vervaging herhaaldelijk te oefenen. Binnenkort zult u in een mum van tijd complexere bewerkingen maken!
Probeer The Magical Photography Spellbook om in elk seizoen betoverende foto's te maken!
