Het glitch-effect in Photoshop is een uitstekende manier om vervorming aan uw afbeeldingen toe te voegen. De unieke look die dit effect creëert, zal de aandacht op uw foto's vestigen.

Wat is het glitch-effect?
Een glitch is een tijdelijke analoge of digitale fout. Het verschijnt meestal in televisie of videogames, maar het is te vinden op elk technologisch gebied. Een storing wordt veroorzaakt door een storing van een systeem .
Oorspronkelijk verscheen het glitch-effect op afbeeldingen met gebroken gegevens. Het uiterlijk van deze fout bestaat uit gekartelde lijnen, kleurrijke pixels, vervormde kleuren en bevroren beelden.
Je bent waarschijnlijk bekend met het uiterlijk van het glitch-effect, maar je had misschien niet gedacht dat het kan worden omgezet in kunst.

Redenen om het glitch-effect te gebruiken
Het glitch-effect kan worden gebruikt als een artistiek hulpmiddel om interessante looks te creëren.
Wat het glitch-effect aantrekkelijk maakt voor onze ogen, is hoe het er bekend uitziet, maar het is altijd anders vanwege het chaotische karakter.
Er zit een soort imperfectie in glitches, wat ongebruikelijk is voor ons en daarom onze aandacht trekt.
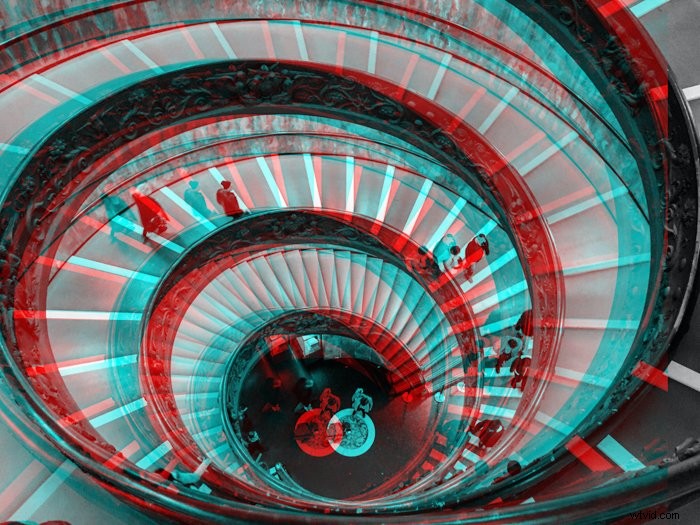
Hoe maak je een glitch-effect in Photoshop
Voordat u het glitch-effect in Photoshop maakt, moet u een paar aanpassingen aan de originele afbeelding maken om deze er authentieker uit te laten zien.
Hoe u zich voorbereidt op het creëren van het glitch-effect
Stap één:zoek en open een geschikte foto
Om een glitch-effect te creëren in Photoshop, is het het beste als het onderwerp duidelijke randen heeft. Het is ook handig als de achtergrond duidelijke lijnen heeft. Als die lijnen eenmaal vervormd zijn, zal het effect meer opvallen.
Open Photoshop en sleep de foto naar het programma.
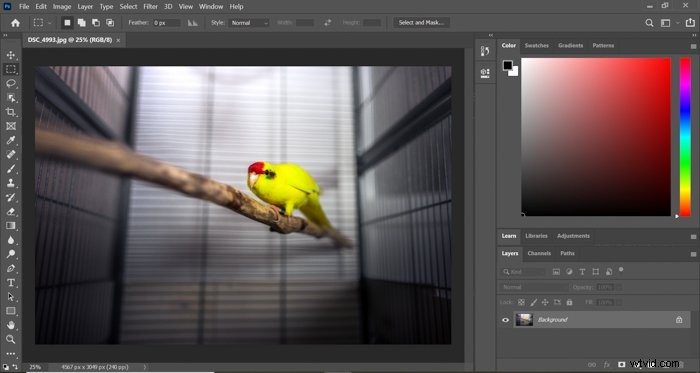
Stap twee:maak een selectie van je onderwerp
Kies het gereedschap voor snelle selectie in de linkerzijbalk. Als u het niet kunt vinden, klikt u eerst met de rechtermuisknop op het hulpmiddel voor objectselectie.
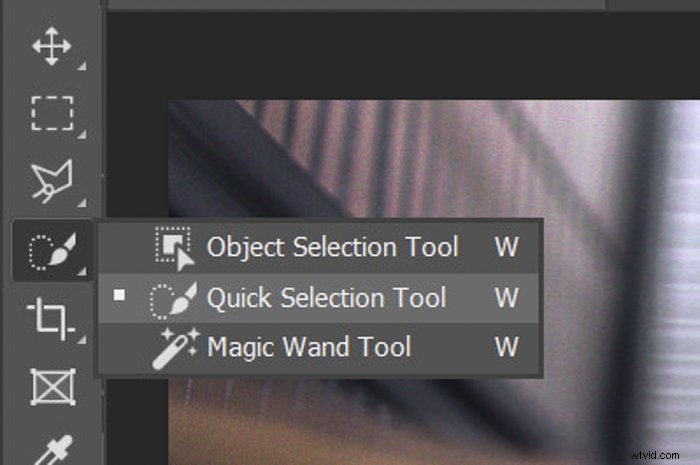
Met de Quick Selection selecteer je je onderwerp. Dit kan een mens zijn als je met een portret werkt. Voor mij wordt het de gele papegaai.
U kunt de randen ook verfijnen als u op zoek bent naar een soepelere selectie.
Stap drie:maak een nieuwe laag van je onderwerp
Door met de rechtermuisknop op de selectie te klikken, kies je voor ‘Laag via kopiëren’. Dit is nodig omdat je alleen al een paar aanpassingen aan je onderwerp zult moeten doen.
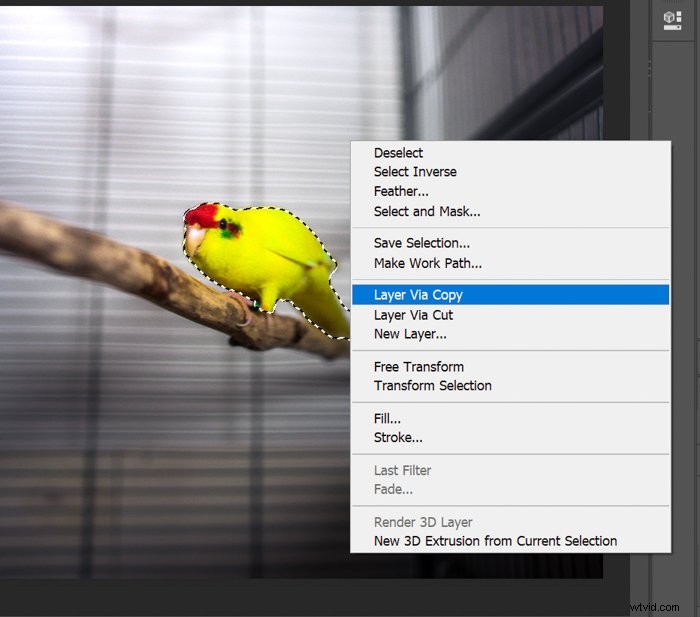
Stap vier:gebruik het gereedschap Bijsnijden om wat witte achtergrond bloot te leggen
Selecteer het gereedschap Bijsnijden aan de linkerkant en trek beide kanten een beetje naar buiten zodat je twee strepen van de witte achtergrond blootlegt. Later zal dit wit je helpen om de glitch in Photoshop te maken.
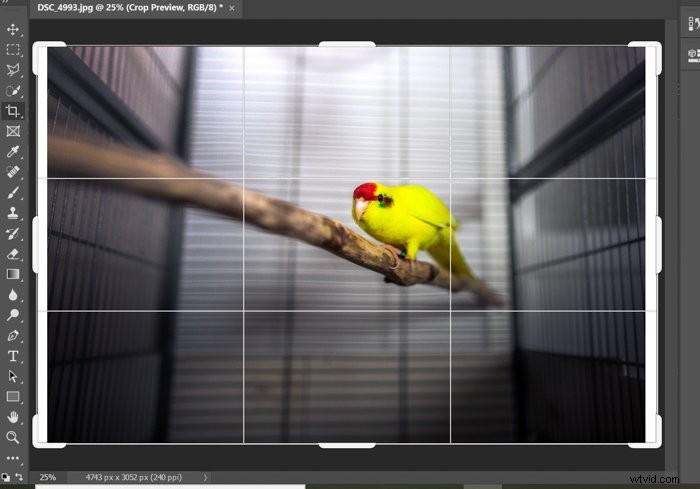
Stap vijf:verzadiging en contrast bewerken
Je moet de verzadiging aanpassen voor een meer monochromatische look . Ga naar de rechterhoek, onder het deelvenster Lagen, en klik op 'Nieuwe opvul- of aanpassingslaag maken'. Kies Tint/verzadiging.
Hiermee wordt een nieuwe aanpassingslaag gemaakt die boven de andere lagen verschijnt.
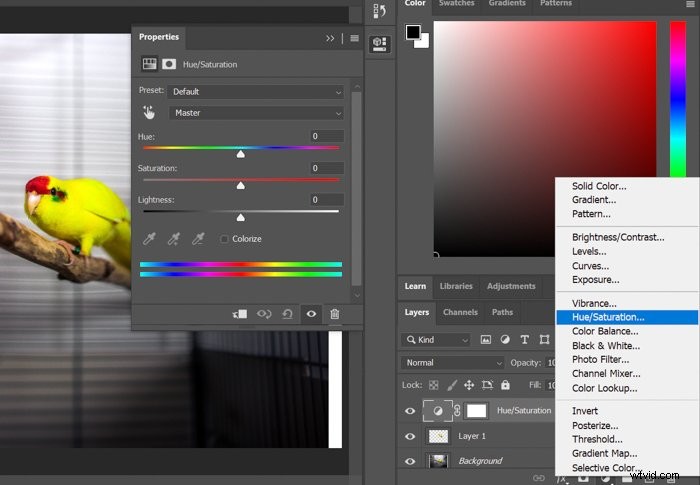
Pak de schuifregelaar Verzadiging en sleep deze naar links totdat je nauwelijks kleuren op de foto hebt.
Je zult je onderwerp ook wat contrast moeten geven om het gewenste effect te bereiken. Selecteer hiervoor de laag die alleen de selectie van het onderwerp bevat.
Ga naar Filter> Camera Raw-filter en gebruik de schuifregelaars aan de rechterkant om meer contrast te bereiken. Als je klaar bent, druk je op enter op je toetsenbord.
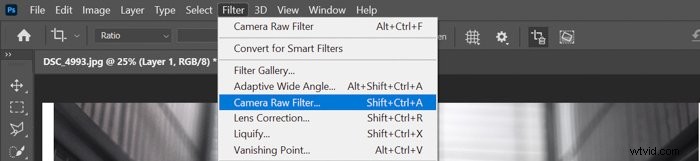
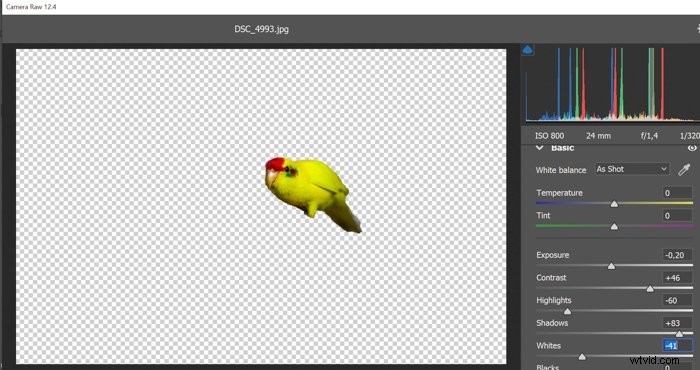
De reden dat we verzadiging op een aparte laag toepassen, in tegenstelling tot contrast, is dat je met een aanpassingslaag die specifieke aanpassing later op elk gewenst moment kunt bewerken.
Nadat u klaar bent met het maken van het glitch-effect, denkt u misschien dat u meer verzadiging moet toevoegen of verwijderen. U kunt dit eenvoudig doen door deze schuifregelaar voor verzadiging te bewerken.
Stap zes:lagen samenvoegen
Nu je de onderwerplaag apart hebt bewerkt, kun je deze samenvoegen met de achtergrond. Selecteer beide lagen door erop te klikken terwijl u Ctrl op uw toetsenbord ingedrukt houdt.
Klik met de rechtermuisknop op de lagen en selecteer 'Lagen samenvoegen'.
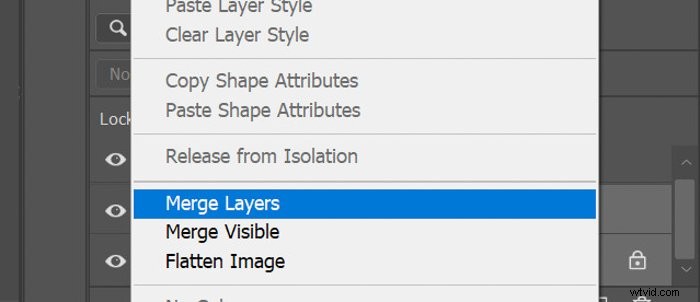
We zijn klaar met het voorbereidingsgedeelte; laten we beginnen met het creëren van het glitch-effect!
Hoe de glitch-vervorming te creëren
Een glitch bestaat uit vele effecten, van vervormde lijnen tot omgekeerde kleuren. Om het glitch-effect in Photoshop te bereiken, moet je daarom verschillende tools gebruiken die ik hieronder zal uitleggen.
Stap één:gebruik het gereedschap Rechthoekig selectiekader
Selecteer het Rechthoekig selectiekader in de linkerzijbalk en gebruik deze om twee dunne selecties aan de boven- en onderkant van de foto te maken. Maak de eerste selectie en druk vervolgens op Shift op je toetsenbord om de andere tegelijkertijd te kunnen maken.
Klik met de rechtermuisknop op de selectie en kies "Layer Via Cut".
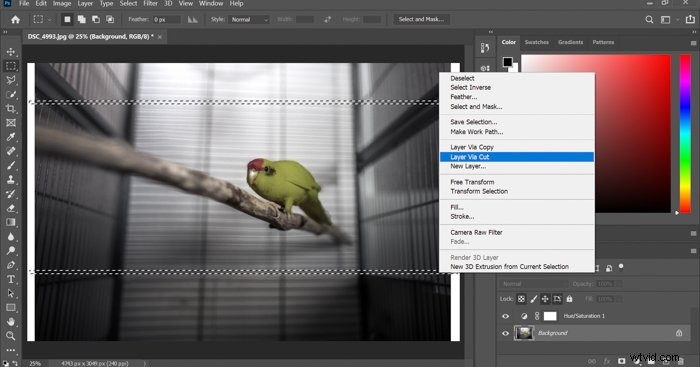
Druk op Ctrl+T om het geselecteerde gebied vrij te kunnen transformeren. Gebruik de pijltjes op je toetsenbord om de strepen naar links of rechts te verplaatsen. Je zult zien dat een deel van de witte achtergrond wordt belicht.
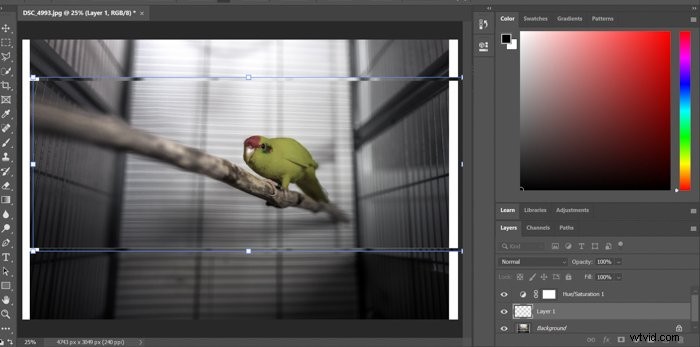
Herhaal dit proces een paar keer met selecties van verschillende grootte. Nadat u klaar bent, voegt u de nieuw gemaakte lagen samen met de achtergrond.
Stap twee:dupliceer de achtergrond
Om te veel witte open ruimte te voorkomen, dupliceert u de achtergrondlaag. U kunt selectiestrepen blijven verplaatsen op deze laag, maar het heeft geen invloed op de achtergrond, dus maak geen witruimte.

Pas op dat u niet te veel van uw onderwerp vervormt. Je wilt tenslotte niet dat de foto er onherkenbaar uitziet.
Het resultaat zou er ongeveer zo uit moeten zien. 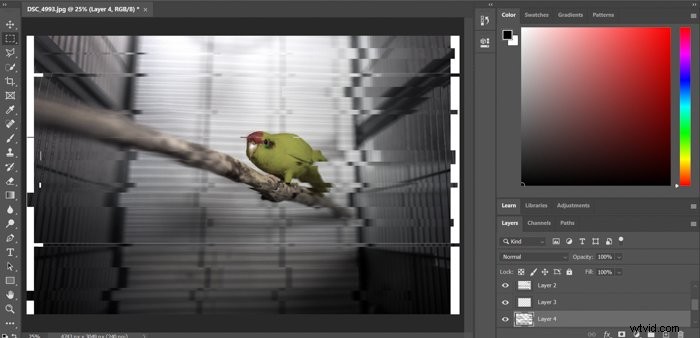
Stap drie:golvende glitch-vervorming maken
Voeg de lagen opnieuw samen.
Als je klaar bent, dupliceer je de achtergrondlaag. Gebruik het gereedschap Rechthoekig selectiekader net als eerder. Maar deze keer concentreer je je op het creëren van een golvend effect op een paar grotere delen van de foto.

Ga naar Filter>Vervormen>Golf.
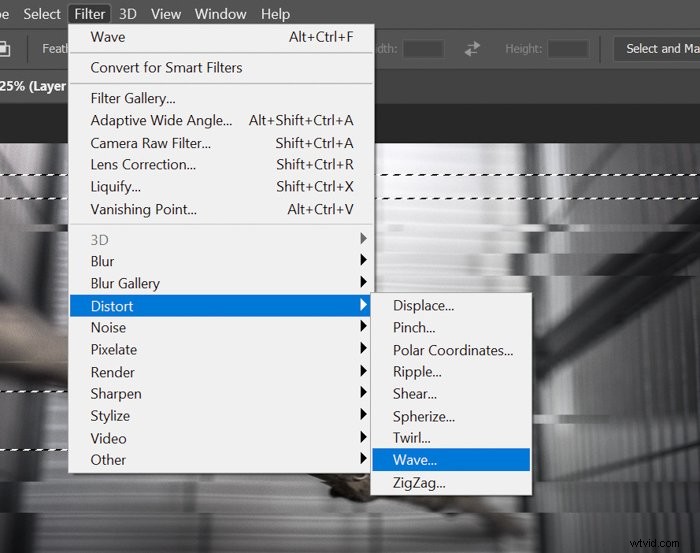 Pas de instellingen een beetje aan en bekijk het resultaat.
Pas de instellingen een beetje aan en bekijk het resultaat.
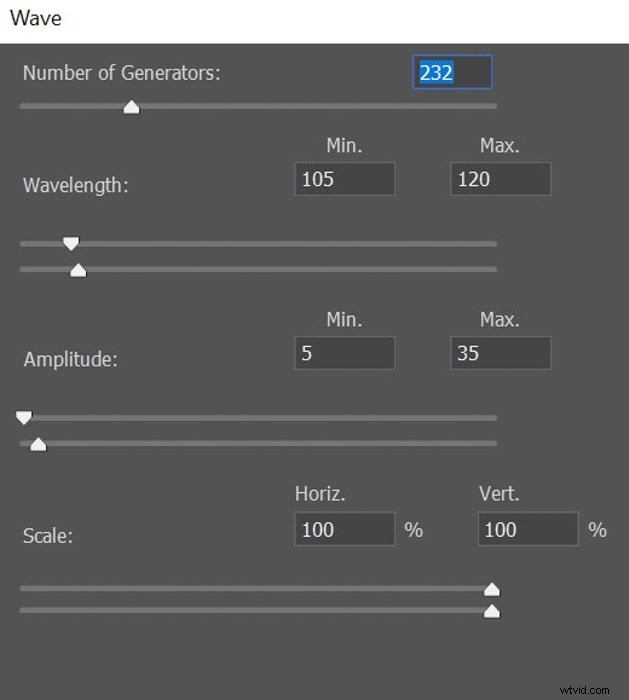 U zult waarschijnlijk een paar testrondes nodig hebben voordat u tevreden bent met hoe uw glitch-effect eruitziet.
U zult waarschijnlijk een paar testrondes nodig hebben voordat u tevreden bent met hoe uw glitch-effect eruitziet.
Wees niet bang om te experimenteren met het Wave-filter; de resultaten zullen de moeite waard zijn!
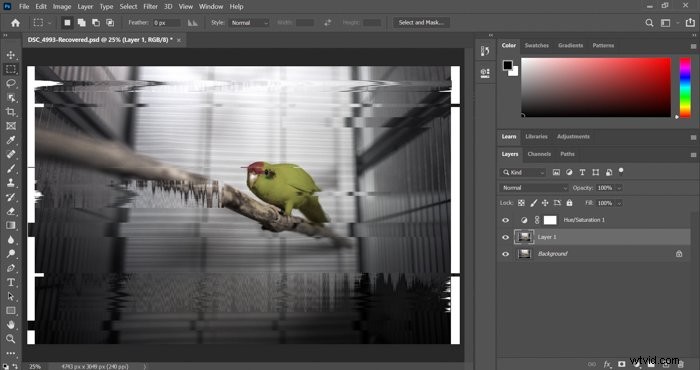
Stap vier:pas het golffilter toe op de boven- en onderkant van de foto
Concentreer je op de boven- en onderkant van de afbeelding om het effect te voltooien. Maak daar de selecties en pas een iets sterker Wave-filter toe.
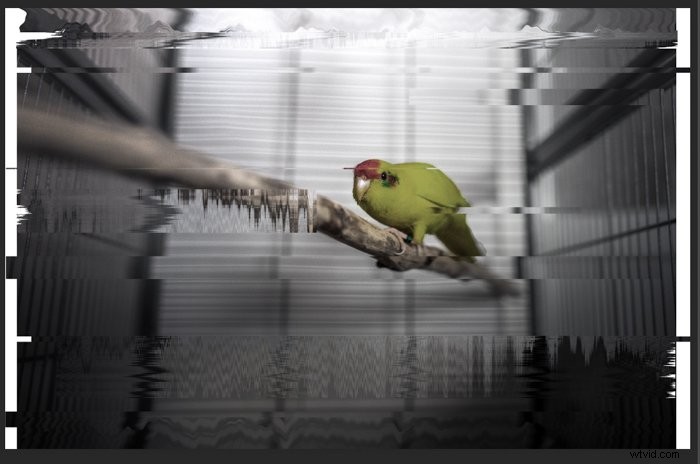
Hierna kunt u doorgaan naar de laatste stap, het vervormen van de kleuren in Photoshop.
Hoe maak je een 3D-glitch-effect door kleurvervorming
Stap één:dupliceer de laag twee keer
Begin met het maken van drie kopieën van de laag waarop al uw aanpassingen zich bevinden. Klik met de rechtermuisknop op de laag en selecteer 'Laag dupliceren'. Herhaal het proces nog een keer.
Nu zou je drie lagen moeten hebben behalve de achtergrond.
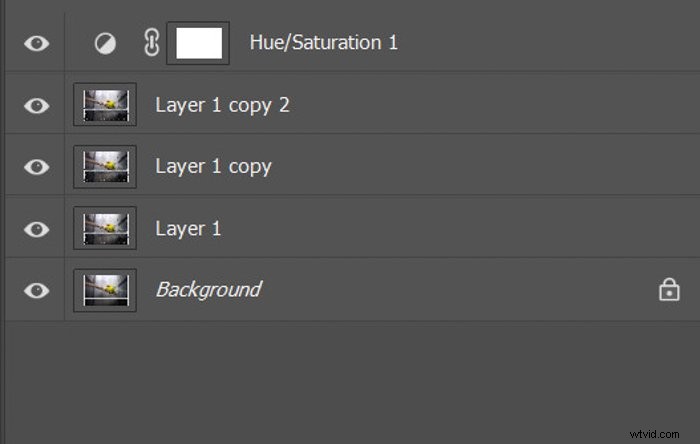
Stap twee:bewerk de overvloeiopties voor alle drie de lagen
Selecteer de eerste laag en kies na rechtsklikken 'Overvloeiopties '.
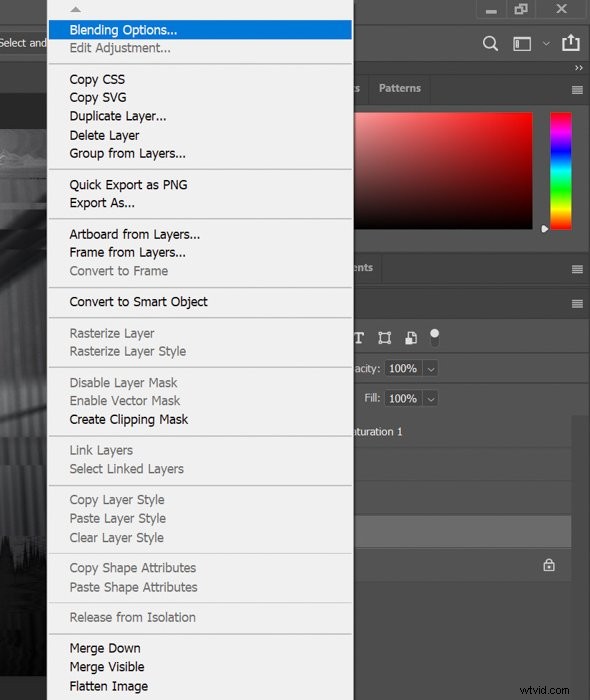 In het gedeelte 'Kanalen' van het deelvenster Geavanceerd overvloeien, schakelt u de G (groen) uit.
In het gedeelte 'Kanalen' van het deelvenster Geavanceerd overvloeien, schakelt u de G (groen) uit.
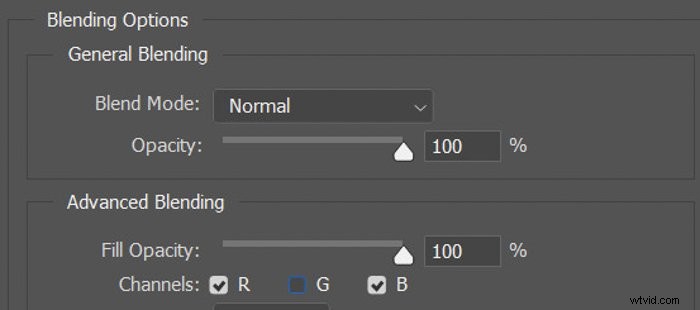
Als u klaar bent, selecteert u Laag kopiëren. Schakel dit keer R (Rood) uit.
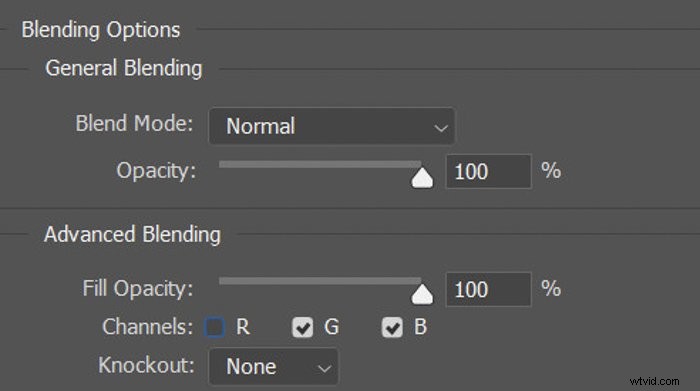
Selecteer ten slotte Laagkopie 2 en schakel zowel R als G uit.
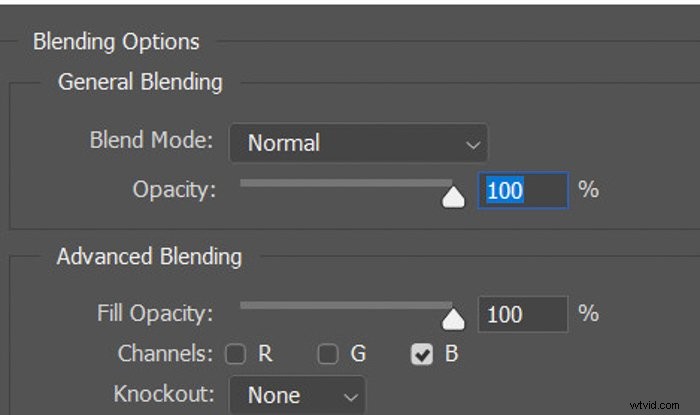
Stap drie:verplaats elke laag om het 3D-glitch-effect te creëren
Als laatste stap hoeft u alleen maar elke laag afzonderlijk te verplaatsen om het glitch-kleureffect te creëren.
Selecteer de bovenste laag en druk op Ctrl+T om gratis transformatie . te kunnen doen het. Gebruik de pijlen op je toetsenbord om het iets naar links te verplaatsen.
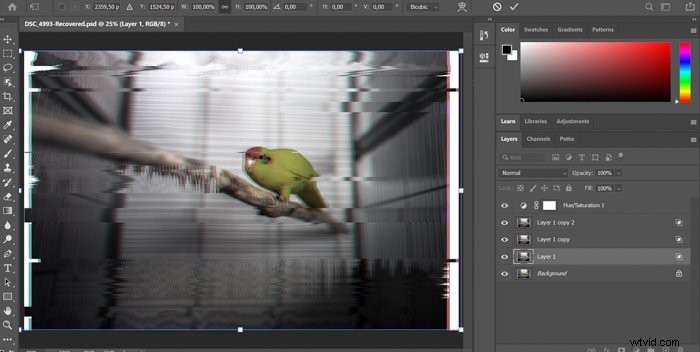
Herhaal dit proces nu met de tweede laag, maar schuif deze keer een beetje naar rechts. Je kunt het ook iets omhoog of omlaag bewegen, maar wees daar voorzichtig mee, want het kan de herkenbaarheid van je onderwerp snel verpesten.
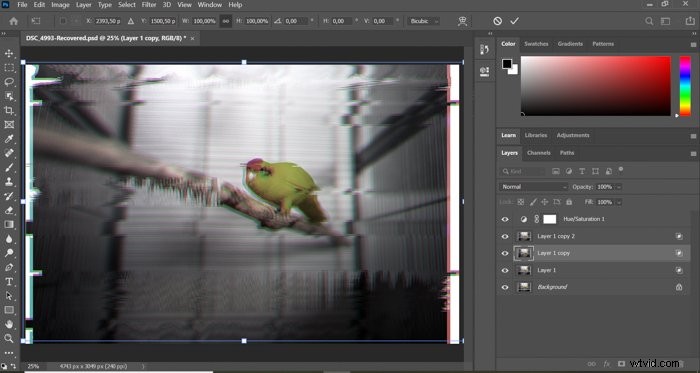
Om de kleuren wat meer tot hun recht te laten komen, heb ik de afbeelding uiteindelijk wat verzadiging teruggegeven.
Hier is hoe het resultaat eruit zal zien.
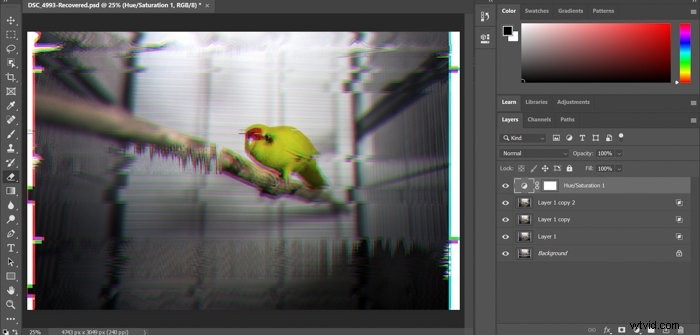
Conclusie
Het glitch-effect kan ervoor zorgen dat uw afbeeldingen opvallen. Het is ook een artistiek hulpmiddel waarmee u kunt experimenteren om uw foto's een unieke uitstraling te geven.
We hopen dat dit artikel je heeft geholpen bij het creëren van een glitch-effect in Photoshop!
Als je dit artikel leuk vond, bekijk dan ons bericht over Belichtingseffecten in Photoshop !
Je kunt ook meer tips en trucs voor het bewerken vinden in Moeiteloos bewerken met Lightroom.
