Als uw ideeën meer zijn dan een foto, waarom combineert u er dan niet twee of drie in één afbeelding? Als je iets surrealistisch of spookachtigs wilt maken of dat net iets meer is dan wat je in één opname kunt vastleggen, dan is het meervoudige belichtingseffect iets voor jou!
Dit effect komt van analoge fotografie en sommige digitale camera's bieden deze functie ook. We kunnen het meervoudige belichtingseffect echter niet alleen nabootsen zonder film en zelfs zonder camera, dus laten we creatief te werk gaan in Photoshop!

Het bereiken van dubbele of meervoudige belichtingen in de camera betekent dat je je foto's in een reeks moet maken, dit kan erg onpraktisch zijn en beperkt daarom je creativiteit.
In Photoshop kun je een foto die je vandaag met je smartphone hebt gemaakt combineren met een foto die je vorig jaar met je camera hebt gemaakt of zelfs een Creative Commons-foto toevoegen die je online hebt gevonden, dus laat je fantasie de vrije loop!
Methode twee:dubbele belichtingen maken in Photoshop
Als je je creativiteit een kickstart wilt geven, probeer dan te spelen met tegenstellingen of contrasterende concepten. Om te demonstreren ga ik de stad versus de natuur gebruiken. Ik zal ook laten zien hoe praktisch het is om dit in Photoshop te doen in plaats van heen en weer te rennen van het platteland naar de stad, dus laten we beginnen.
Open eerst je eerste afbeelding, degene die de basis zal zijn waarop je je afbeelding gaat samenstellen. Wanneer de afbeelding wordt geopend, is de achtergrondlaag vergrendeld. Je kunt dit altijd veranderen, maar voor nu is het prima om het te laten zoals het is.
Dupliceer je afbeelding door naar Menu> Laag> Laag dupliceren te gaan of klik en sleep het gewoon naar de knop Nieuwe laag maken onder aan het deelvenster Lagen (of gebruik de sneltoets Cmd/Ctrl+J). Nu heb je twee identieke afbeeldingen op elkaar, één in elke laag.
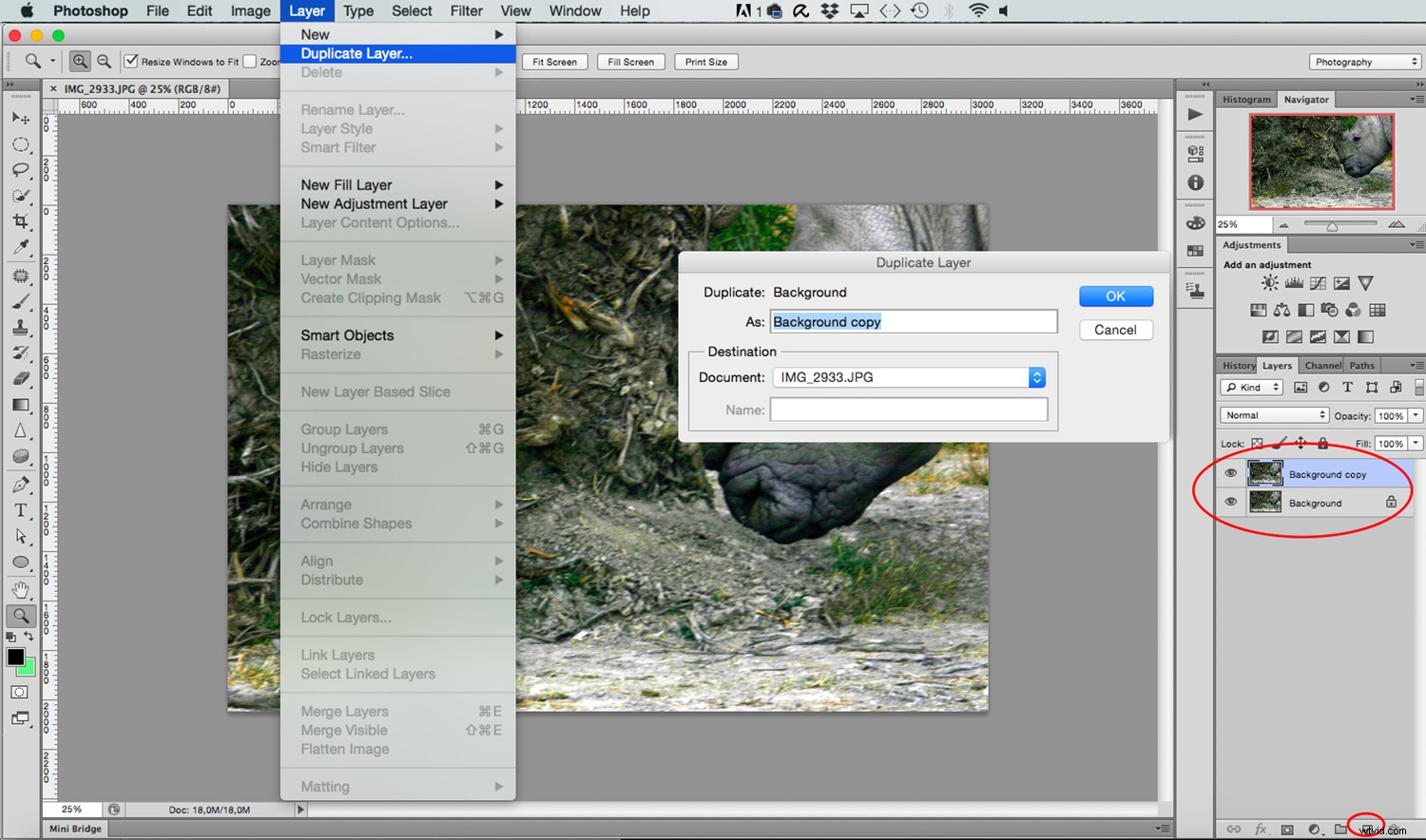
Voeg je tweede afbeelding toe
Sleep nu de tweede afbeelding naar je canvas. Ik stel voor dat je deze techniek gebruikt in plaats van kopiëren en plakken, omdat het op deze manier wordt toegevoegd als een slim object. Daarom kun je het zo vaak als je wilt groter of kleiner maken zonder verlies van beeldkwaliteit.
Dit is altijd goed om te hebben, maar vooral voor deze oefening, omdat je de andere foto('s) nog steeds nodig hebt om te zien hoe ze op elkaar inwerken om de uiteindelijke compositie te maken. Klik vervolgens op OK en het wordt als een laag toegevoegd. Standaard wordt deze bovenaan geplaatst, zodat u de andere afbeelding voorlopig niet kunt zien, maar dat is normaal.
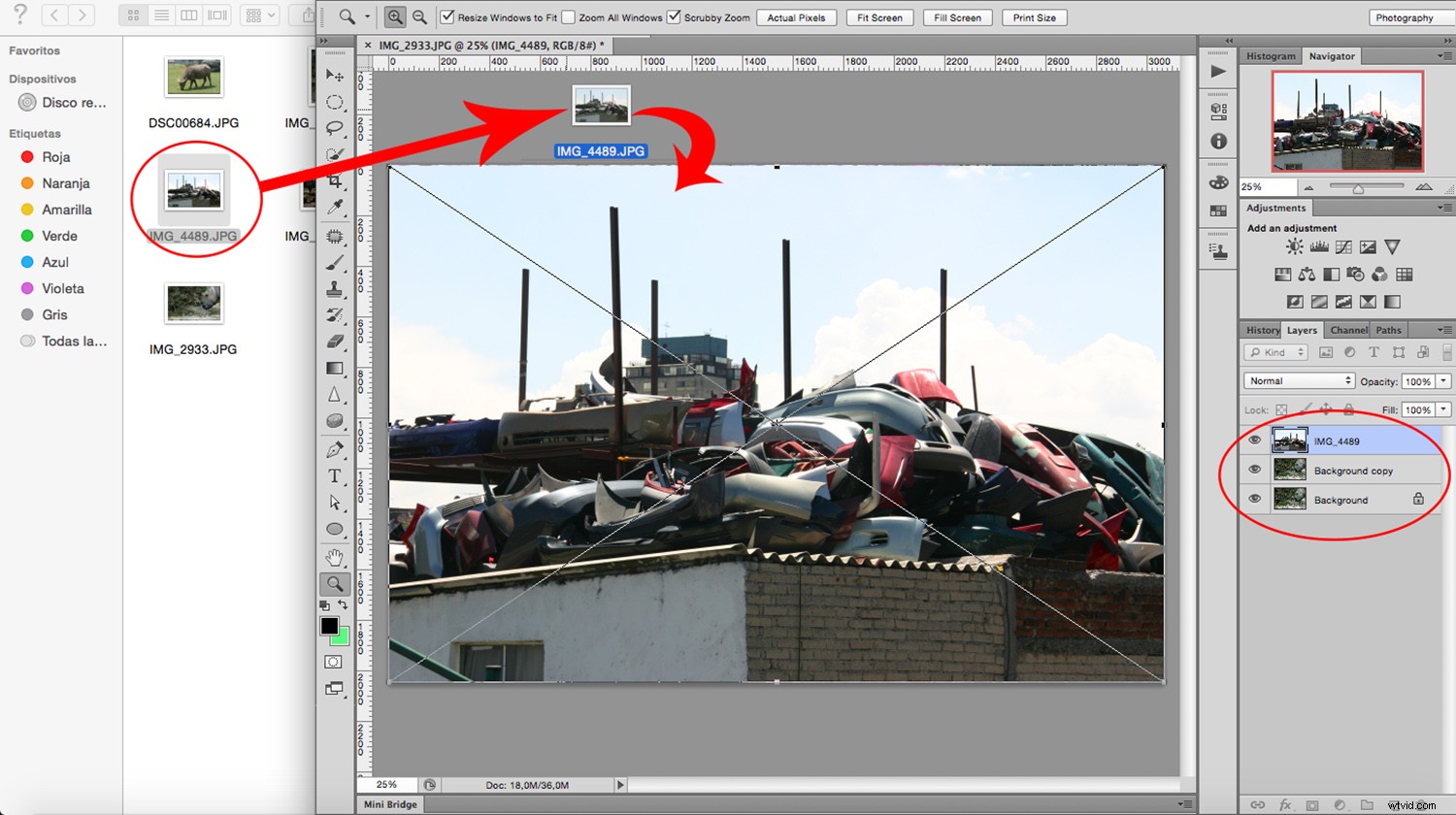
Klik op de laag die u zojuist hebt toegevoegd, die met de tweede afbeelding, en sleep deze naar beneden zodat deze zich tussen de twee eerder bestaande lagen bevindt. Nu zie je alleen de eerste afbeelding weer en de nieuwe afbeelding is verborgen. Maak je geen zorgen, we komen er zo aan.
Pas de mengmodus aan
De bovenste laag zou nu de kopie van je achtergrond moeten zijn, klik erop om deze te selecteren. Open nu het vervolgkeuzemenu vanaf de bovenkant van het deelvenster Lagen dat de overvloeiopties bevat. Selecteer Schermmodus en als resultaat zie je een combinatie van de twee afbeeldingen.
Houd er rekening mee dat de resultaten drastisch zullen veranderen, afhankelijk van de kleuren van uw afbeeldingen, aangezien Photoshop deze informatie gebruikt om ze met elkaar te laten communiceren.
Met zwart laat het bijvoorbeeld de kleuren onveranderd, terwijl screening met wit wit produceert. Maak je in ieder geval geen zorgen als je afbeelding er niet uitziet als het voorbeeld dat ik gebruik.
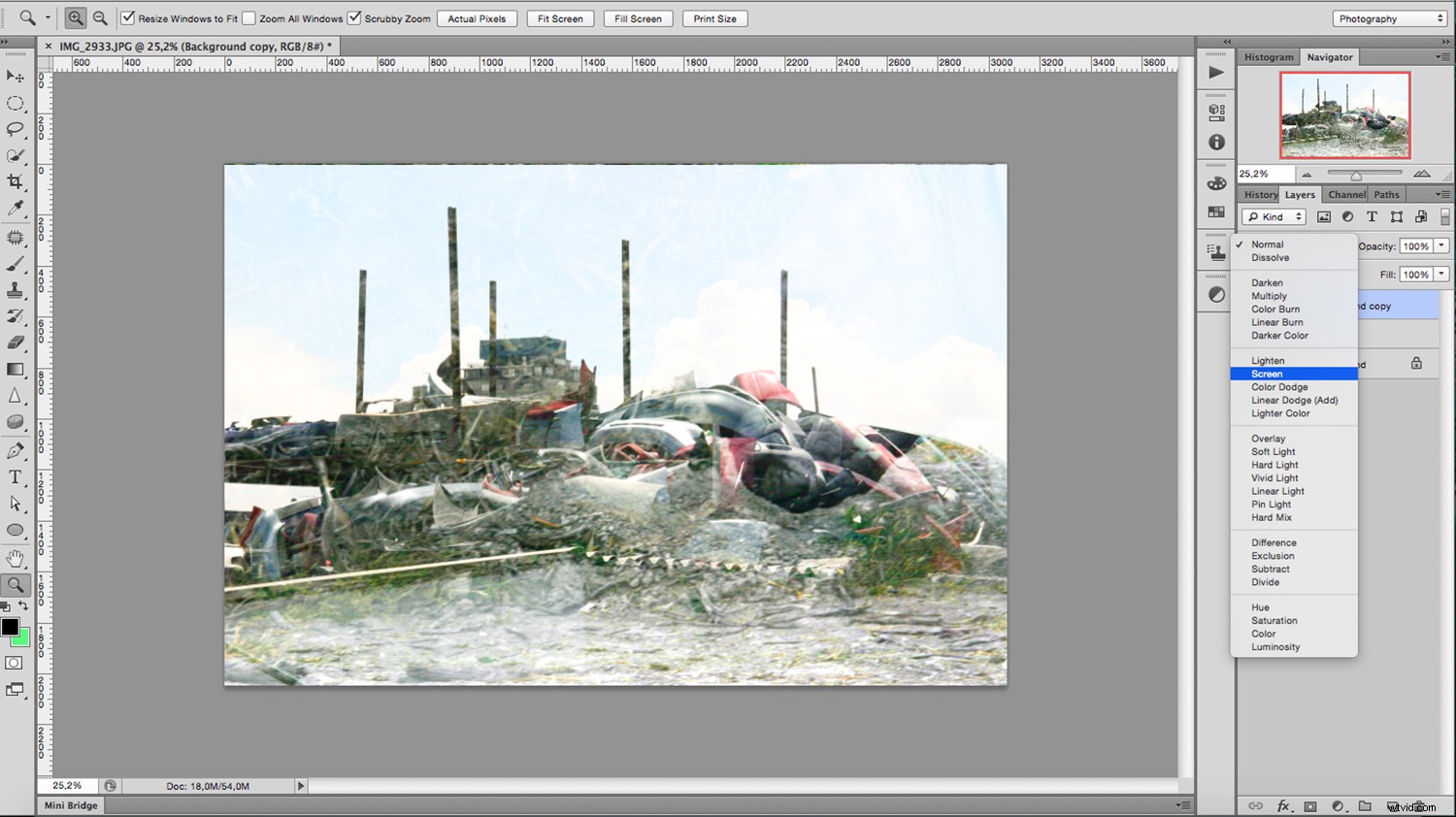
Pas naar wens aan
Het resultaat dat u zoekt, wordt zelden bereikt door dit gewoon te doen, dus klik op de laag die uw tweede afbeelding bevat en pas deze aan totdat u tevreden bent.
U kunt de grootte wijzigen door naar Menu> Bewerken> Transformeren te gaan. Sleep het vervolgens met het gereedschap Verplaatsen vanaf de bovenkant van de Toolbox. Voeg enkele filters toe door naar Menu> Filters te gaan of pas de instellingen ervan aan door Aanpassingslagen toe te voegen door op de knop onder aan het paneel te klikken. Speel ermee totdat je tevreden bent.
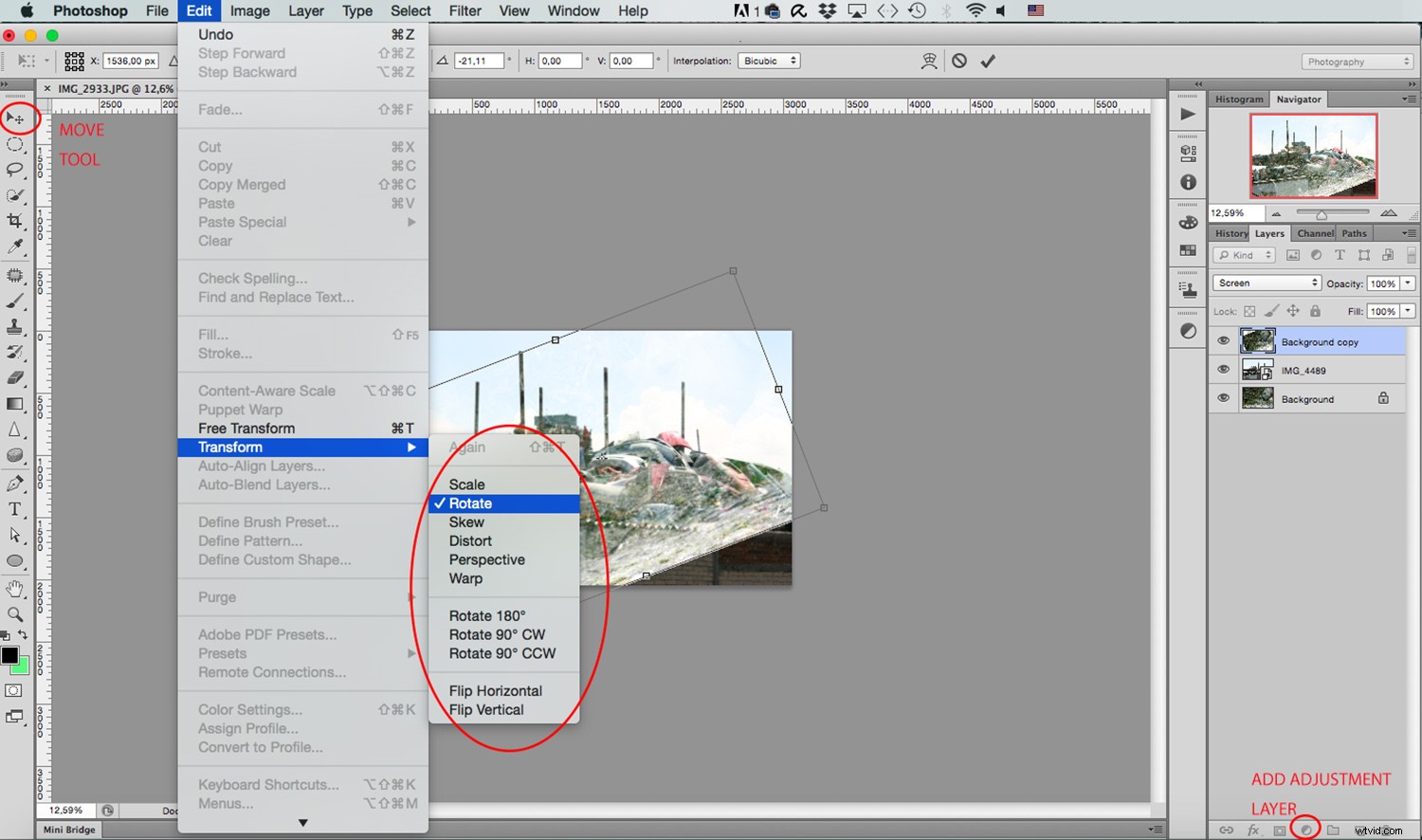
Ongewenste bits maskeren
Nadat u de uiteindelijke afbeeldingspositie hebt bepaald, maakt u een laagmasker op die laag door op de knop Laagmasker toevoegen onder aan het paneel te klikken. Zorg ervoor dat het masker is geselecteerd en gebruik je penseel om zwart te schilderen in de gebieden waar je niet wilt dat de afbeelding wordt weergegeven.
Het gedraagt zich als een gum, maar zonder echt je pixels te verliezen. Dat is het mooie van maskers, het verbergt gewoon dingen. Als je een fout maakt, hoef je alleen maar het penseel in wit te veranderen en het er weer in te schilderen.
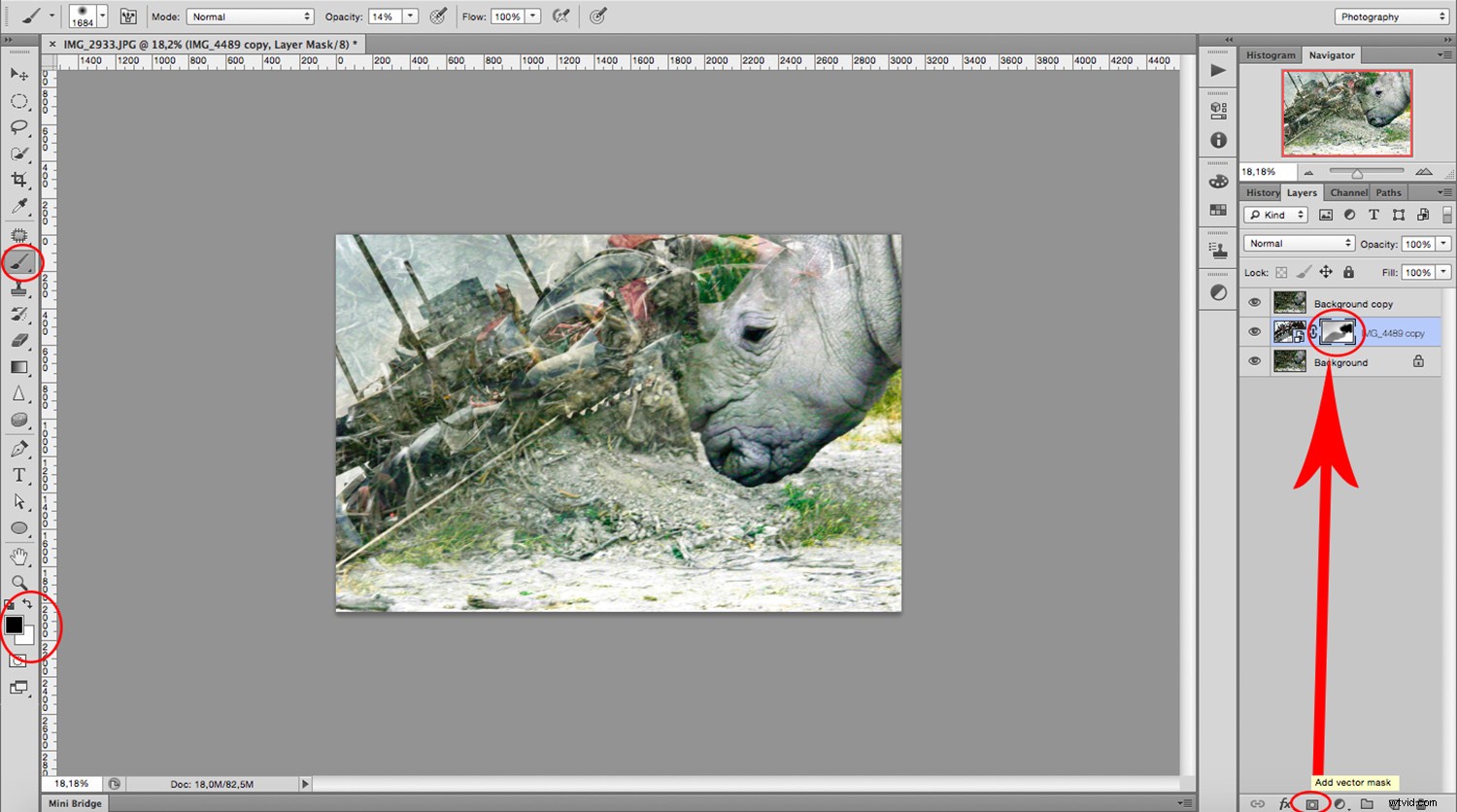
Herhaal het proces met zoveel foto's als u wilt toevoegen. Als je niet wilt dat één afbeelding de overhand heeft, maar in plaats daarvan een leeg canvas wilt hebben waarop je veel kleinere stukken kunt plaatsen, open dan eerst een leeg canvas dat je "negatief" zal zijn waar je je afbeeldingen gaat combineren.
U kunt dit doen door naar Menu> Bestand> Nieuw te gaan en de gewenste grootte en resolutie in te stellen en op OK te klikken. Volg dan de bovenstaande stappen normaal. Veel plezier!

Een trendy twist, methode twee
Zoals zoveel vintage dingen, maakten dubbele belichtingen een comeback en werden trendy door er gewoon een kleine draai aan toe te voegen. Je hebt waarschijnlijk vaak afbeeldingen gezien van meervoudige belichtingen die silhouetten zijn met de tweede afbeelding erin. Hier leest u hoe u dat kunt doen met dezelfde techniek als voorheen door nog een stap toe te voegen.
Open dus je eerste afbeelding in Photoshop en dupliceer de achtergrondlaag nogmaals. Selecteer op deze kopie je achtergrond met het gereedschap van je keuze, afhankelijk van je afbeelding.
Als je een witte achtergrond hebt, kun je deze snel selecteren met de toverstaf, terwijl voor een drukkere achtergrond misschien het gereedschap Pen of een combinatie van verschillende nodig is.
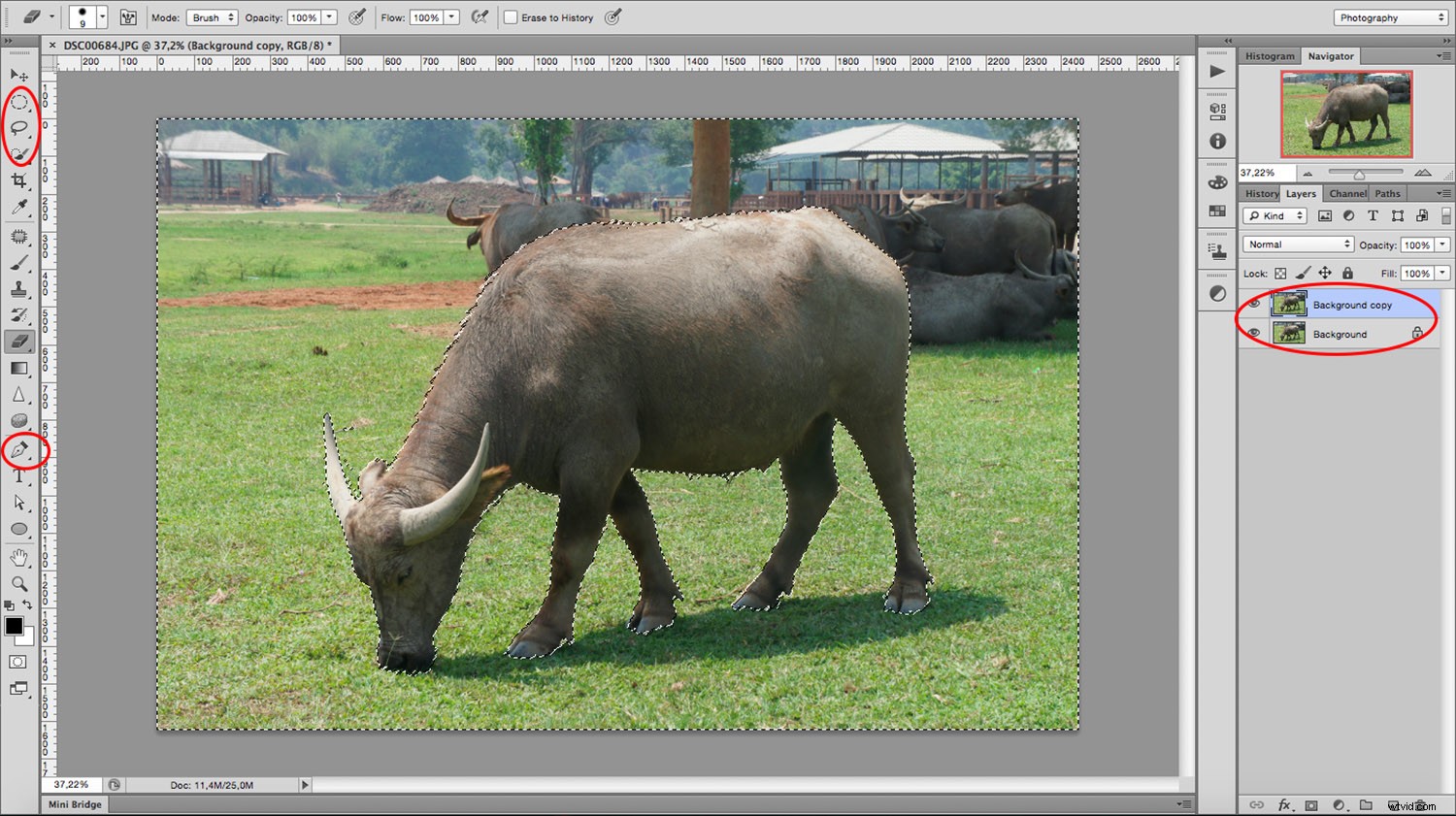
Zodra u uw achtergrond hebt geselecteerd, gaat u naar Menu> Bewerken> Opvullen, kiest u wit en klikt u op OK. Versleep je tweede afbeelding net zoals je deed in het eerste deel van deze tutorial, zodat het een nieuwe laag wordt. Sleep het en plaats het tussen de achtergrond en de achtergrondkopie die je hebt gemaakt.
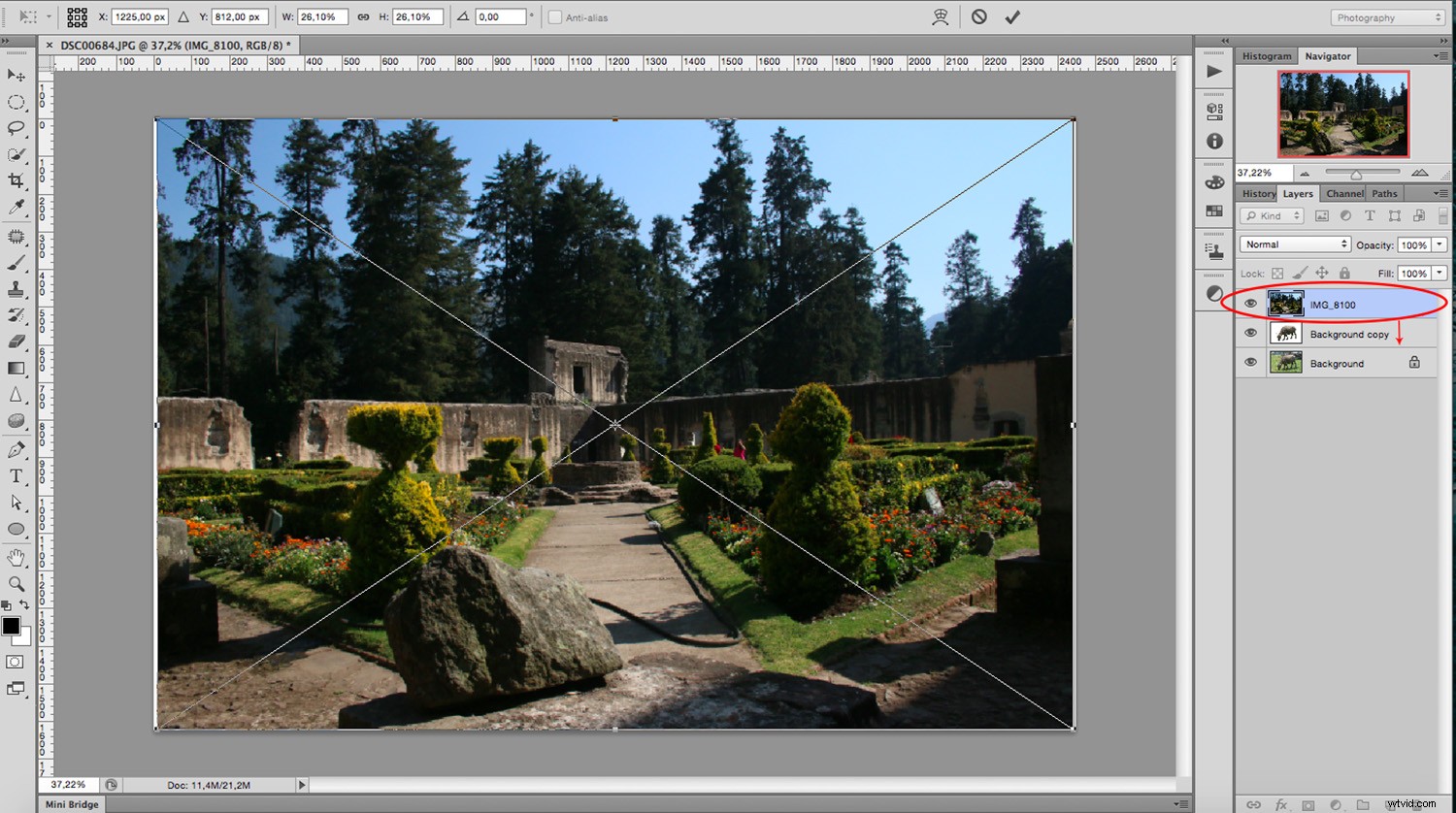
Nu is het volledig bedekt, dus klik op de achtergrondkopie om die laag te selecteren en de overvloeimodus te wijzigen in Scherm.
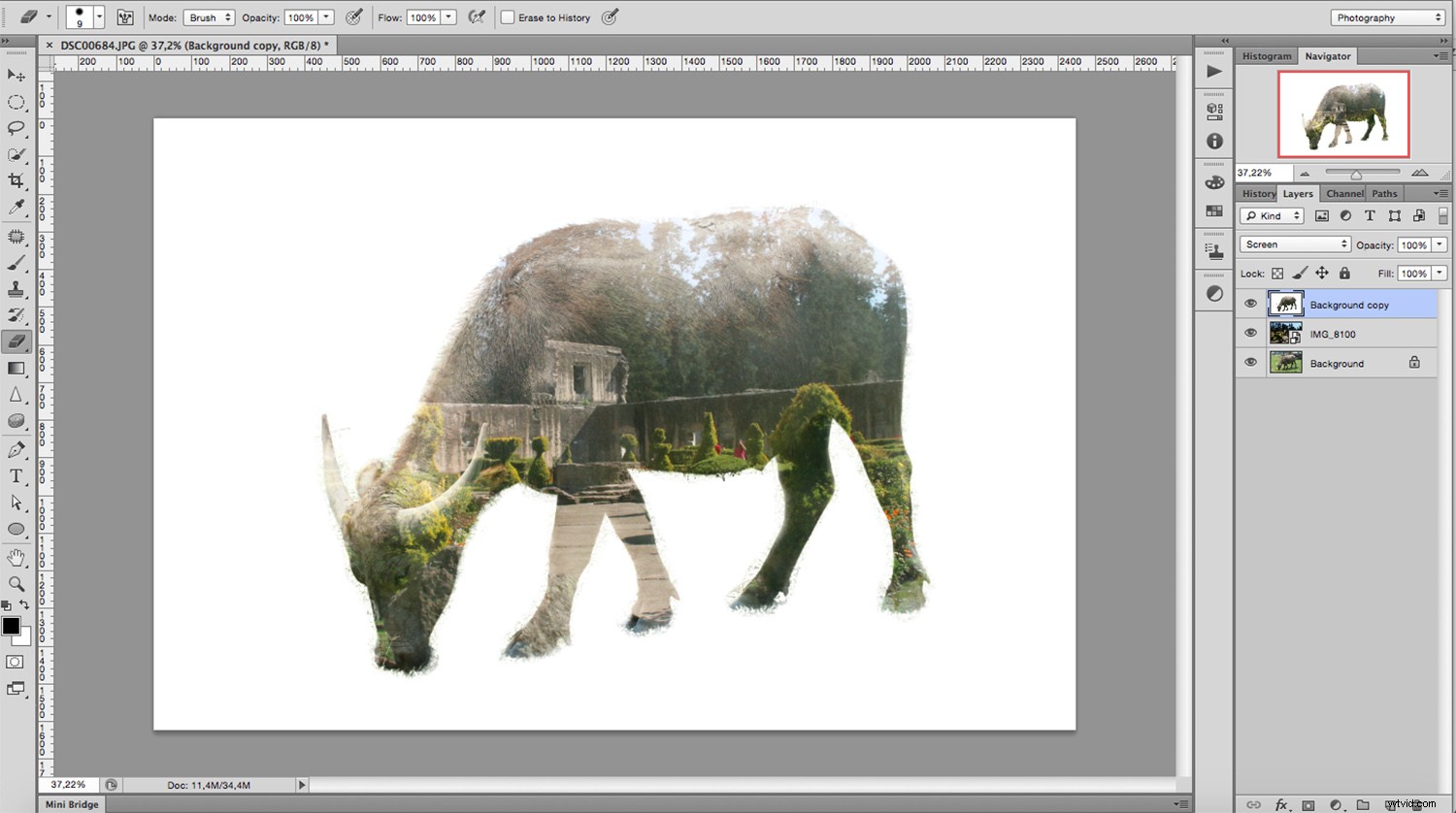
Pas je tweede afbeelding aan en maak een laagmasker om met zwart te schilderen wat je niet in de compositie wilt en dat is alles.

Je kunt afbeeldingen met veel contrast of monochroom gebruiken om verschillende effecten te creëren. Probeer ze uit en deel uw resultaten met ons in het commentaargedeelte hieronder.
