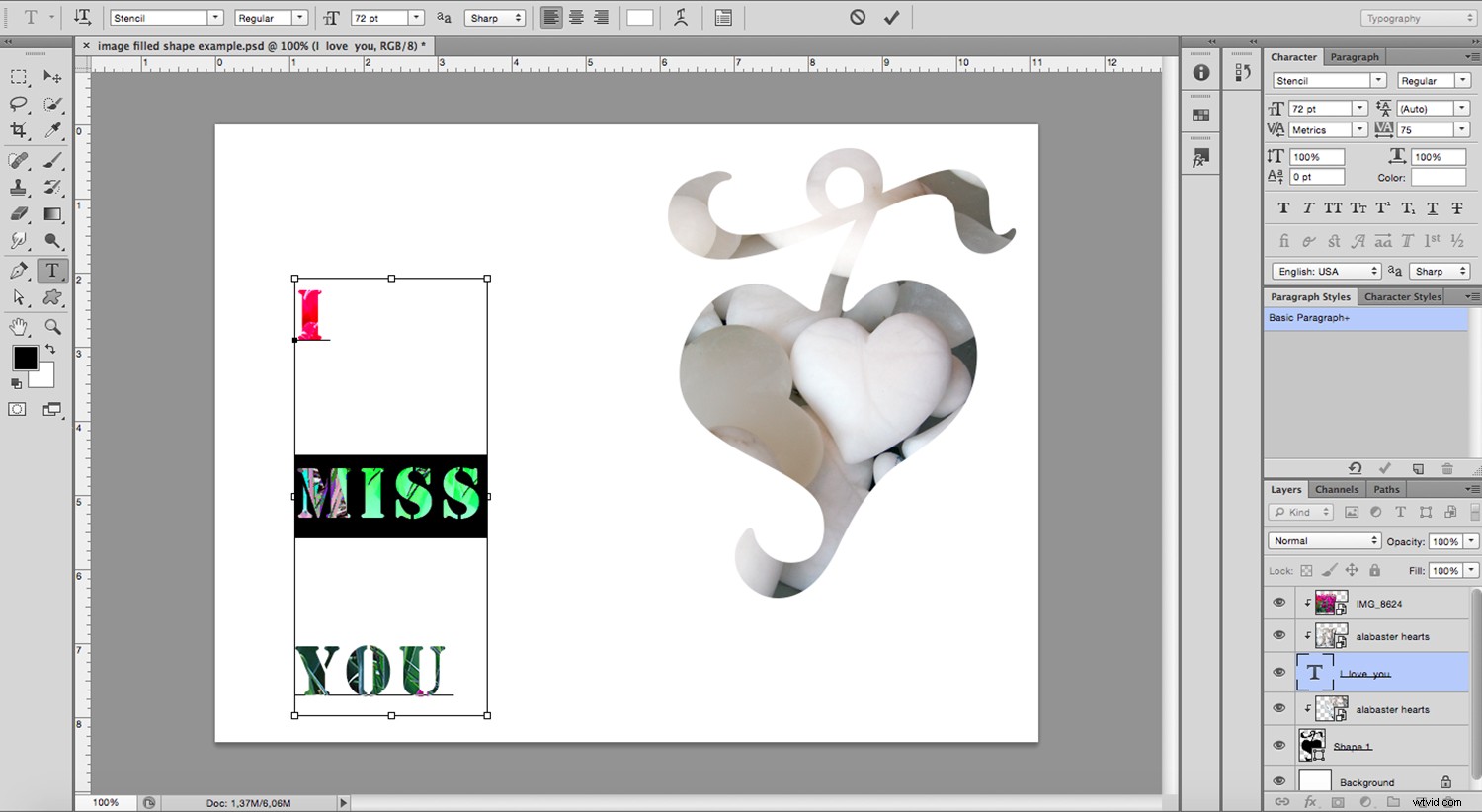Photoshop is misschien niet in de eerste plaats een grafisch programma, maar het wordt nog steeds geleverd met zeer nuttige hulpmiddelen voor dat soort werk. Bijvoorbeeld vormen met afbeeldingen maken.
Het maakt niet uit of je een professioneel werk doet, zoals webdesign voor je bedrijf of iets persoonlijks zoals een verjaardagskaart, je zult je foto vaak moeten beperken om in een specifieke vorm te passen. In deze tutorial laat ik je zien hoe je dat kunt doen met slechts een paar klikken.

Een vorm maken
Ten eerste heb je je vorm nodig. U kunt er eenvoudig een maken met het Vormgereedschap uit de gereedschapskist. U kunt klikken en vasthouden om het menu met uw keuzes weer te geven. In dit eerste menu heb je een aantal basisvormen zoals rechthoek, ellips, lijn, veelhoek en een vormgereedschap.
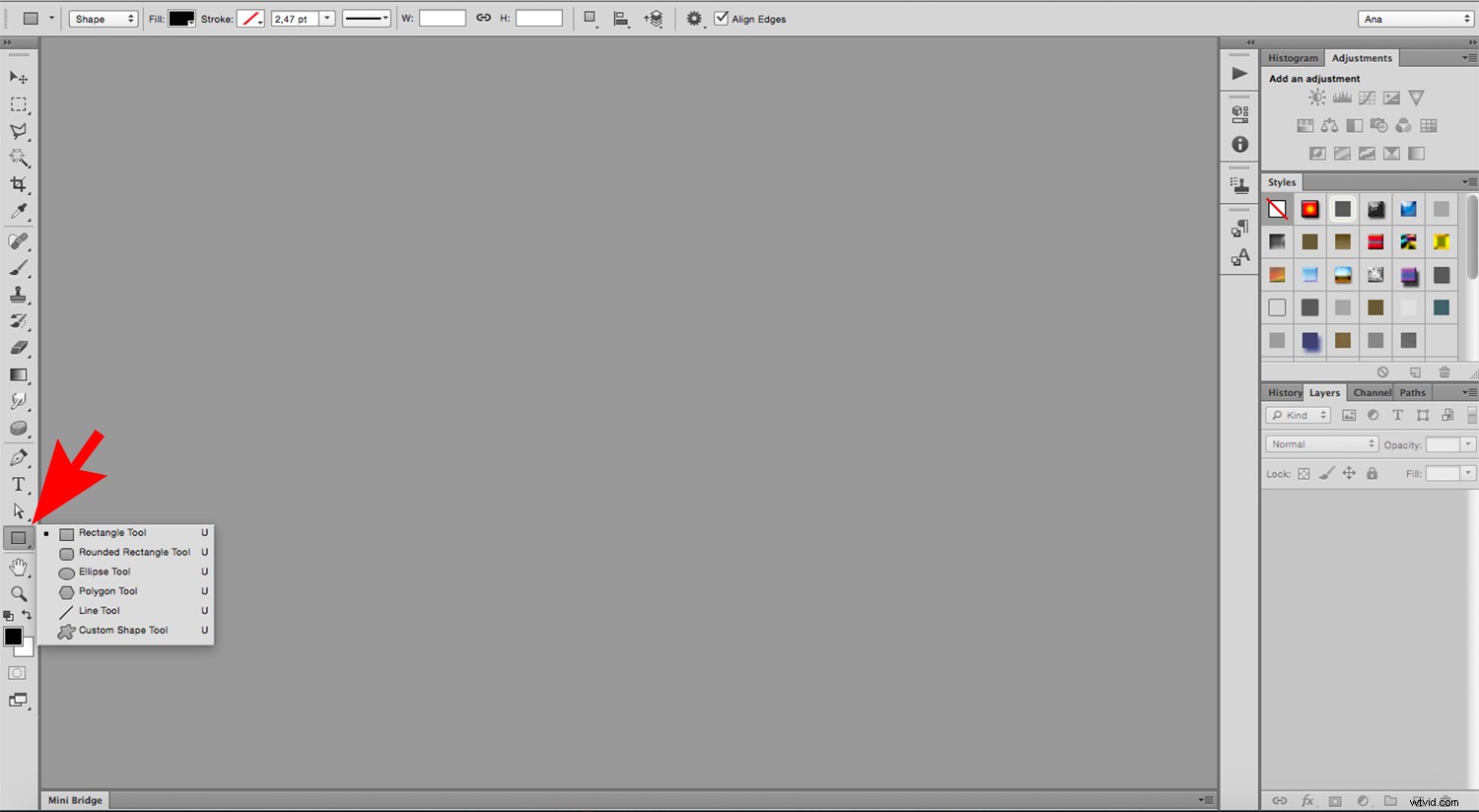
Kies je voor de vorm op maat, dan heb je een tweede menu met al je mogelijkheden daarvoor. U kunt deze openen in de optiebalk bovenaan. Als u niet veel keuzes ziet, klikt u gewoon op de haak aan de rechterkant en klikt u op Alles in het menu dat wordt geopend; hierdoor worden alle vooraf ingestelde vormen geladen. Als u nieuwe vormen van internet downloadt, vindt u ze ook in dit menu.
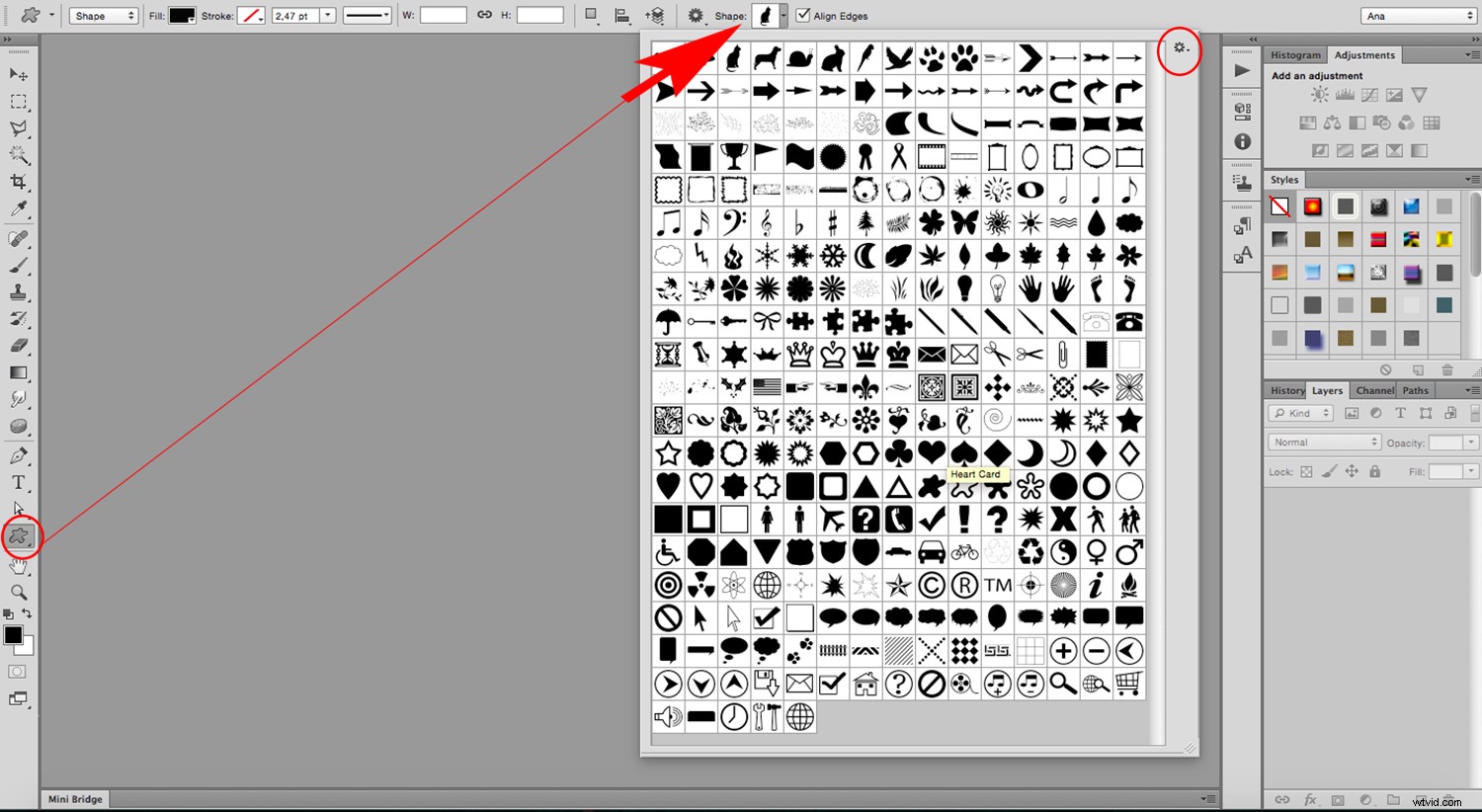
Om de door u gekozen vorm op een leeg canvas te tekenen, hoeft u alleen maar te klikken en te slepen totdat deze de gewenste grootte heeft bereikt en vervolgens los te laten. Telkens wanneer u een vorm op uw canvas tekent, kunt u ervoor kiezen Vulling en lijn te gebruiken op de optiebalk. In dit geval is de vulling uw foto, dus stel de vulling in op zwart zodat uw afbeelding wordt beperkt tot de vorm die u hebt gekozen.
Zo kunt u het doen:
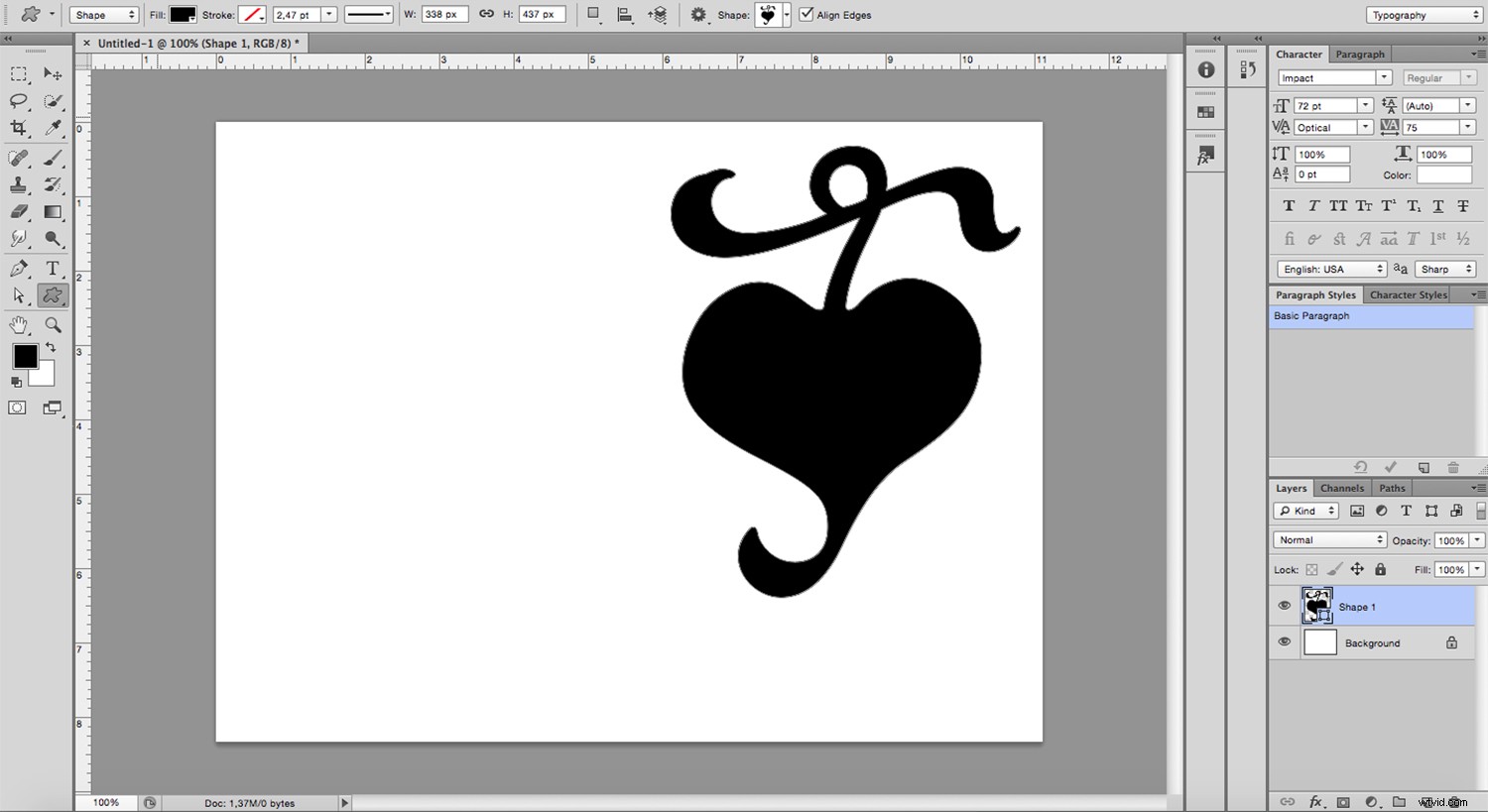
Voeg uw afbeelding toe
Nu je je vorm hebt, moet je de afbeelding naar binnen brengen om deze te vullen. Ga naar Menu> Bestand> Plaatsen. Hierdoor wordt een browservenster geopend, zodat u het bestand op uw computer kunt kiezen. Kies degene die je wilt en klik op OK. Deze foto wordt in uw project geïmporteerd als een nieuwe laag.
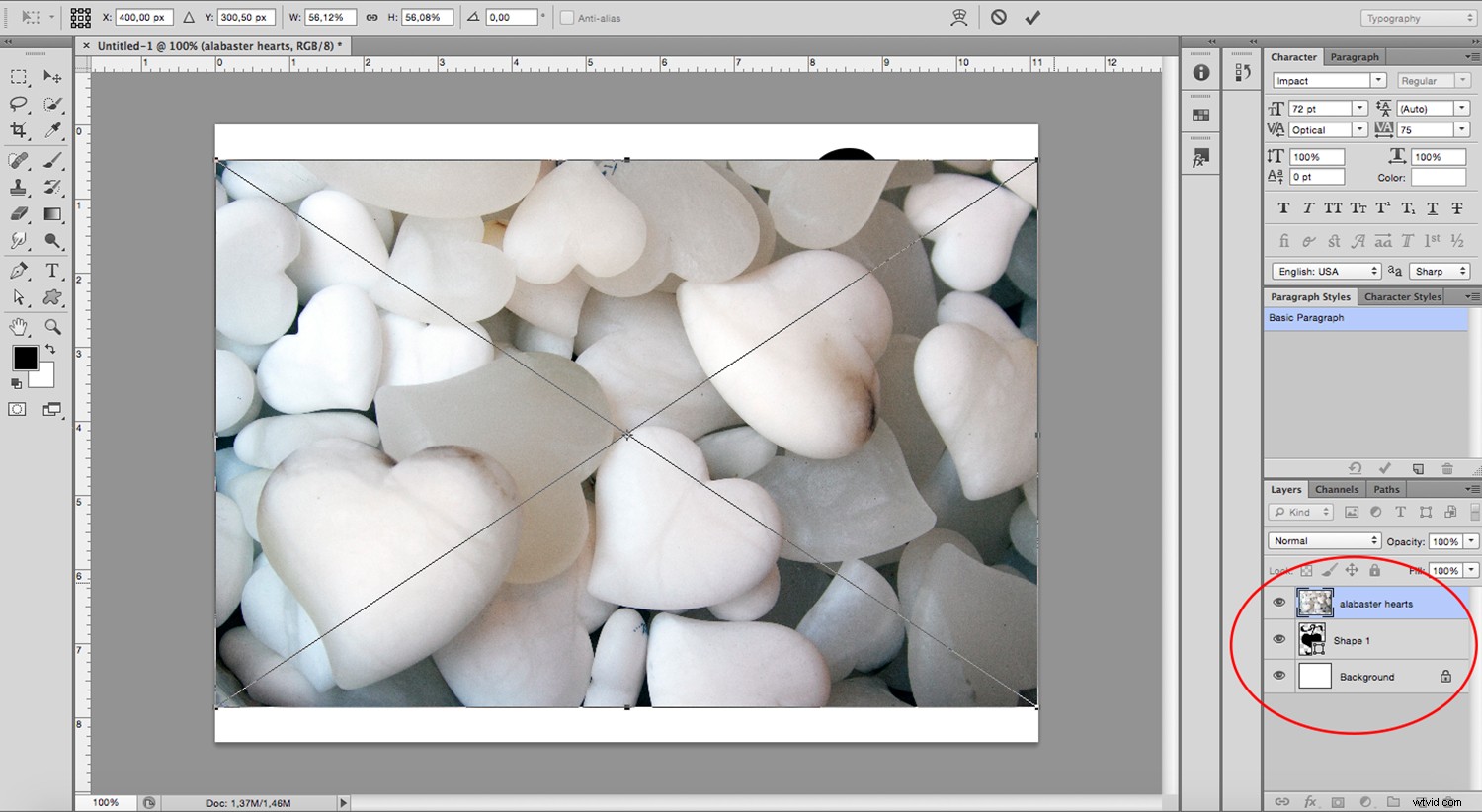
Knipmasker
Nu hoef je alleen maar naar Menu> Laag> Knipmasker maken te gaan. Dit kan ook worden bereikt door tegelijkertijd op Alt + Ctrl (pc) of Cmd (Mac) + G te klikken.
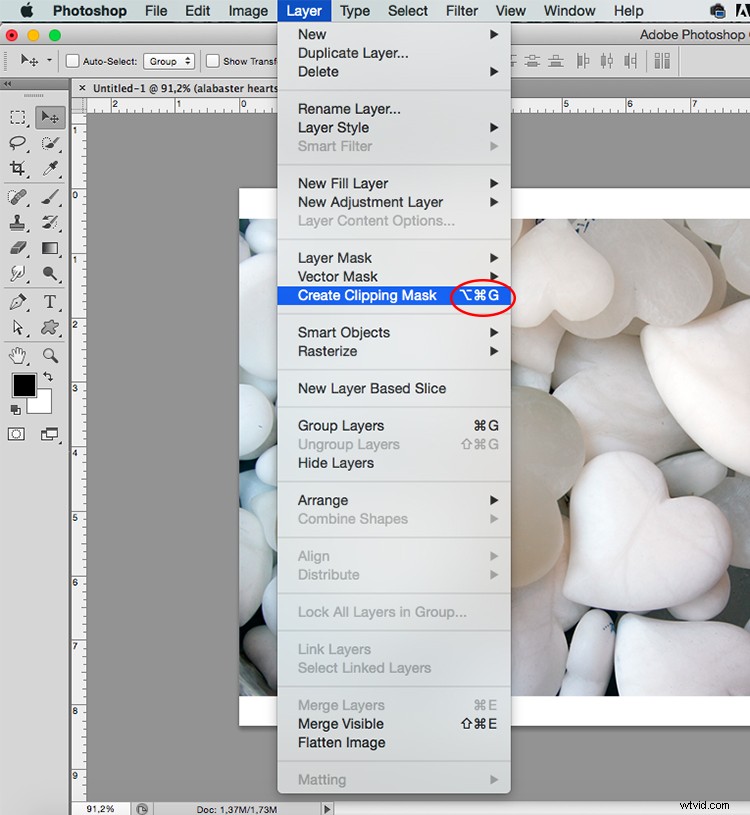
Opmerking: Als je mijn stappen precies volgde, werd de afbeelding als een laag bovenaan geplaatst. Als je echter met een complex project met veel lagen werkt of als je de instructies in een andere volgorde hebt gevolgd, is dit misschien niet het geval.
Als dat gebeurt, moet je wel een extra stap zetten. Sleep en plaats de afbeeldingslaag bovenop de vormlaag in het deelvenster Lagen om het uitknipmasker te laten werken zoals u wilt.
Als gevolg hiervan zie je de foto alleen door de vorm en het beste is dat het proces niet-destructief is. Met andere woorden, je hebt je foto niet uitgeknipt, de rest is er gewoon onder verborgen, wat je twee voordelen geeft.
Ten eerste kunt u uw foto verplaatsen zodat deze het beste bij de vorm past. Als u vanuit de Toolbox op het gereedschap Verplaatsen klikt, kunt u gewoon op de afbeelding klikken en slepen zodat deze op de best mogelijke manier wordt geplaatst. Je kunt ook elk van de transformatietools gebruiken om het formaat te wijzigen of te roteren totdat je tevreden bent met het resultaat.
Ten tweede kun je ook aan de vorm werken zonder je zorgen te maken dat je je foto beschadigt of een leeg canvas laat zien, omdat de foto eronder compleet en onaangeroerd is.
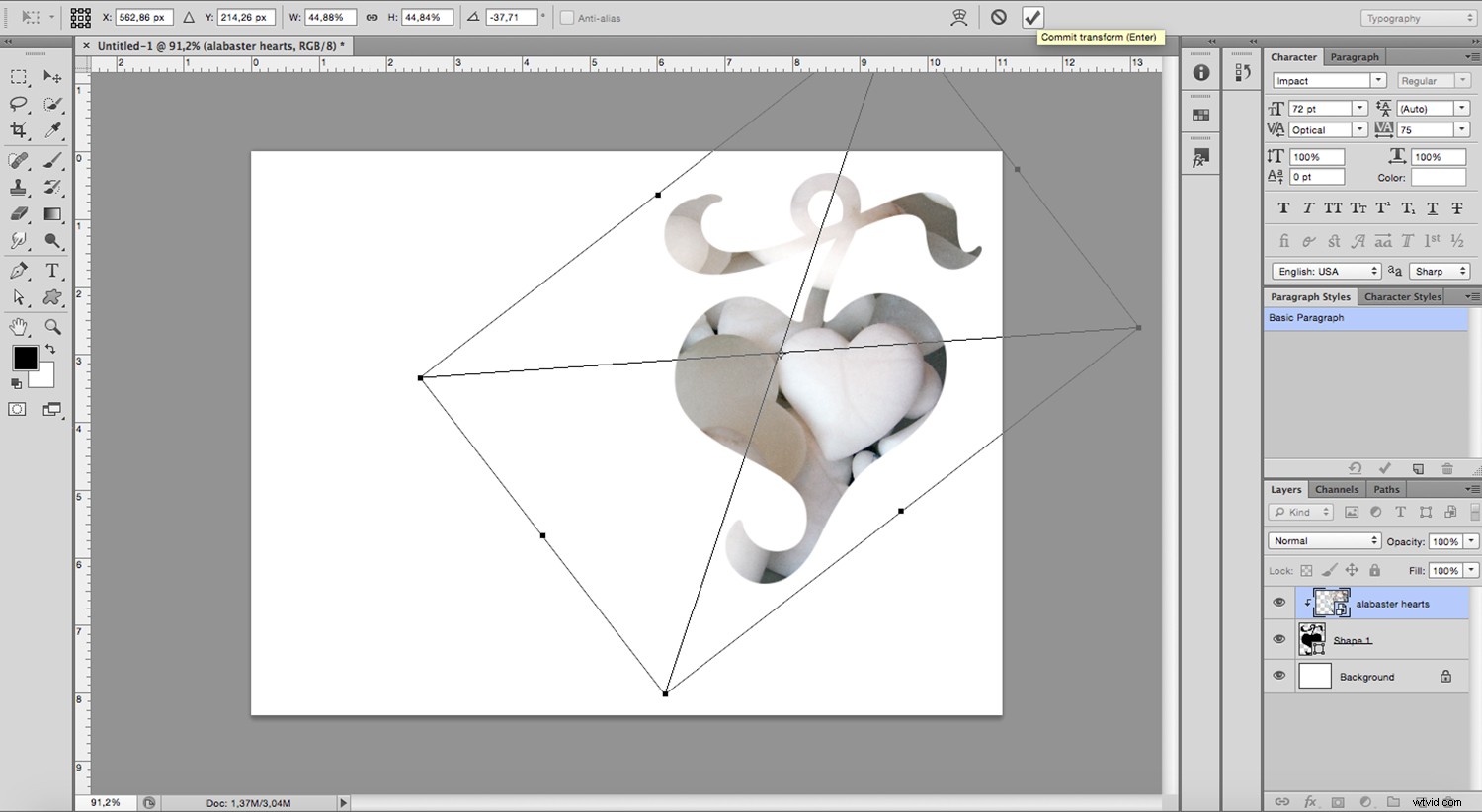
Extra tip
U kunt zoveel met afbeeldingen gevulde vormen maken als u wilt in hetzelfde canvas, omdat ze gewoon als extra lagen worden gestapeld. U kunt bijvoorbeeld tekst aan uw project toevoegen.
Om dat te doen, gaat u in plaats van het Vormgereedschap naar het Tekstgereedschap en selecteert u een lettertype dat breed genoeg is om het effect merkbaar te maken. Herhaal vervolgens het proces van het plaatsen van een afbeelding (het kan een andere foto zijn dan de foto die u voor de vorm hebt gebruikt) en het maken van een uitknipmasker.
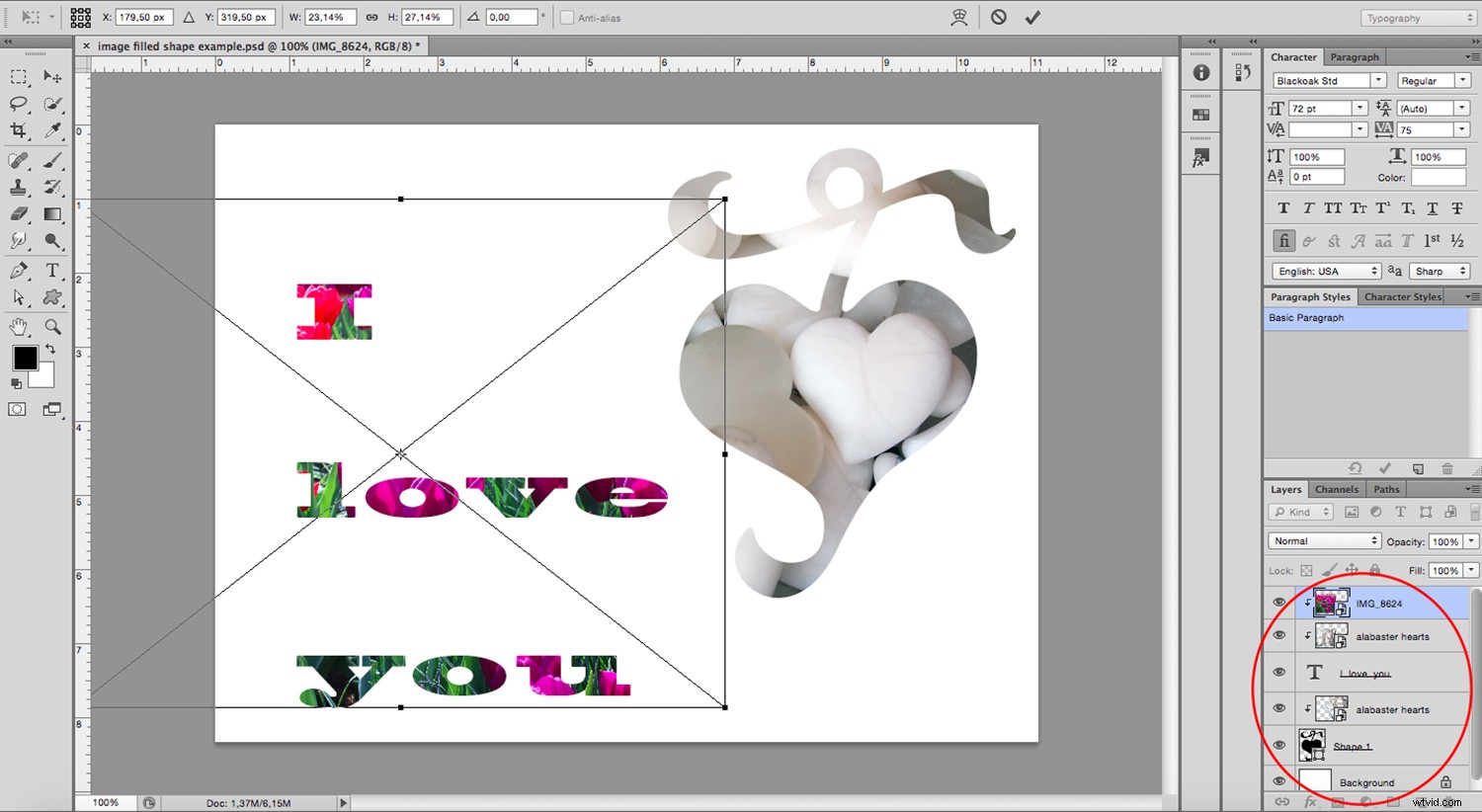
En nogmaals, aangezien de afbeelding eronder intact is, kunt u terugkomen en de tekst bewerken wanneer u maar wilt. Veel plezier!