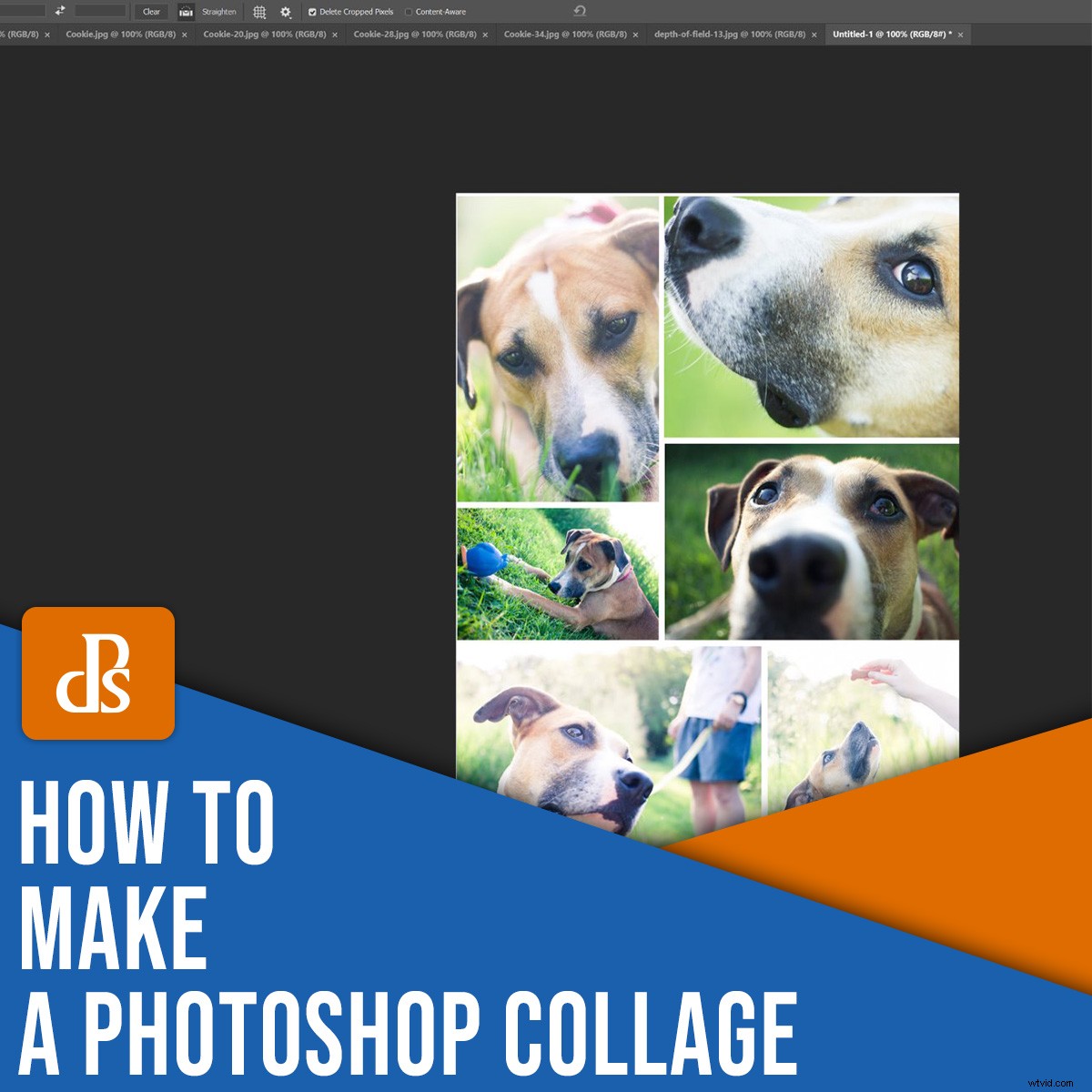
Wil je een collage maken in Photoshop? U bent hier aan het juiste adres.
In dit artikel ga ik je een eenvoudig, stapsgewijs proces geven voor het maken van een verbluffende collage - een die er als volgt uitziet:

(Het is een perfecte manier om foto's van een evenement, een vastgoedshoot of zelfs een familiefotosessie te delen!)
Laten we beginnen.
Stap 1:Kies je collagefoto's
Voordat u daadwerkelijk maakt de collage, moet je je collagefoto's kiezen - en je moet dit zorgvuldig doen.
Ik raad aan om afbeeldingen te selecteren die verbonden zijn door een thema (zoals een locatie, een evenement of zelfs een concept). Neem een mix van onderwerpen op verschillende schalen op; Kies bijvoorbeeld een aantal brede foto's die de hele scène laten zien, evenals enkele detailfoto's die veel textuur en persoonlijkheid laten zien. Zonder het een of het ander is het verhaal niet compleet. En het zal niet het niveau van emotie bevatten dat je zoekt.
Over verhalen vertellen gesproken:het helpt vaak om je te concentreren op het verhaal dat je probeert te vertellen. Wil je een verhaal rondom een evenement bieden? Wil je een zinvol concept duidelijk overbrengen? Houd hier rekening mee bij het kiezen van foto's!
Nog een tip:voeg indien mogelijk ten minste drie foto's toe en niet meer dan acht. Te weinig foto's en je kunt niet het hele verhaal vertellen. Te veel foto's, en je zult de kijker verwarren met rommel (plus, het zal moeilijk zijn om individuele details te laten zien).
Stap 2:Open de geselecteerde afbeeldingen in Photoshop
Zodra je je foto's hebt gekozen, open je ze allemaal in Photoshop.
Om dit te doen, kunt u bestanden rechtstreeks naar het documentvenster slepen en neerzetten, of u kunt Bestand>Openen selecteren en klik op de relevante afbeeldingen.
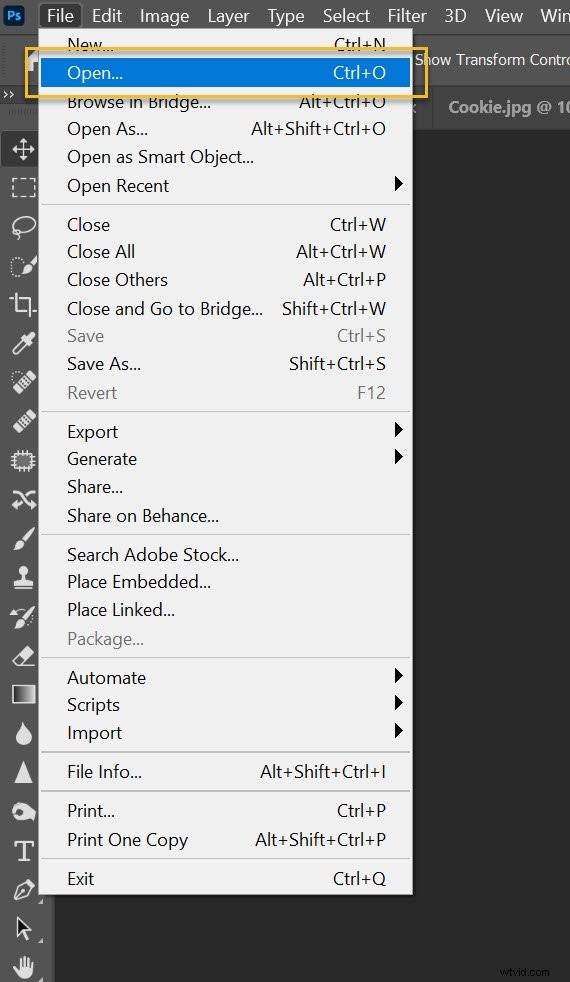
U zou de foto's als aparte tabbladen in het documentvenster moeten zien, zoals dit:
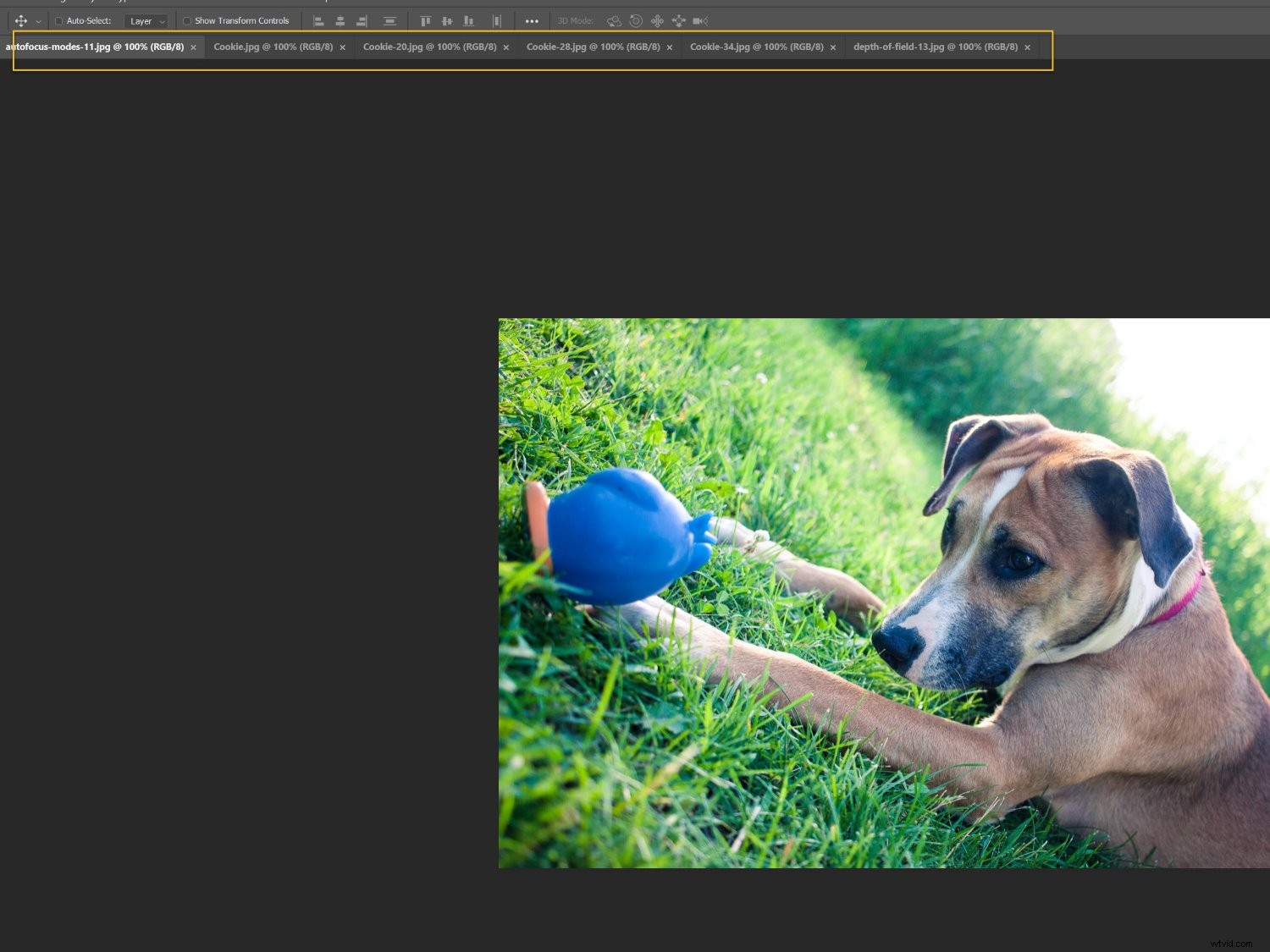
Stap 3:maak een nieuw bestand voor uw Photoshop-collage
Elke Photoshop-collage heeft een achtergrondbestand nodig waarin alle afbeeldingen uiteindelijk worden geassembleerd.
Je kunt een oude collagesjabloon gebruiken, maar als je je allereerste collage maakt, moet je een nieuw document maken.
Dus selecteer Bestand>Nieuw in de menubalk (of tik op Ctrl/Cmd+N ):
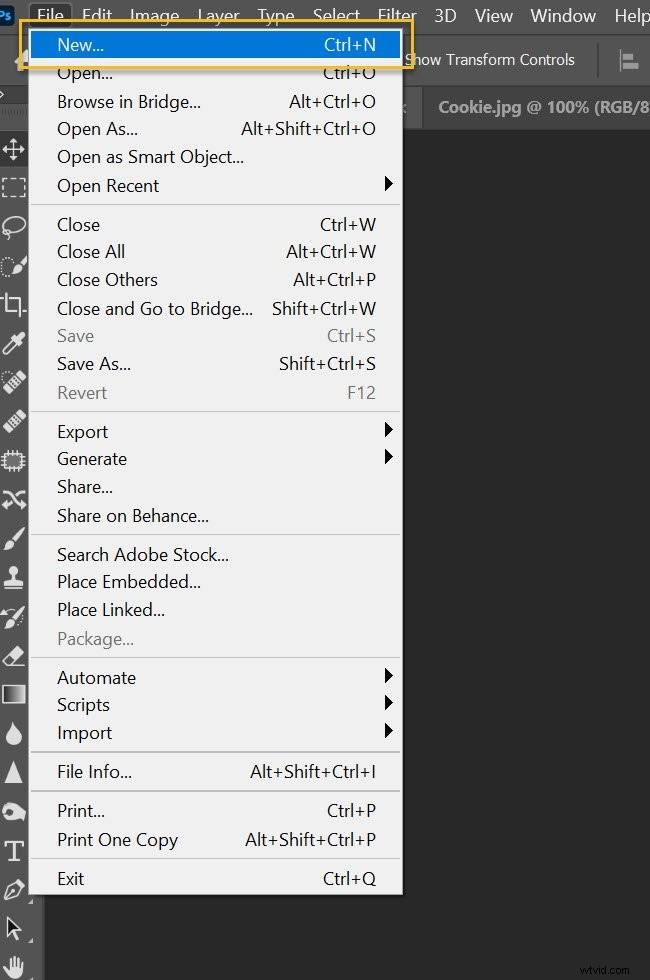
Er zou een venster Nieuw document moeten verschijnen en u moet uw bestandsvoorkeuren inbellen.
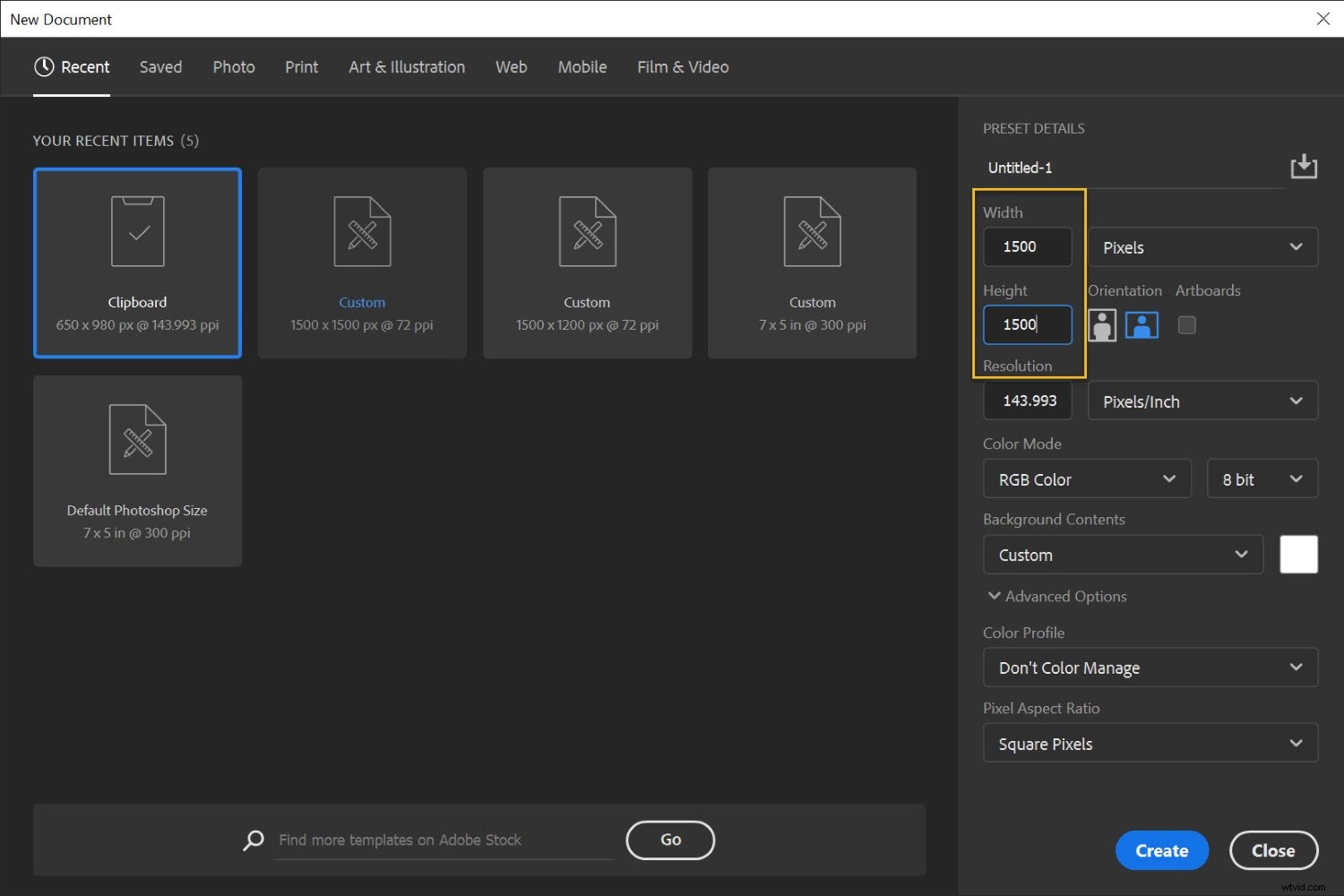
De details zijn afhankelijk van wat u van plan bent te doen met de collage en van de afmetingen van de door u gekozen foto's. Als u met grote JPEG's werkt en u wilt afdrukken, moet u waarschijnlijk een breedte en hoogte van meer dan 5000 pixels kiezen. Als je je collage op een standaard webpagina wilt weergeven, is een breedte en hoogte van 1500 pixels prima (hoewel je altijd groot kunt beginnen en het formaat later kunt wijzigen, zoals besproken in Stap 8 hieronder).
(Ik raad je aan om de bestandsgrootte uiteindelijk iets groter te maken dan je wilt; op die manier kun je een laatste bijsnijding doen om eventuele problemen met de rangschikking op te lossen.)
Stap 3:voeg uw afbeeldingen één voor één toe
Ga naar je eerste open foto en selecteer deze.
Om dit te doen, kunt u slepen met het selectiekader:
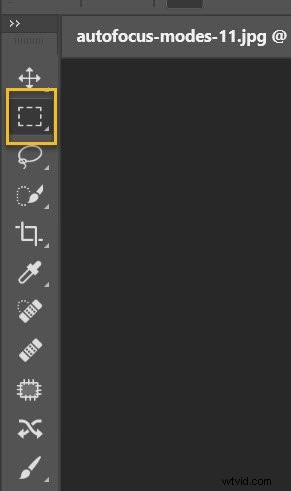
Of u kunt op Ctrl/Cmd+A . drukken . Je zou de marcherende mieren rond de rand van je afbeelding moeten zien:
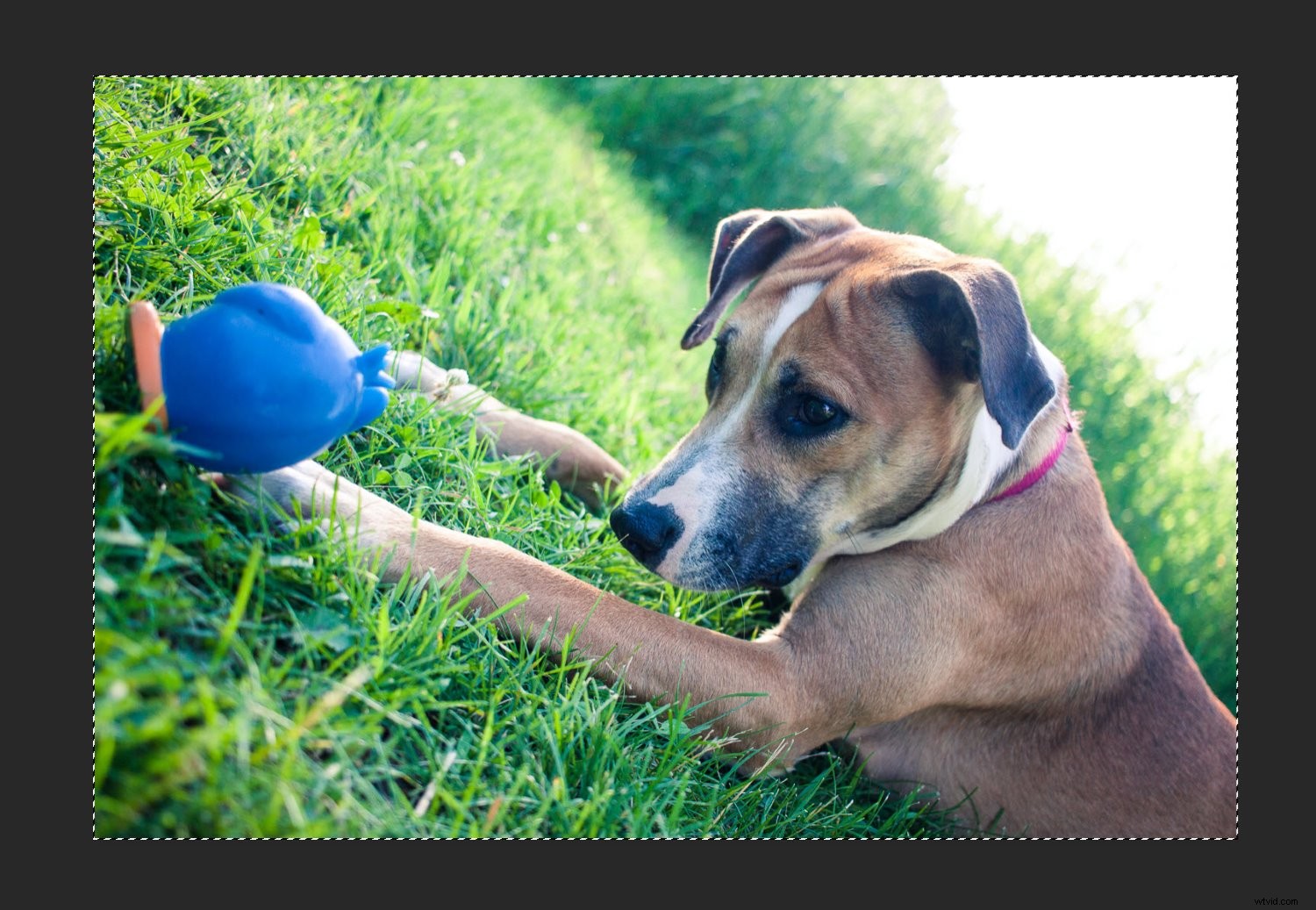
Kies vervolgens Bewerken>Kopiëren (of tik op Ctrl/Cmd+C ):
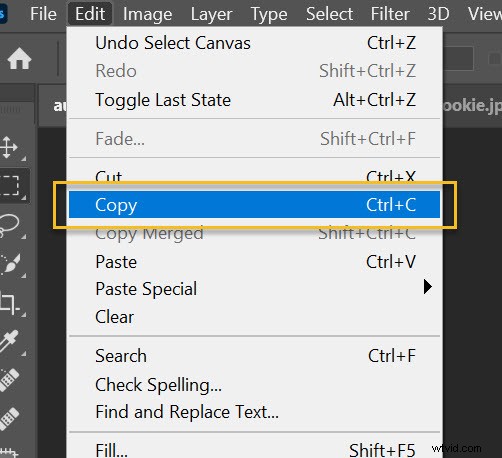
Ga ten slotte naar het nieuwe document en kies vervolgens Bewerken>Plakken (of tik op Ctrl/Cmd+V ):
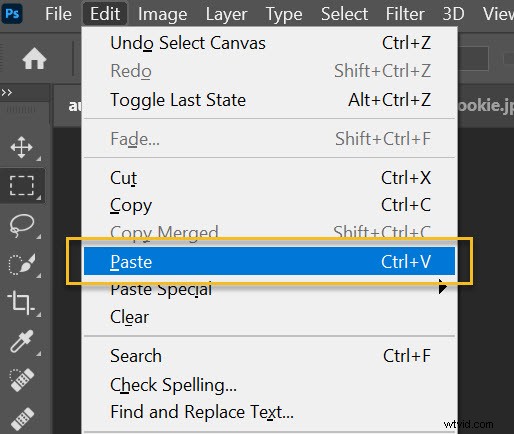
Hiermee wordt de foto aan het lege document toegevoegd, maar op een eigen laag.
Afhankelijk van de grootte en resolutie van de nieuwe afbeelding, moet u mogelijk enkele aanpassingen maken met Edit>Free Transform (of Ctrl/Cmd+T ). Mijn eerste foto was bijvoorbeeld veel te groot:
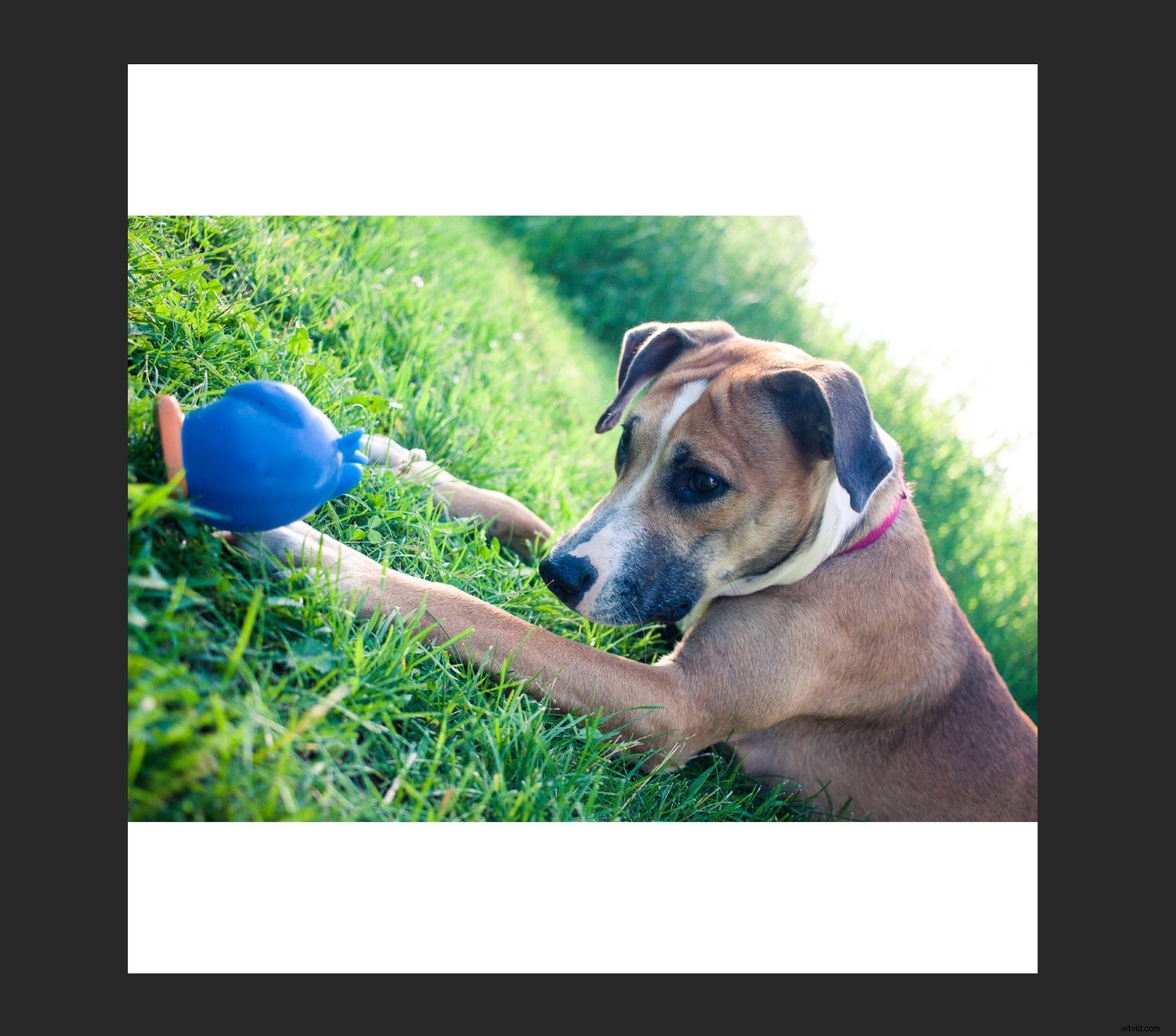
Dus ik heb de optie Vrije transformatie gebruikt om het te verkleinen:
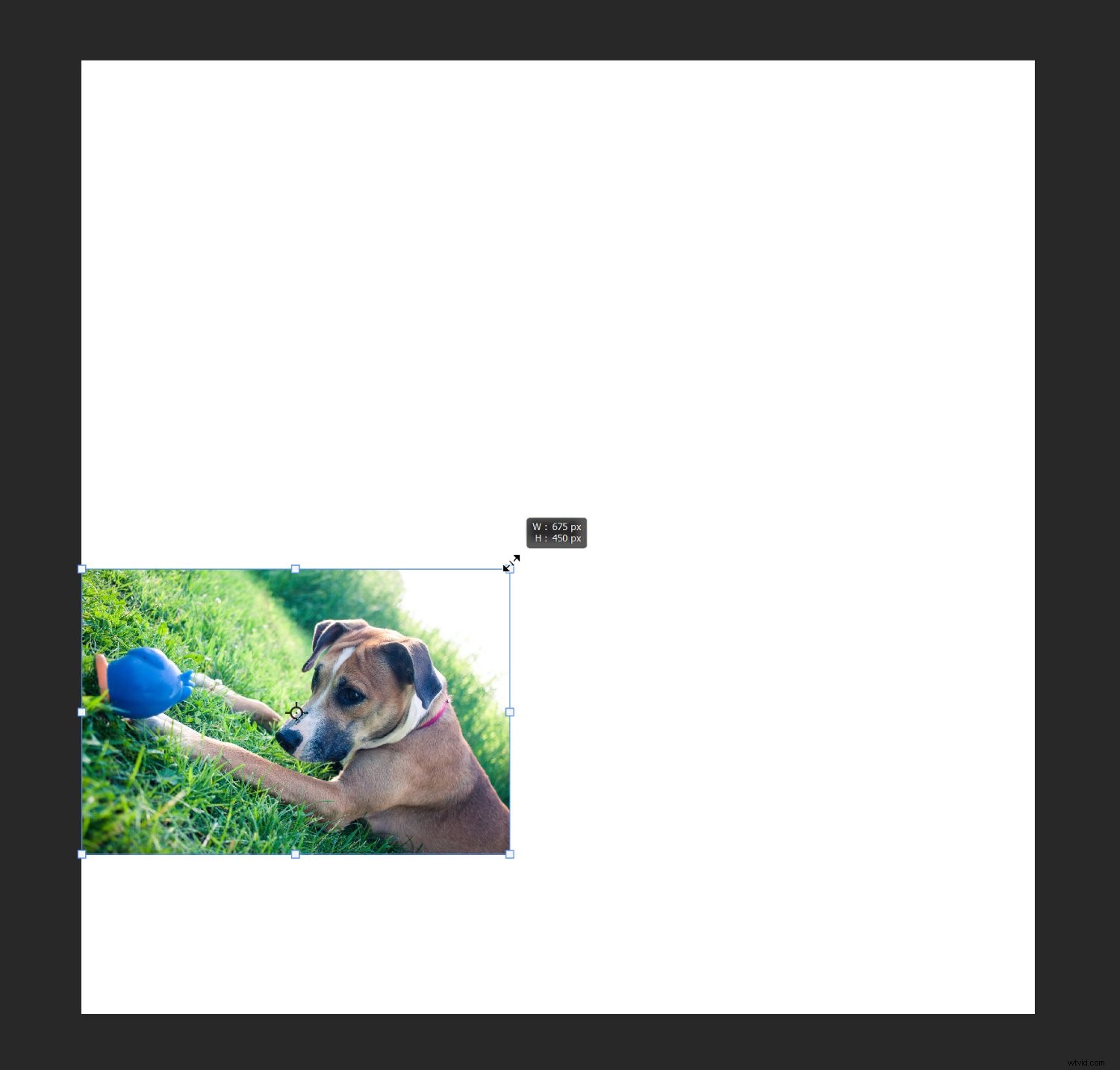
(Zodra u Vrije transformatie heeft geactiveerd, sleept u eenvoudig de randknooppunten totdat u het gewenste resultaat krijgt. U wilt een afbeelding die klein genoeg is om comfortabel over het canvas te worden verplaatst.)
Herhaal vervolgens de bovenstaande instructies voor alle resterende collagefoto's.
Stap 4:Rangschik je foto's
Nadat je alle collagefoto's aan je document hebt toegevoegd, is het tijd om wat te regelen. Hier verschuif je de foto's totdat ze jouw verhaal vertellen.
Nadat je verschillende collages hebt gemaakt, begin je je favoriete stijl te ontdekken; persoonlijk vind ik het leuk om symmetrische lay-outs te maken, evenals in elkaar grijpende puzzels. Maar elk verhaal heeft iets andere behoeften, dus wees niet bang om te experimenteren!
Om de fotoposities aan te passen, kunt u de Verplaatsingstool . selecteren (of tik op V ):

Sleep vervolgens alle afbeeldingen rond tot je een goed resultaat krijgt. Als je het formaat van foto's wilt wijzigen, gebruik dan de optie Gratis transformatie die hierboven is besproken.
Met het voorbeeld van mijn huisdiercollage probeerde ik eerst een meer symmetrische opstelling:
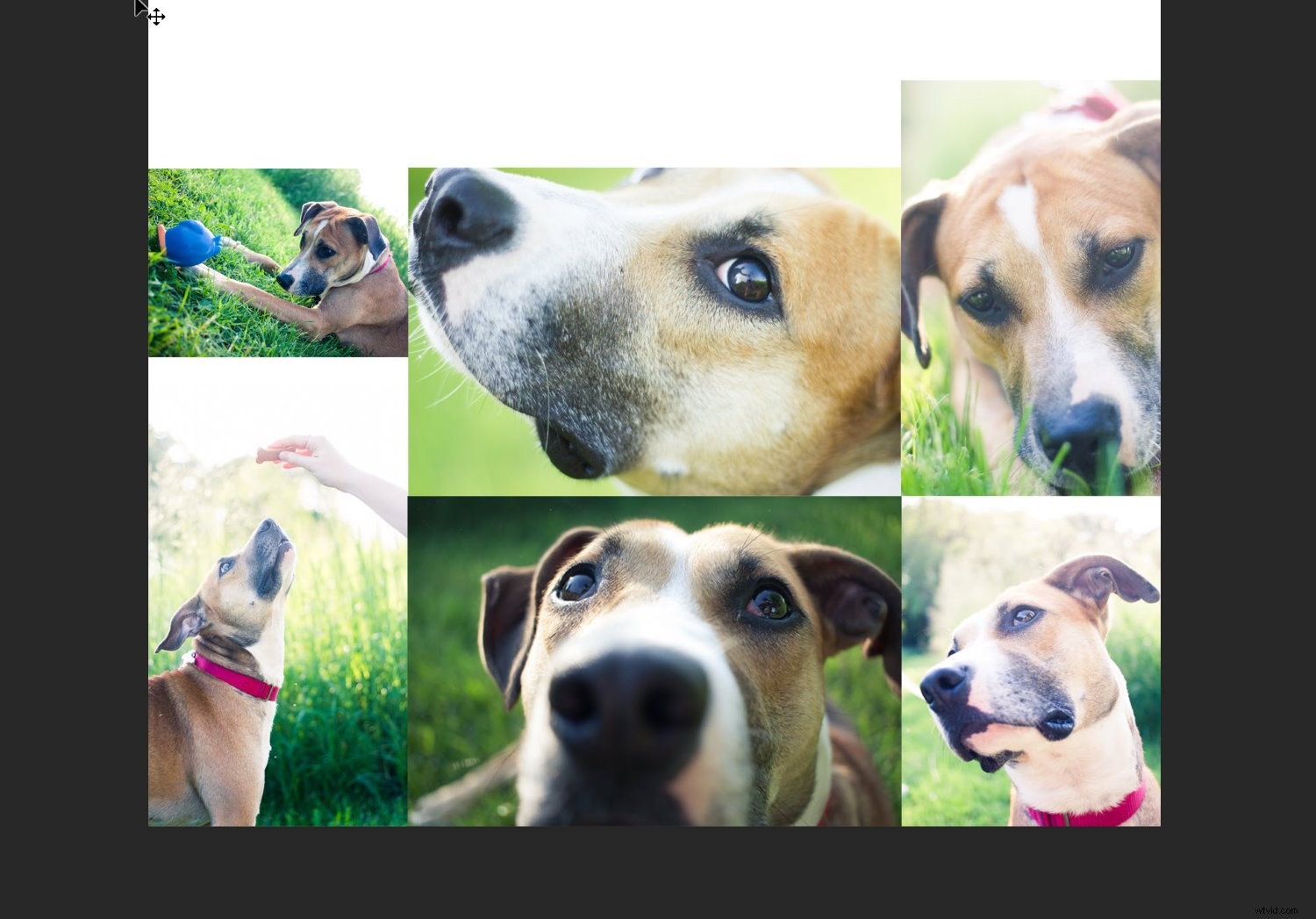
Maar ik koos voor een puzzelachtige compositie:
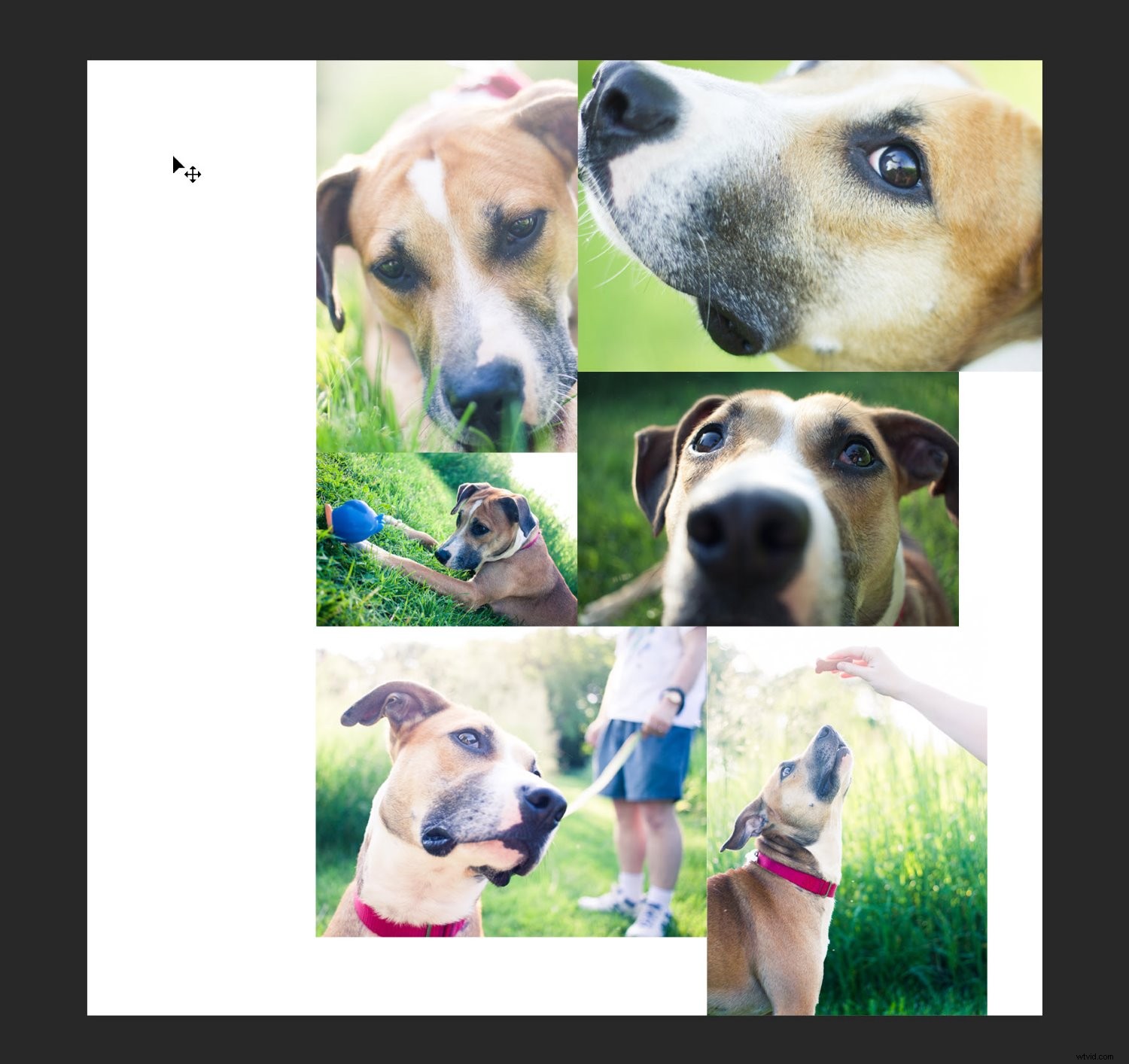
Stap 5:voeg afbeeldingsafstand toe
Als je de lay-out hebt bepaald en alle afbeeldingen op maat hebt gemaakt, raad ik aan om het ontwerp wat ruimte te geven. Het is persoonlijke voorkeur, maar het effect is over het algemeen leuk.
Met andere woorden, in plaats van een collage zoals deze:

Je wilt er zo een:
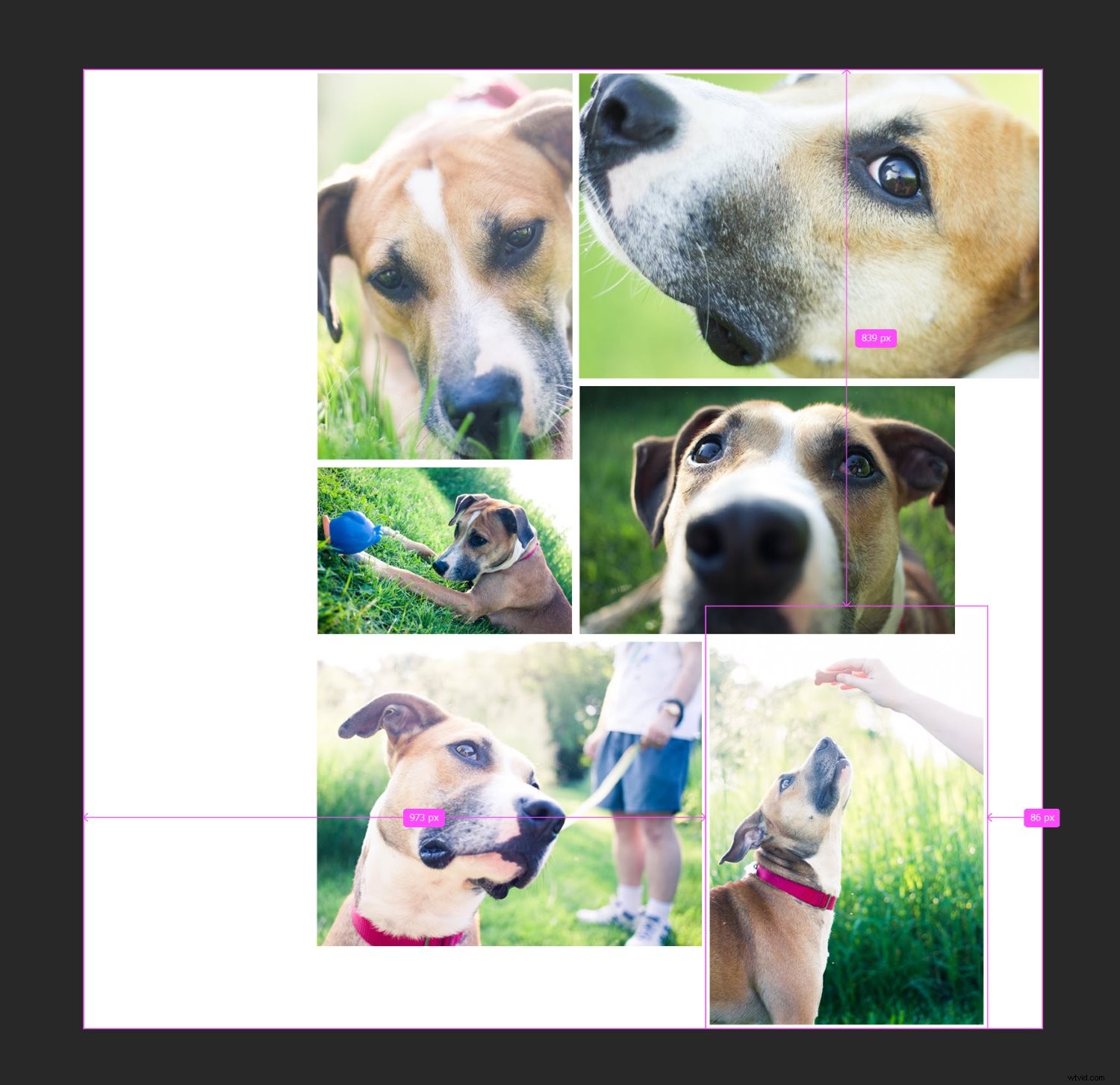
Het is vrij eenvoudig om te doen; je maakt eenvoudig een dunne, witte rand tussen de afbeeldingen. U kunt elke foto selecteren en vervolgens de muis of de pijltoetsen gebruiken om te slepen totdat u witruimte ziet. Of u kunt dubbelklikken op elke afbeelding in het deelvenster Lagen:
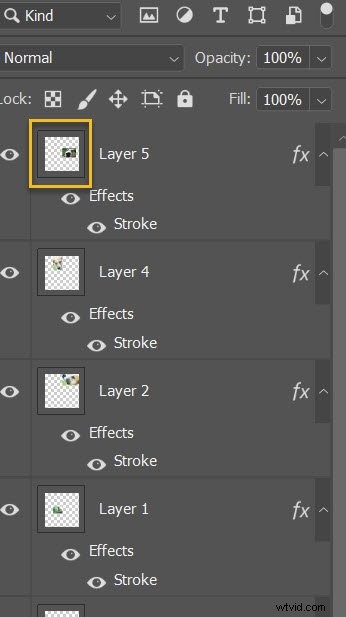
Dit opent de Laagstijl menu, waar u de Beroerte . kunt selecteren optie:
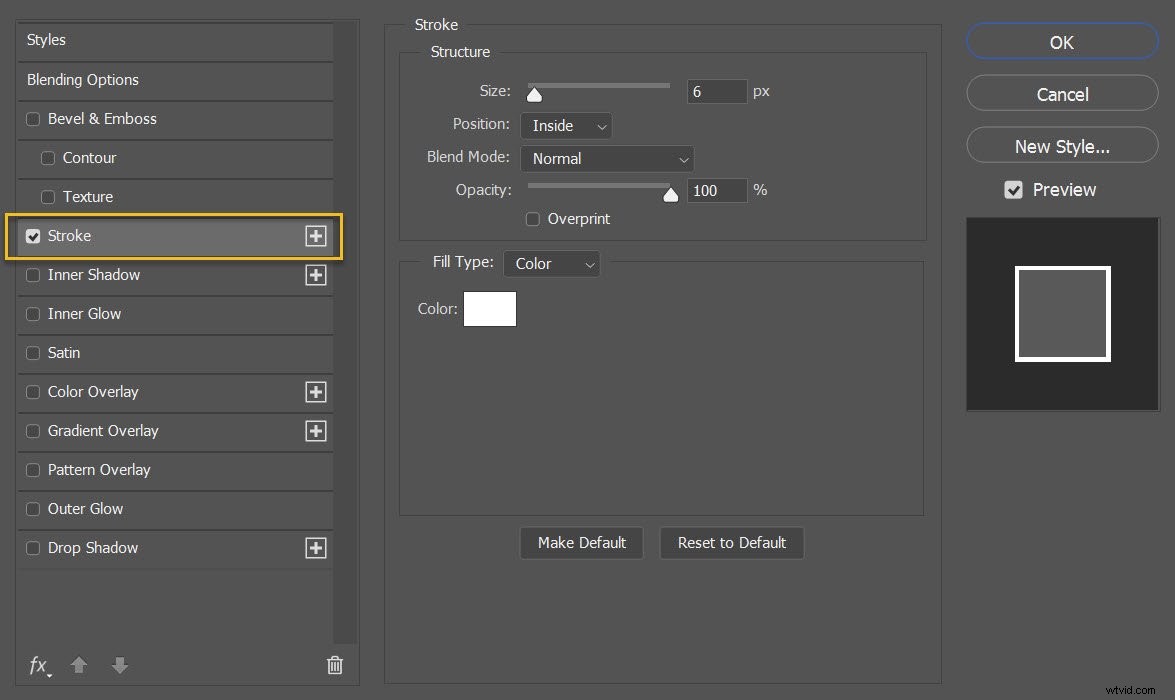
Zorg ervoor dat de Positie is ingesteld op Binnen , de Overvloeimodus is ingesteld op Normaal , en de kleur is ingesteld op Wit :
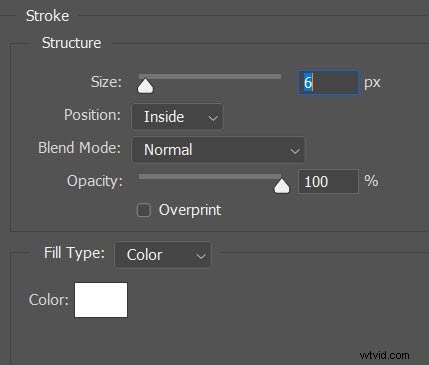
Vergroot vervolgens de Maat totdat je een mooie rand om je afbeeldingen ziet verschijnen.
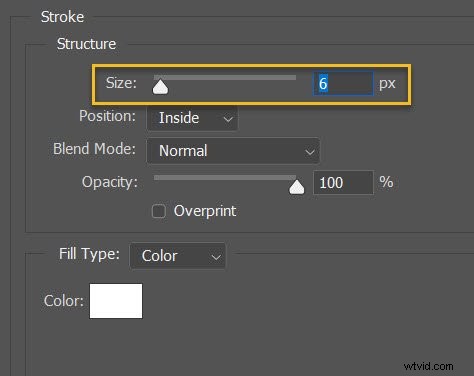
Helaas worden de afbeeldingen hierdoor wat bijgesneden, maar afhankelijk van de look die je mooi vindt, is het misschien de moeite waard.
Stap 6:Alle lagen samenvoegen
Op dit punt zou je je collage moeten hebben opgemaakt met een perfecte foto-afstand.
Dat betekent dat je klaar bent om alle lagen samen te voegen.
Selecteer gewoon Laag>Zichtbaar samenvoegen (of tik op Ctrl/Cmd+Shift+E ):
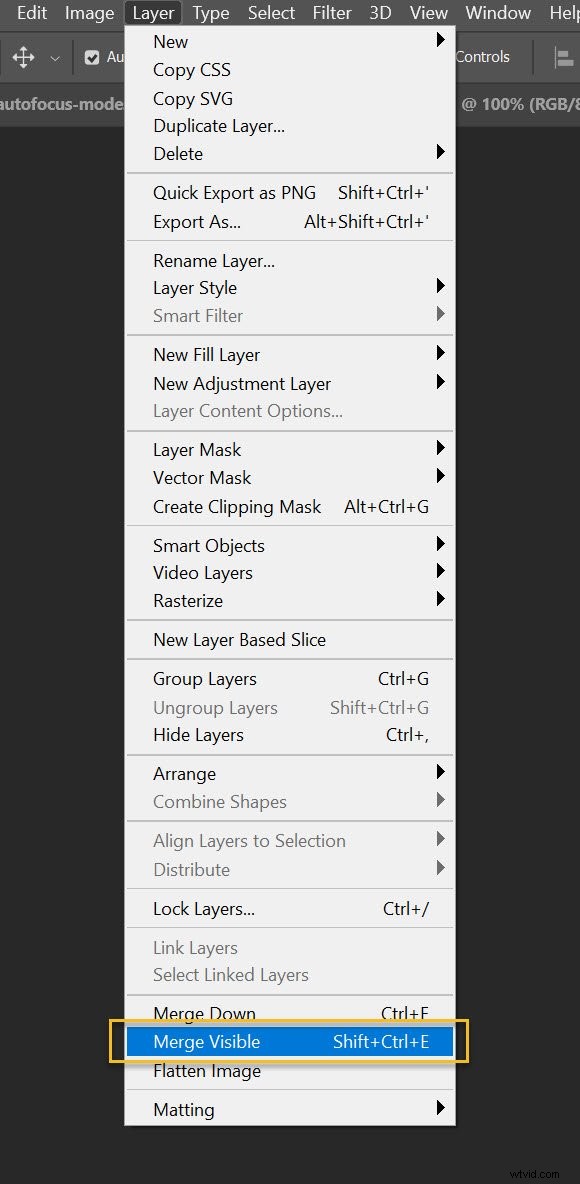
En de lagen zullen samensmelten tot een enkele prachtige Photoshop-collage!
Stap 7:Snijd de uiteindelijke afbeelding bij
Voordat je het formaat van je collage aanpast en exporteert, raad ik aan om extra witruimte rond de randen bij te snijden (je wilt dat het ontwerp er gelijkmatig uitziet).
Druk gewoon op C of selecteer de Bijsnijdtool :
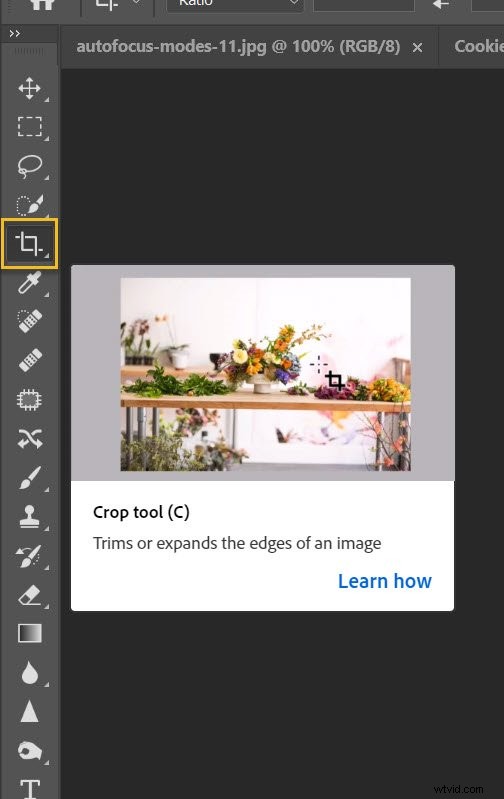
Sleep vervolgens naar de randen van de foto om ongewenste gebieden te verwijderen:
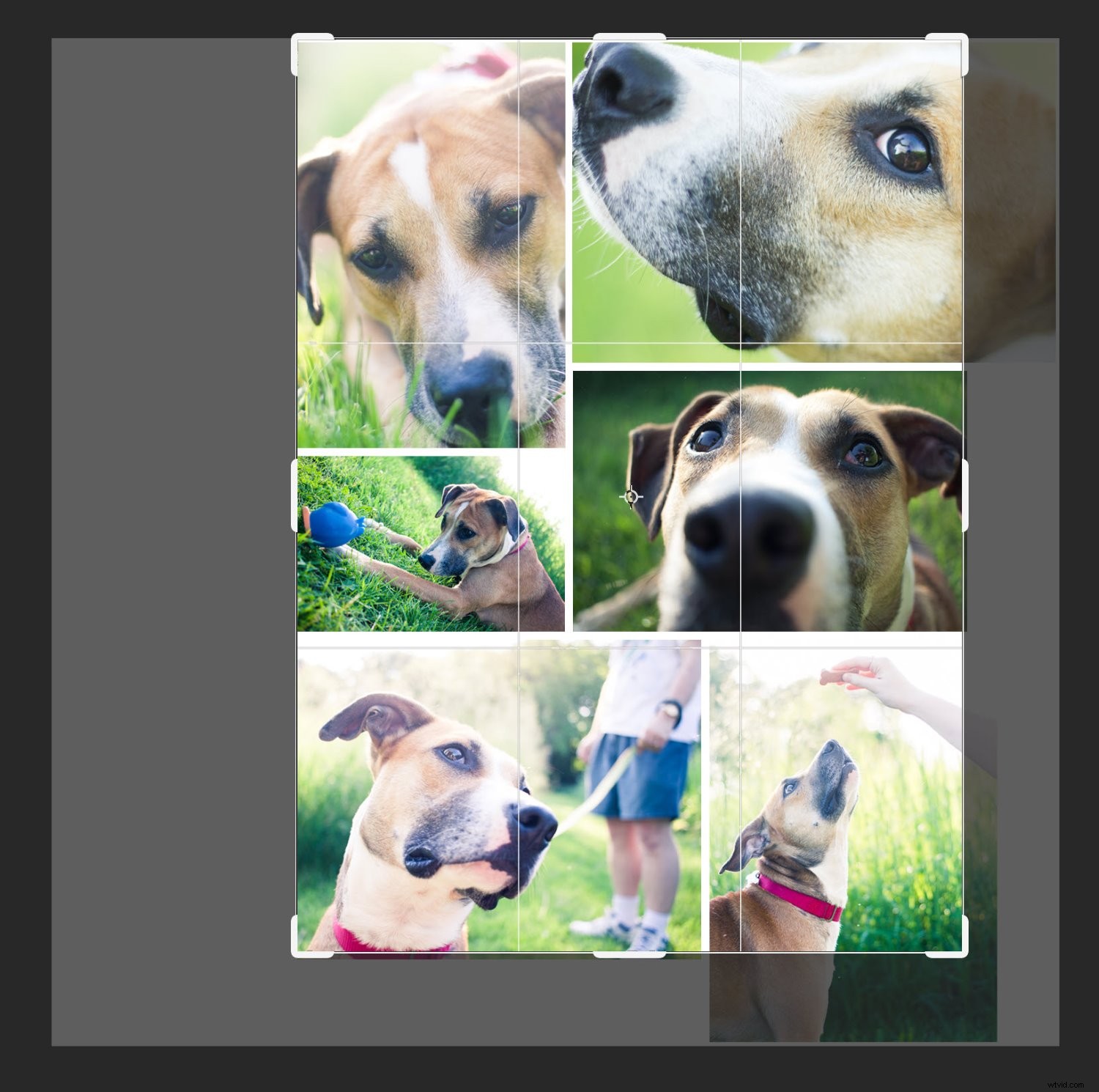
Stap 8:Formaat wijzigen
Deze stap is afhankelijk van uw doelen voor de collage. Als u wilt afdrukken, moet u het formaat wijzigen op basis van de afdrukvereisten (waardoor de afbeelding meestal vrij groot moet blijven). Als je je collage echter op Facebook, Instagram of Pinterest wilt plaatsen, overweeg dan om aan de lange kant te verkleinen tot maximaal 1500 pixels.
Dus selecteer Afbeelding>Afbeeldingsgrootte (of tik op Alt/Opt+Ctrl/Cmd+I ):
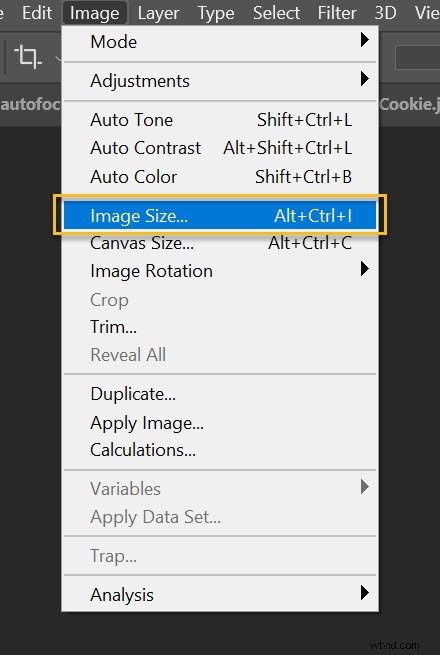
Kies vervolgens de gewenste breedte en hoogte.
Stap 9:sla uw collage op en exporteer deze
Last but not least:
Opslaan en exporteren!
Selecteer Bestand>Opslaan als :
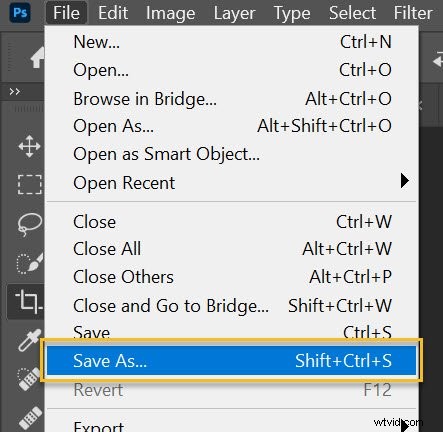
Kies vervolgens een locatie en bestandsnaam, zorg ervoor dat Opslaan als type is ingesteld op JPEG en druk op Opslaan :
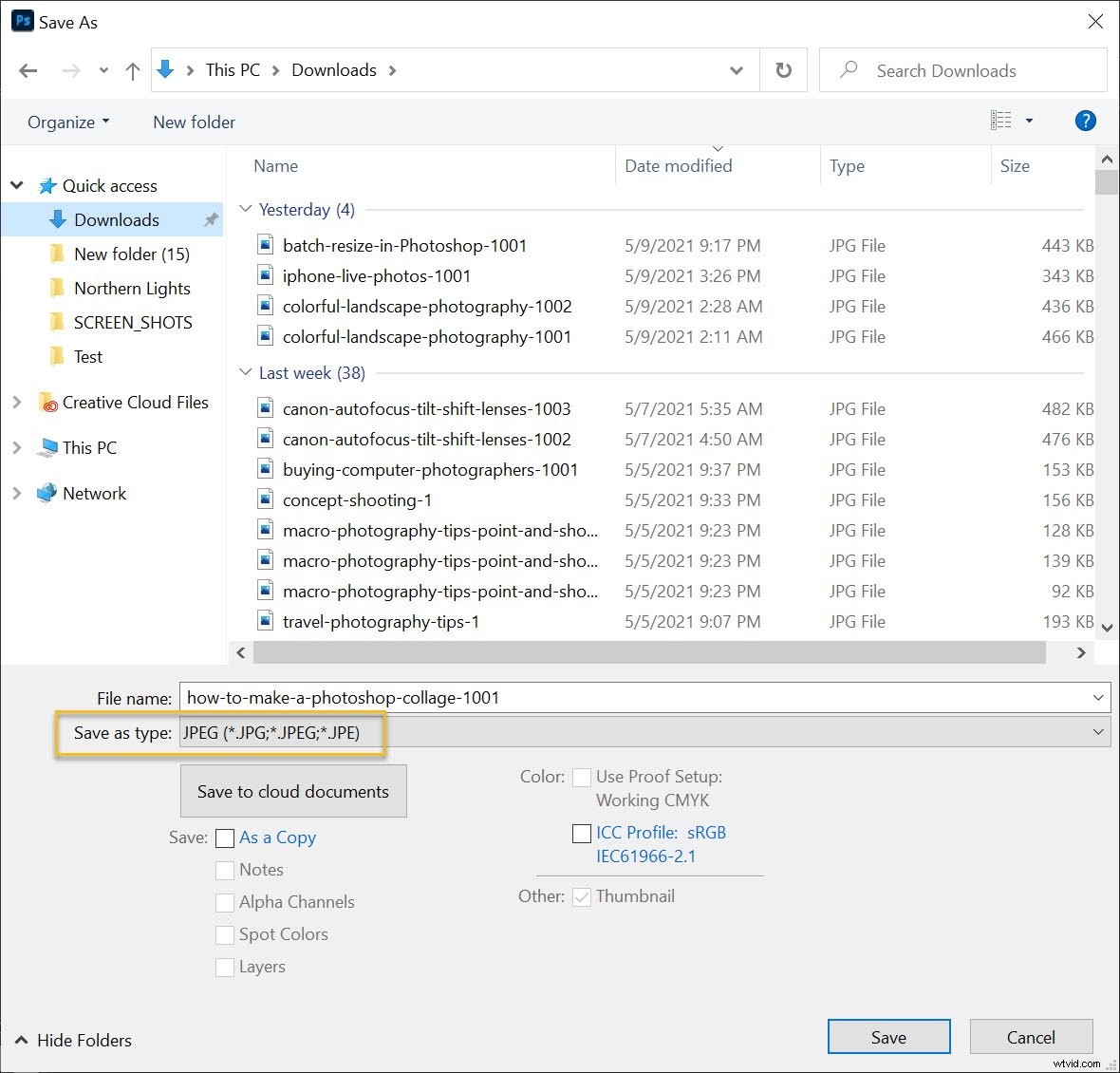
En selecteer de gewenste beeldkwaliteit (ik ga meestal voor rond de 8 ):
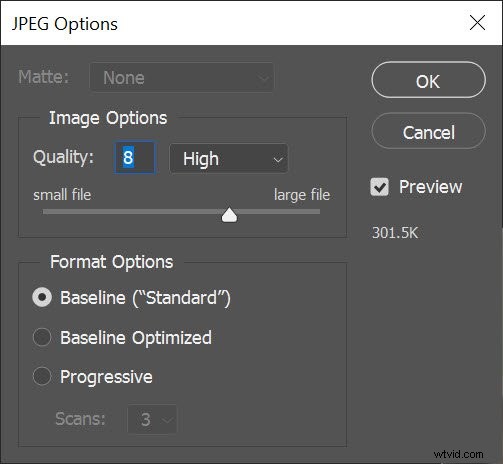
En je bent klaar! Photoshop slaat uw collage op de opgegeven locatie op.
Hoe maak je een Photoshop-collage:laatste woorden
Nou, daar heb je het:
Een eenvoudig proces voor het maken van een collage in Photoshop. Het ziet er vast geweldig uit, dus wees niet verlegen; deel het op al je sociale media-pagina's!
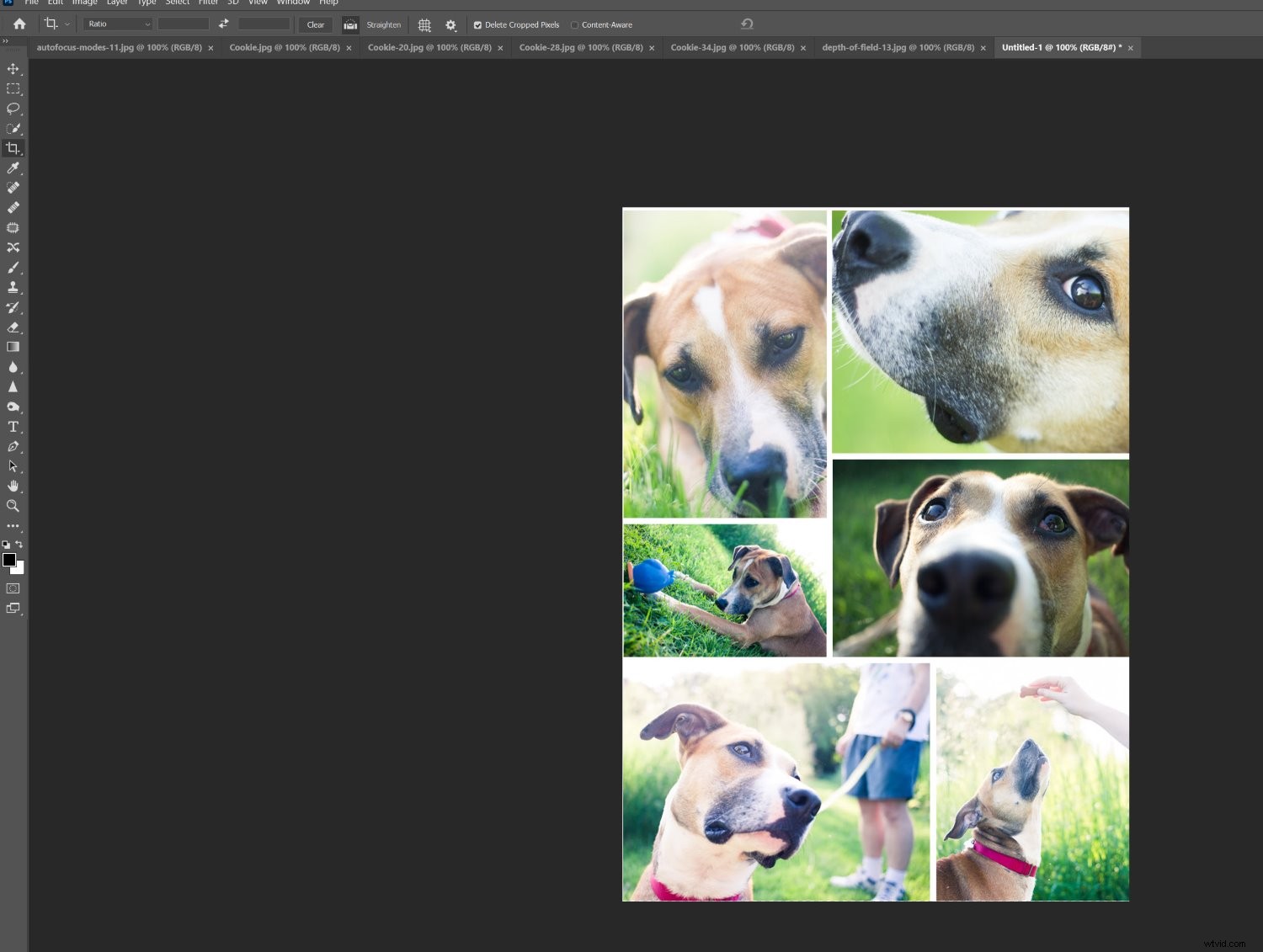
Nu aan jou:
Heb je eerder collages gemaakt? Heeft u nog aanvullende tips? Deel je advies (en collagefoto's!) in de reacties hieronder.
