Als je denkt aan een video met gesplitst scherm, kunnen er veel dingen in je opkomen.
Een voorbeeld waar ik altijd aan denk is de openingsscène van The Brady Bunch.
Wat is een video met gesplitst scherm?
Een gesplitst scherm plaatst eenvoudig meer dan één opname in het frame; of het nu je onderwerp is of een b-roll, dit effect kan een breed scala aan resultaten opleveren.
Ook al maak je misschien geen televisie-intro, gesplitst scherm is een geweldige techniek om oorzaak en gevolg te laten zien of om te illustreren hoe het ene zich tot het andere verhoudt.
Er zijn veel producten en tools die je kunnen helpen bij het maken van een video met gesplitst scherm, maar wij geven de voorkeur aan Camtasia. Het heeft een eenvoudige tijdlijn en canvas, zodat je snel een video met gesplitst scherm kunt maken met zo veel of zo weinig items als je wilt.
Als je Camtasia nog niet hebt, klik dan op de onderstaande knop om een gratis proefversie te downloaden.
Nu zal ik je door het exacte proces leiden dat wordt gebruikt om een video met gesplitst scherm te maken met Camtasia.
Laten we beginnen.
Stap 1:Importeer uw videoclips
Het eerste dat u wilt doen, is al uw videobeelden in Camtasia laden.
Persoonlijk vind ik het leuk om mijn clips van mijn computer rechtstreeks naar Camtasia te slepen en neer te zetten. Maar als je wilt, kun je met de rechtermuisknop op de mediabak klikken en je clips op die manier importeren.
Om meerdere clips te importeren, kun je de CTRL-knop ingedrukt houden terwijl je op elke afzonderlijke video klikt om ze allemaal tegelijk te importeren.
Ik wil dat mijn gesplitste scherm drie afzonderlijke video's toont.
Sleep na het importeren de videoclips die u wilt gebruiken vanuit de mediabak naar de projecttijdlijn. Gebruik een aparte track voor elke videoclip.
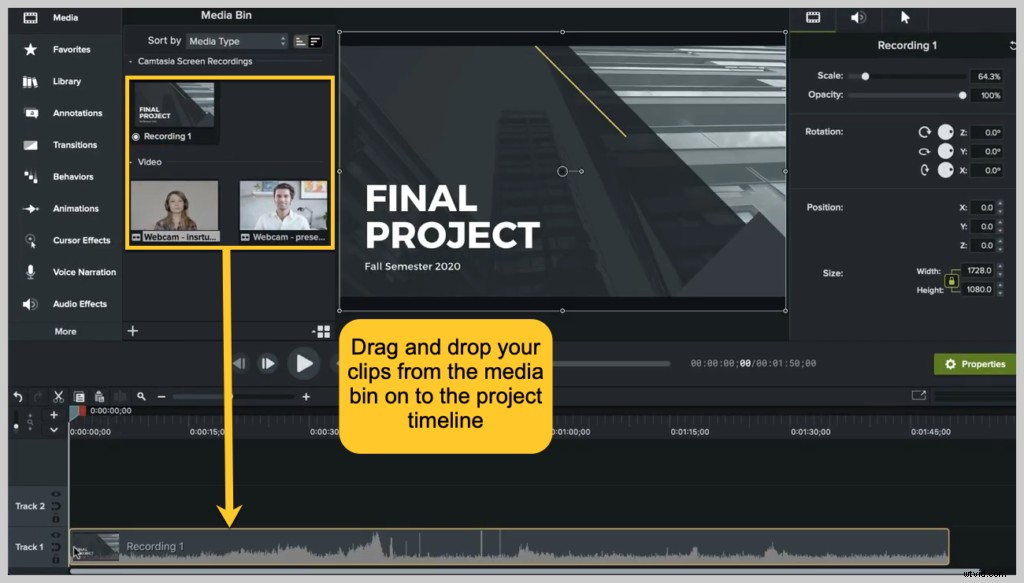
Stap 2:Bijsnijden, formaat wijzigen en verplaatsen
Vervolgens moet je het formaat van je video's aanpassen, verplaatsen en bijsnijden zodat alles mooi op één scherm past.
Begin met de media op het bovenste spoor, zodat u de wijzigingen kunt zien die u aanbrengt terwijl u bijsnijdt en het formaat wijzigt. Zie de tracks als een stapel foto's; het voorbeeldvenster geeft het bovenste nummer weer.
Selecteer Bijsnijden. Verwijder ongewenste delen van het frame door de rand te slepen.
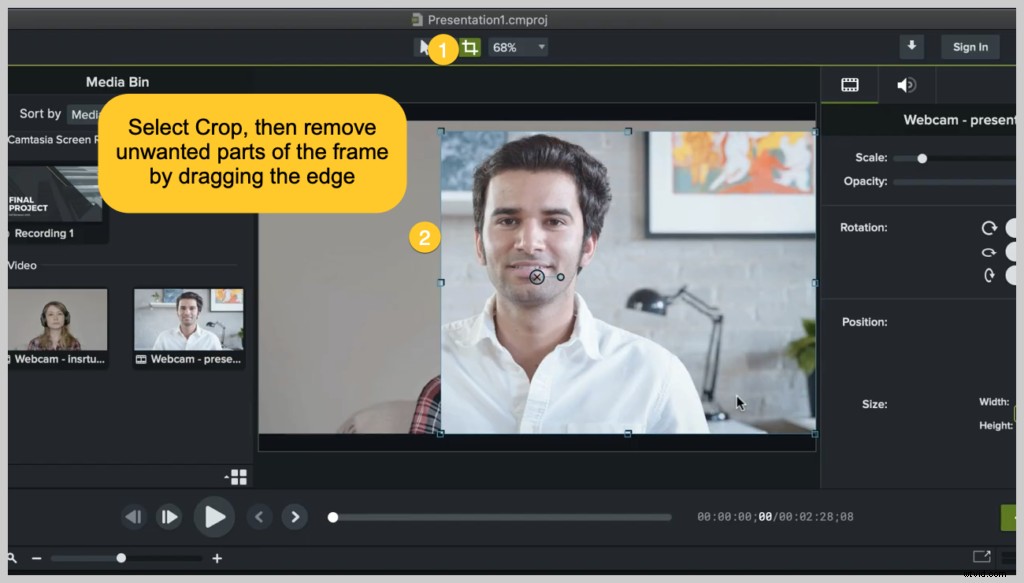
Om het formaat van het videoframe te wijzigen of te verplaatsen, selecteert u het pictogram Bewerken en schakelt u de randen van het frame om het formaat te wijzigen, of klikt en sleept u om te verplaatsen.
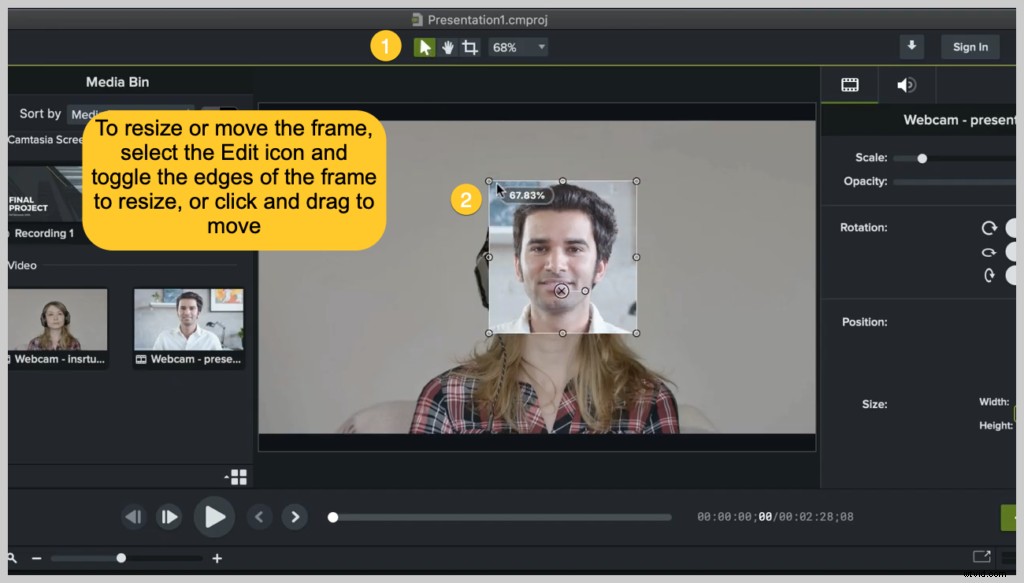
Stap 3:audio bewerken
Als je eenmaal hebt bijgesneden, het formaat hebt gewijzigd en opnieuw hebt gerangschikt, is het laatste dat je mogelijk moet bewerken, je audio.
Uw gewenste resultaat zal bepalen of deze stap al dan niet nodig is. Voor dit voorbeeld wil ik alleen de audio van een van de video's gebruiken, dus ik zal het van de andere twee clips verwijderen.
Om audio van een clip in Camtasia te verwijderen, klikt u met de rechtermuisknop op de media en selecteert u Audio en video scheiden.
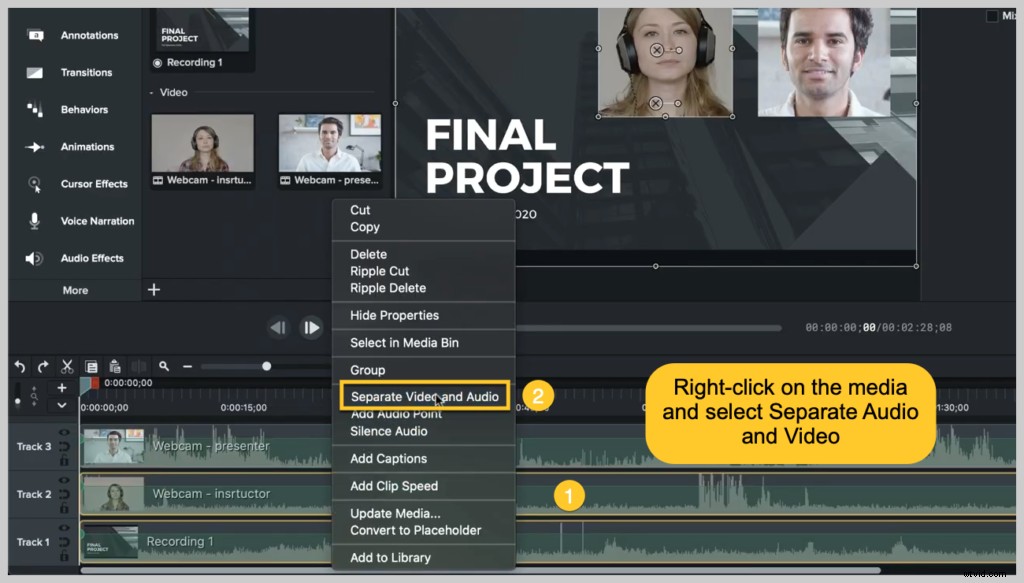
Selecteer vervolgens de track met de audio, klik met de rechtermuisknop en kies Verwijderen.
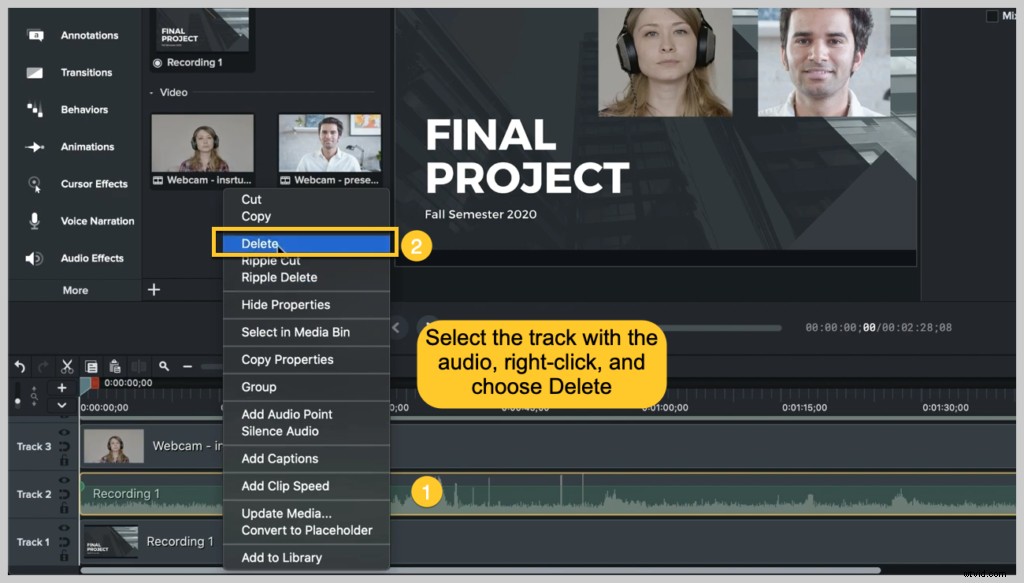
Dat is het eigenlijk wel! U kunt nu in slechts een paar stappen een video met gesplitst scherm maken.
Bonusstap:Produceren en delen
Vergeet niet uw project te produceren en te delen. Hiermee wordt uw videobestand voltooid. Je kunt de voltooide video uploaden naar een hostingsite, zoals YouTube, Vimeo of Screencast.com, of deze lokaal opslaan als MP4.
Bekijk de onderstaande tutorial voor een geweldige video-walkthrough van dit proces!
Klaar om je eigen video met gesplitst scherm te maken? Download een gratis proefversie van Camtasia en ga vandaag nog aan de slag!
