Online een gesplitste schermvideo maken
Ze plaatsen twee video's naast elkaar alsof ze het scherm in twee delen splitsen. Het ziet er ook perfect uit in reisvlogs, video's met vergelijkingen en gamevideo's. Een gesplitst scherm wordt ook vaak gebruikt in muziekvideo's, omdat het een eenvoudig maar krachtig visueel effect is om te combineren met muziek. Wil je je eigen video maken met deze techniek?
Niet elke video-editor staat je toe om een gesplitst schermeffect te creëren. Te simpele gratis videomakers hebben dergelijke mogelijkheden niet en weinig mensen durven geld uit te geven aan professionele software die door filmmakers wordt gebruikt. Dit is met name het geval als je video's op je telefoon wilt bewerken, aangezien er verschillende apps zijn voor iPhones en Androids en je tijd zou moeten besteden aan het vinden van de app die bij je past.
Dan helpt onze tool je een handje! Het is gratis en werkt online, dus je hoeft geen video-apps voor Android of iPhone met gesplitst scherm te zoeken en te downloaden, maar kunt meteen beginnen met het maken van video's.
Het is eenvoudig te gebruiken en erg intuïtief, maar als je meer wilt weten voordat je aan je eigen project begint, bekijk dan de onderstaande instructies:
-
Bestanden toevoegen
Open de online video-editor van Clideo en tik vervolgens op "Aan de slag" om naar de editor te gaan.
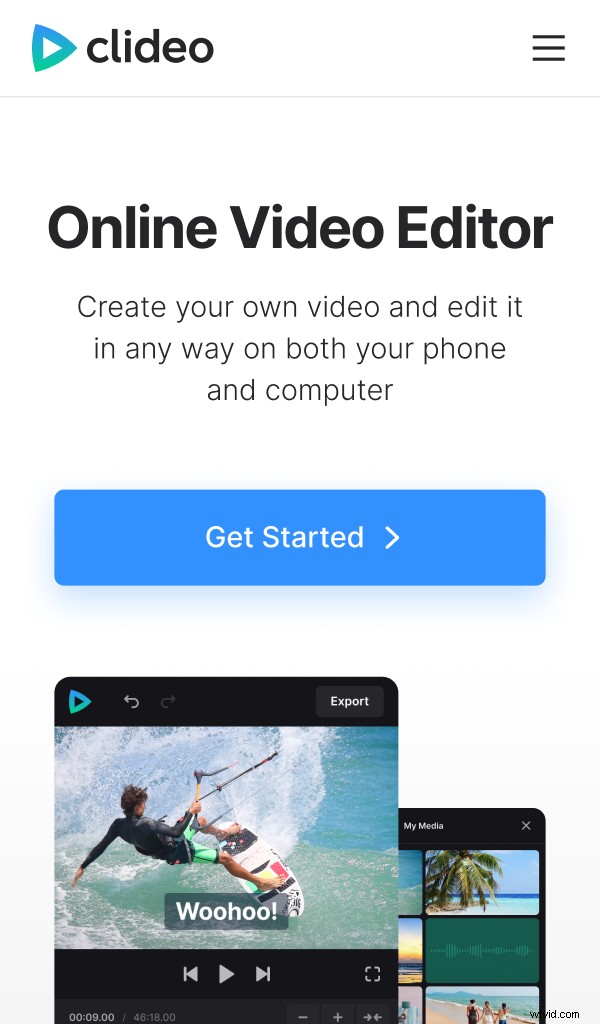
Tik daar op de tijdlijn of op de knop "+ Uploaden" om bestanden van uw apparaat of uw cloudopslag te uploaden. Maak je geen zorgen als je enkele bestanden bent vergeten toe te voegen, je kunt er altijd meer toevoegen.
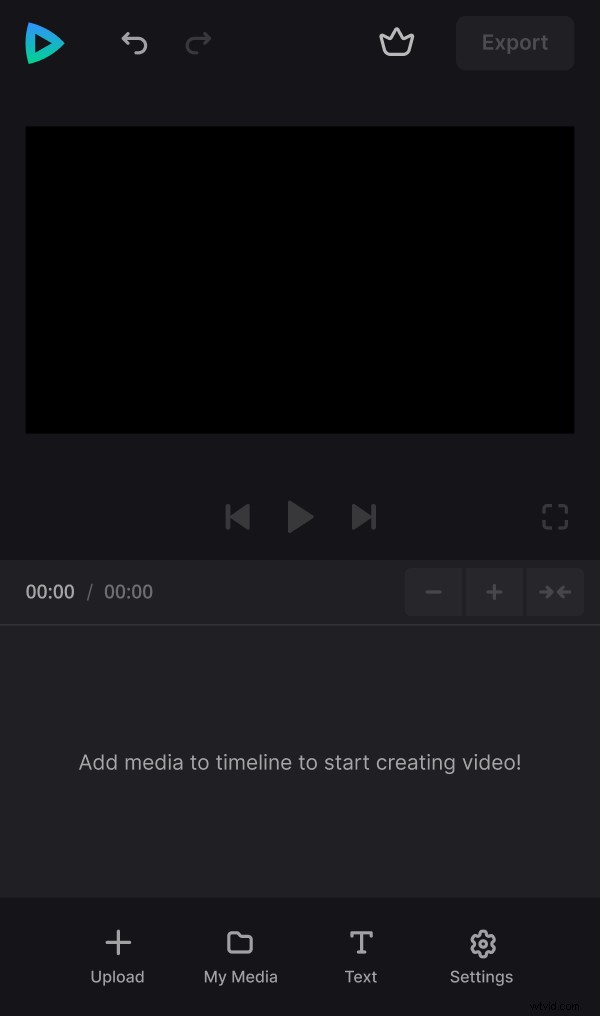
-
Maak een video
Zodra de bestanden zijn geüpload, kunt u ze altijd terugvinden op het tabblad "Mijn media".
Nu moet u twee of meer bestanden aan uw project toevoegen. Selecteer op het tabblad "Mijn media" de video's die u wilt gebruiken en tik op "Toevoegen aan tijdlijn".
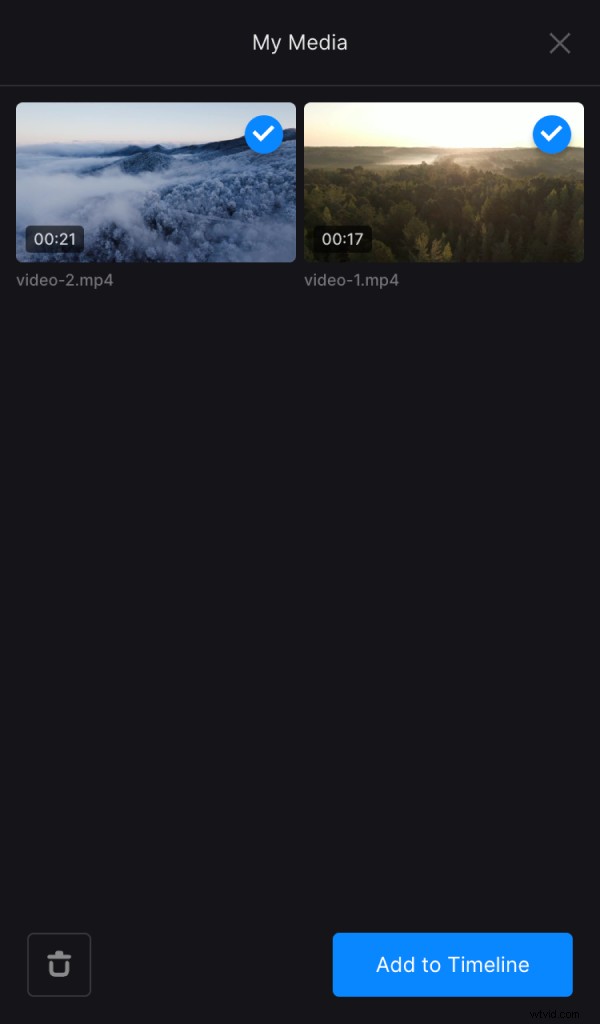
Ze verschijnen in de speler. Om hun positie te wijzigen, tikt u erop en sleept u ze naar de gewenste plaats.
Plaats ze naast elkaar of over elkaar heen om een gesplitst schermeffect te creëren. Wijzig indien nodig het formaat van de video's handmatig rechtstreeks in de speler.
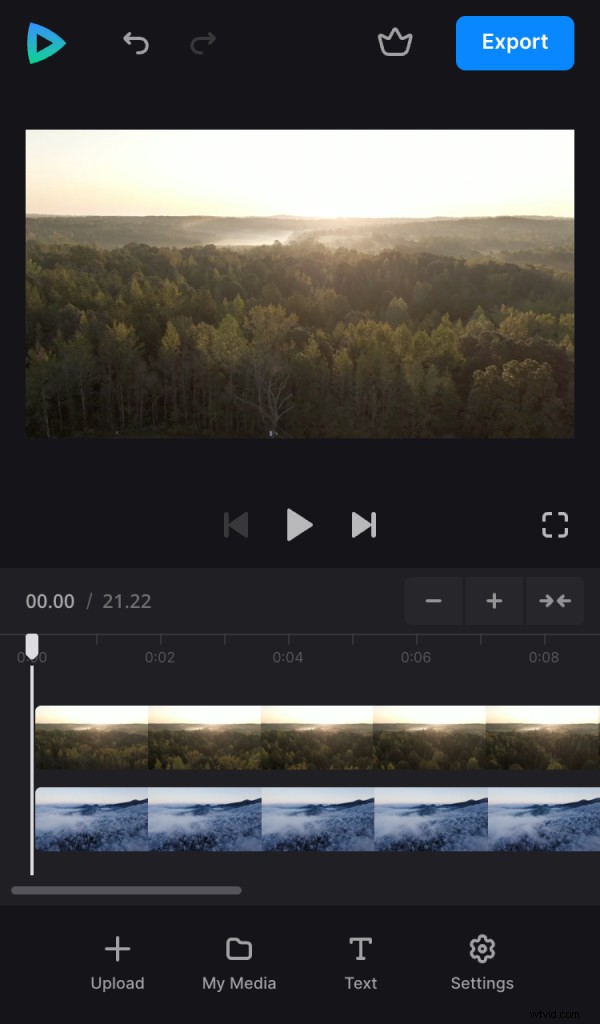
U kunt ook andere bestandsinstellingen afzonderlijk bewerken. Tik op het bestand dat je wilt aanpassen en selecteer vervolgens een van de instellingen in de onderste balk.
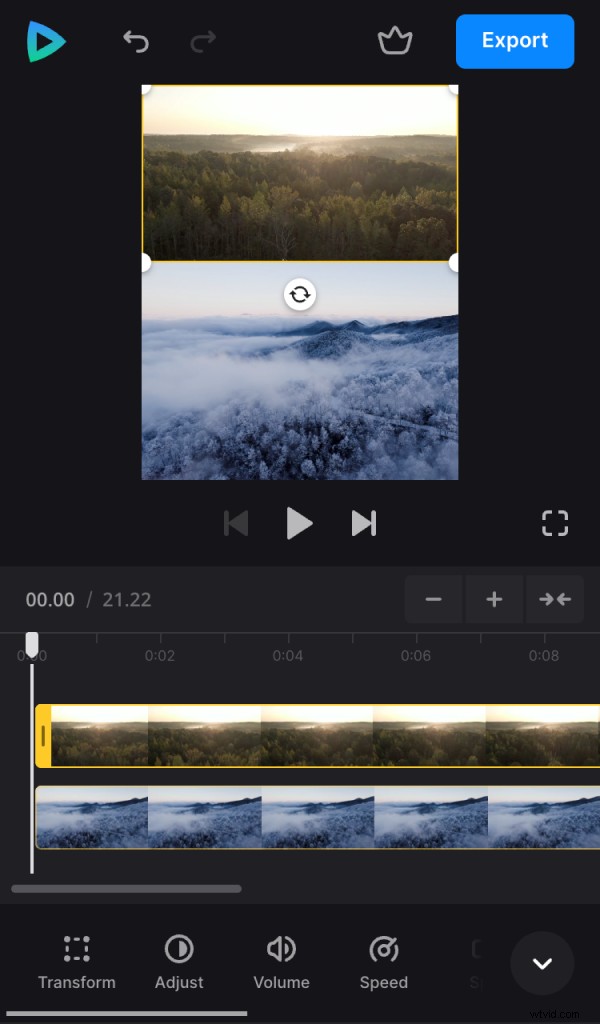
Houd er rekening mee dat als u per ongeluk iets wijzigt dat u niet wilde, u uw bewerkingen altijd ongedaan kunt maken door bovenaan op de omgekeerde pijl te tikken.
Vergeet ook niet te controleren of je video's dezelfde lengte hebben, zodat ze tegelijkertijd beginnen en eindigen. Om de duur te wijzigen, selecteert u de bestandsminiatuur in de tijdlijn en sleept u de rechter- of linkerhendel. En hier is een tip:gebruik de + knop in de rechterbovenhoek van de tijdlijn om in te zoomen en start- of eindpunten te verfijnen.
U kunt ook ondertitels toevoegen - tik gewoon op "Tekst" en kies een gewenste voorinstelling. Om de tekst te wijzigen, stelt u het lettertype, de kleur en de grootte in, selecteert u deze en tikt u op "Bewerken" in de onderste balk. Op het tabblad 'Instellingen' kun je de beeldverhouding van de video en de achtergrondkleur wijzigen als de afbeeldingen of video die je hebt gekozen niet de hele ruimte beslaan.
Als je tevreden bent met de bewerking, tik je op "Exporteren" en kies je een van de exportopties. Dit kan enige tijd duren, afhankelijk van de grootte van de video.
-
Download het resultaat
Speel de video af om te controleren of deze eruitziet zoals je wilde. Als alles in orde is, tik je op "Downloaden" om de video op je apparaat of op een cloudopslagaccount op te slaan.
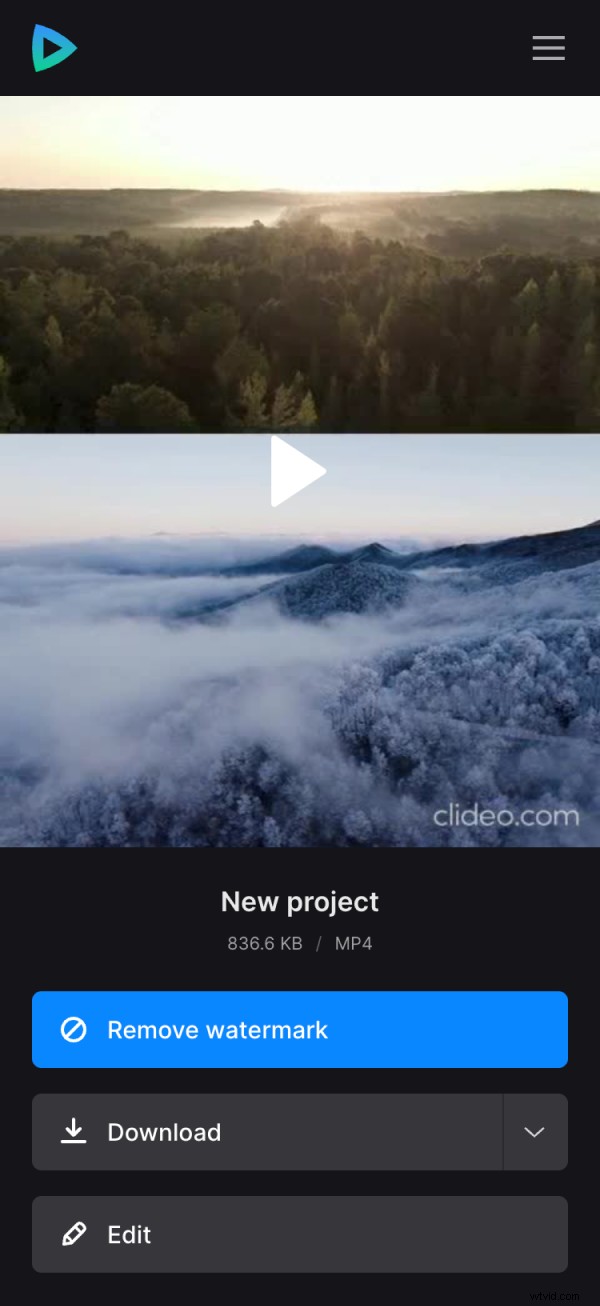
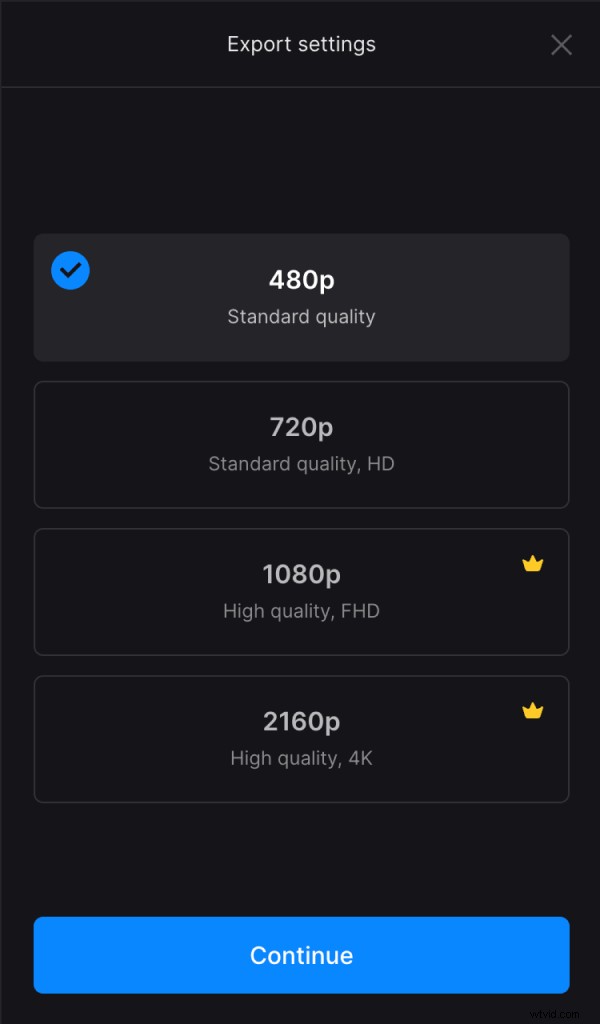
We hebben ook een gedetailleerd Helpcentrum voor video-editor als u meer wilt weten over onze functies.
