Voor het maken van een edgy promotievideo of een vergelijkende videoanalyse van een review is het splitscreen-effect een effectief hulpmiddel. Het helpt bij het naast elkaar plaatsen van twee producten of onderwerpen op een videoscherm terwijl de vertelling het onderwerp behandelt. De functie vereist echter ondersteuning van precisiebewerkingssoftware om door te komen op video. In dit artikel laten we je zien hoe je een video met gesplitst scherm maakt, of hoe je twee video's naast elkaar kunt zetten met iMovie en zijn alternatief.
- Deel 1: Video met gesplitst schermeffect maken met iMovie op Mac
- Deel 2: Video met gesplitst scherm maken met iMovie op iPhone/iPad
- Deel 3: Video met gesplitst scherm maken met iMovie Alternative [Presets beschikbaar]
Deel 1:Video's met gesplitst scherm maken met iMovie op Mac
Video's naast elkaar op iMovie plaatsen is eenvoudig als u weet waar de functie zich bevindt. In de vorige iMovie-versie kon je de Side by Side . kiezen functie om een effect op een gesplitst scherm te maken.
Sectie 1:Video's met gesplitst scherm maken in iMovie 9/11
Open uw iMovie-project op uw Mac en volg deze stappen om een video met gesplitst scherm te maken.
Stap 1. Sleep de videoclips naar de tijdlijn en zet ze neer.
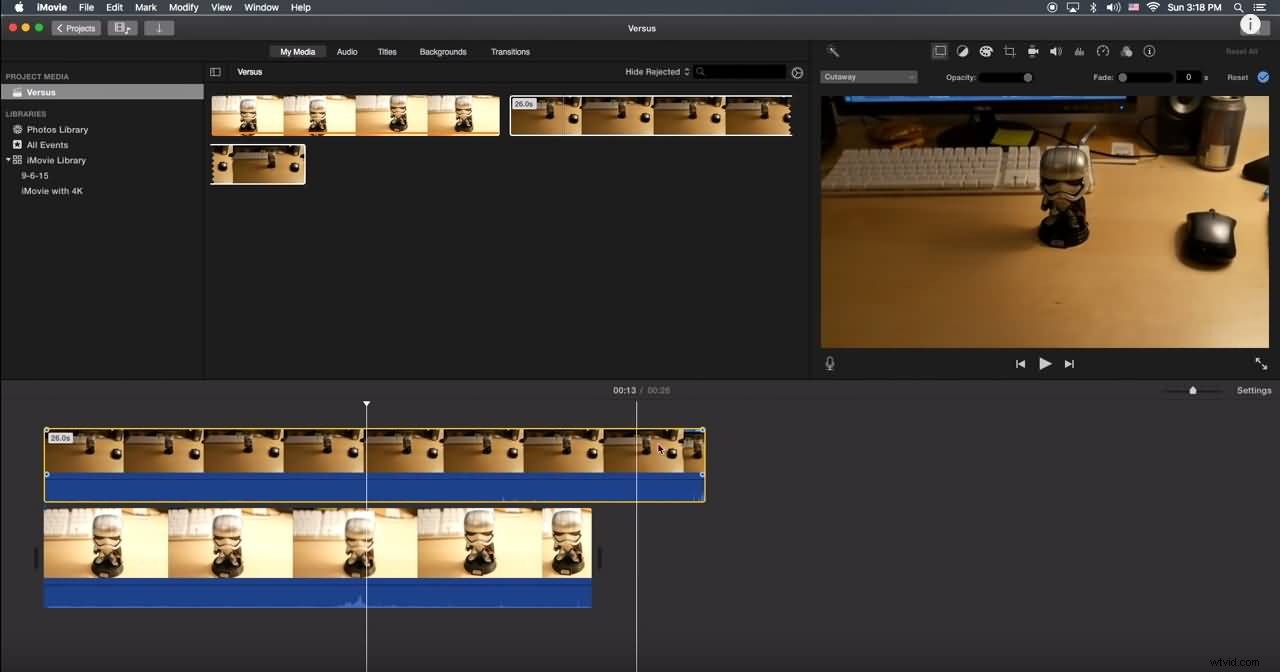
Stap 2. Ga naar de overlay-instellingen en selecteer vervolgens de Side by Side optie.
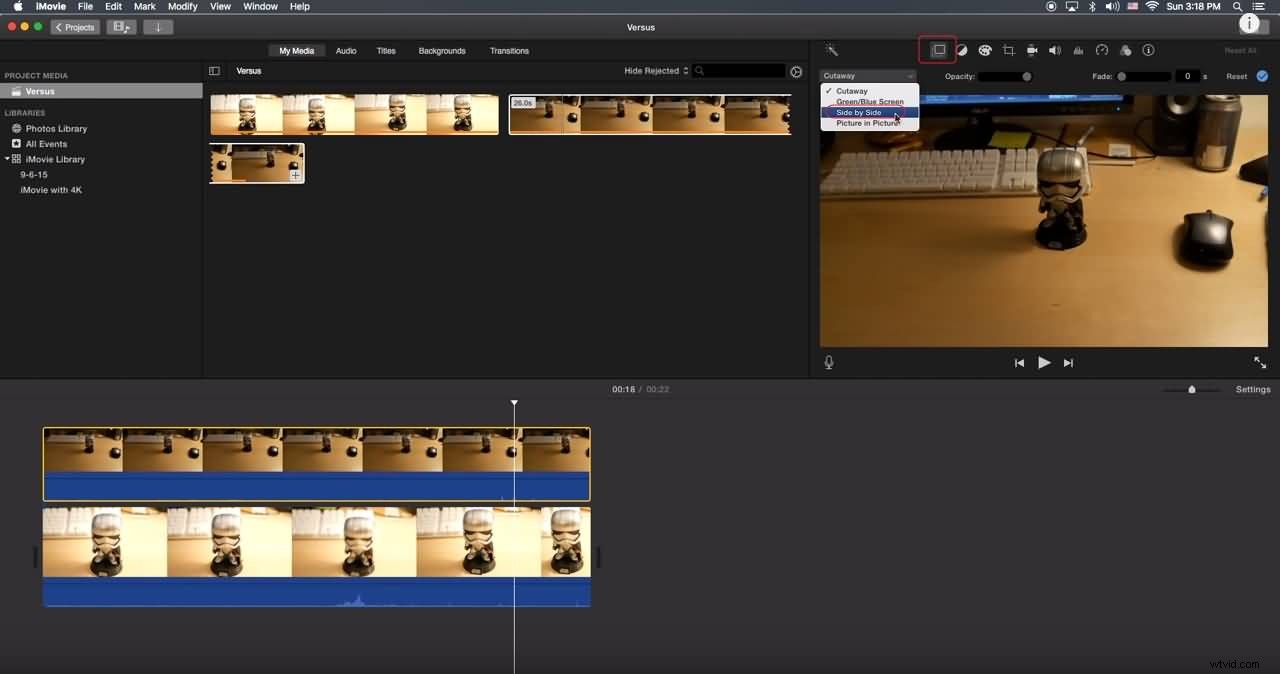
Stap 3. Als u moet bijsnijden of inzoomen om het zij-aan-zij-effect er beter uit te laten zien, kunt u de Bijsnijden gebruiken gereedschap.
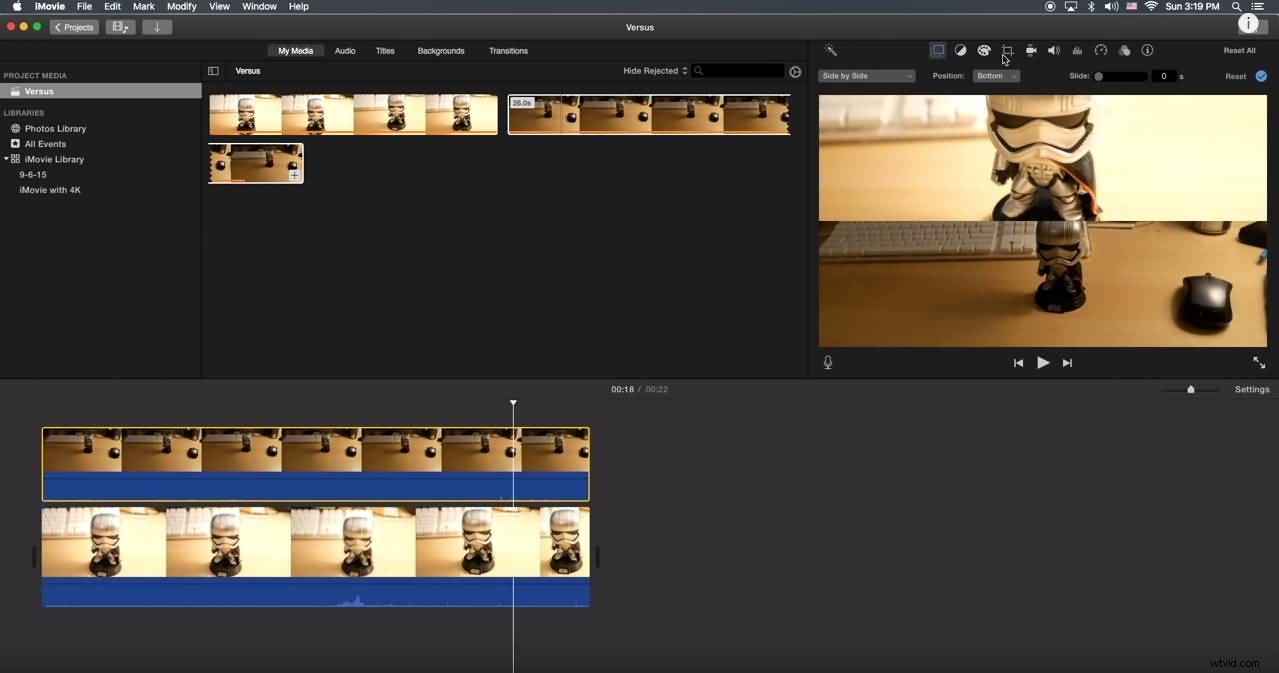
Gerelateerd: Video's in-/uitzoomen in iMovie
Sectie 2:Video's op gesplitst scherm maken in iMovie 10
Als u de iMovie 10-versie gebruikt, zult u merken dat bovenstaande informatie niet geschikt is. Hieronder laat ik je zien hoe je een video met gesplitst scherm maakt in iMovie 10, inclusief hoe je overgangen toevoegt en de standaardinstellingen voor het effect met gesplitst scherm wijzigt.
Stap 1. Sleep de clips die u tegelijkertijd wilt weergeven naar de tijdlijn en zorg ervoor dat de ene boven de andere in de tijdlijn staat.
Stap 2. Klik op de Instellingen voor video-overlay pictogram boven het Viewer-venster en selecteer vervolgens het Gesplitste scherm optie uit de vervolgkeuzelijst.
Stap 3. U kunt nu de clips zien die automatisch zijn bijgesneden in het Viewer-venster. Selecteer waar de clips met gesplitst scherm verschijnen door de doelposities te selecteren. Met iMovie kun je inschuifovergangen toevoegen en de duur aanpassen.
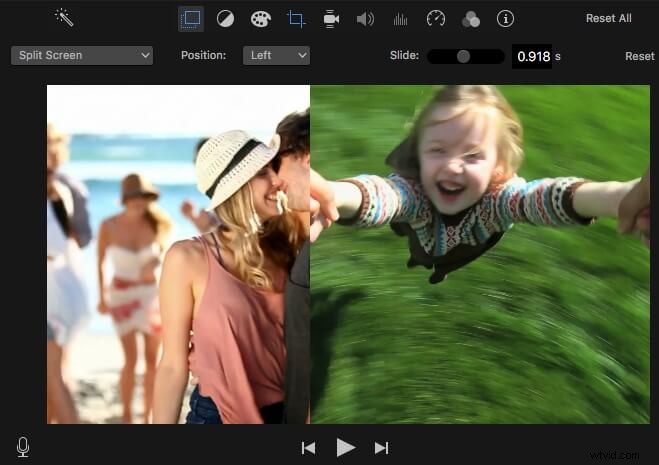
Bekijk de onderstaande tutorial voor gedetailleerde informatie over het maken van een video naast elkaar met iMovie op de Mac.
Er zijn enkele nadelen bij het gebruik van de iMovie-functie voor gesplitst scherm om een video met gesplitst scherm te maken:
Beperkte lay-outs voor gesplitst scherm: Er zijn slechts 2 modi voor gesplitst scherm (Links-Rechts, Boven-Onder) om uw videobeelden weer te geven;
Beperkte videotracks: Je kunt slechts 2 videotracks toevoegen, wat betekent dat je maximaal 2 video's naast elkaar in iMovie kunt weergeven.
Voor Mac-gebruikers zou Wondershare Filmora een betere videomaker voor gesplitst scherm kunnen zijn waarmee je snel twee of meer videoclips in een enkel frame kunt plaatsen. Klik op de Probeer het gratis knop hieronder om deze eenvoudige en krachtige video-editor direct te gebruiken.
Deel 2:Video's met gesplitst scherm maken met iMovie voor iPhone/iPad
Voor degenen die een effectvideo met gesplitst scherm willen maken op iPhone of iPad met de iMovie-app, controleer de onderstaande stappen. Als je de iMovie-app op Android wilt gebruiken, bekijk dan onze selectie van enkele beste videobewerkings-apps vergelijkbaar met iMovie op Android.
Stap 1. Start uw iMovie-app op uw iPad/iPhone en start een nieuw project.
Stap 2. Voeg beide sets video's tegelijkertijd toe.
Stap 3. Klik op het weglatingsteken en kies de splitsingsmodus.
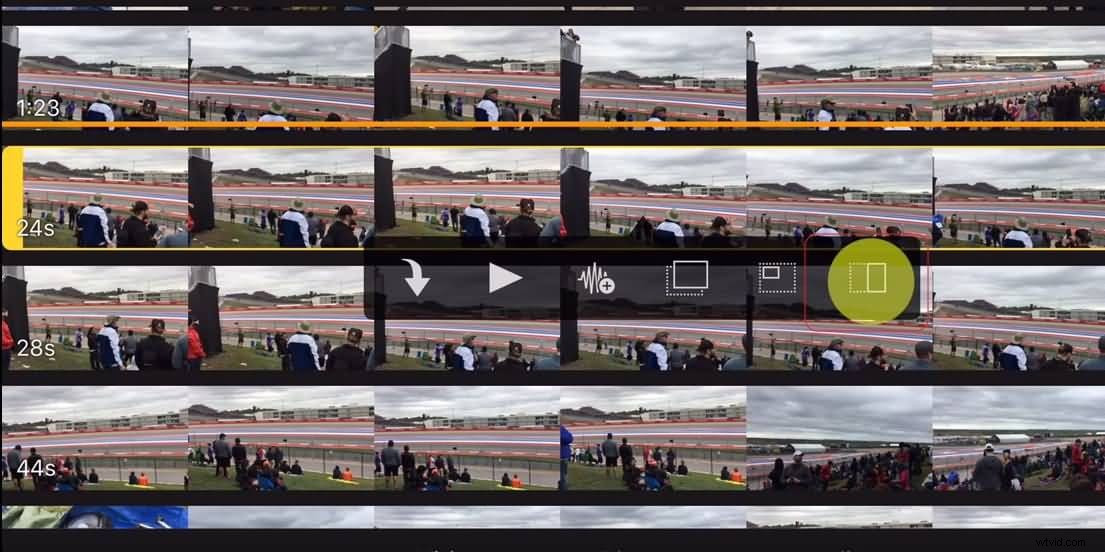
Dit geeft je een zij-aan-zij splitsing. U kunt het type gesplitst scherm wijzigen via de overlay-knoppen onder aan het scherm.
Gerelateerd: Top 5 iMovie-alternatieven voor iPhone
Deel 3:Hoe maak je een gesplitst schermeffect met iMovie Alternative
Voor sommige gebruikers kan het gebruik van de bedieningselementen op het gesplitste scherm op iMovie een beetje ingewikkeld en uiteindelijk vervelend zijn als u meer dan twee clips wilt weergeven. Een van de beste alternatieven voor iMovie op zowel Mac- als Windows-platforms is de Wondershare Filmora videobewerkingssoftware, waarmee je een video met gesplitst scherm kunt maken met verschillende lay-outs en animaties, de schermverzadiging en de helderheid kunt wijzigen en de toonhoogte van de audio in de video kunt aanpassen.
Een video met gesplitst scherm maken met Filmora is eenvoudig. Je kunt de onderstaande stappen volgen om je video's naast elkaar te plaatsen. Download Filmora nu en laten we beginnen.
Stap 1. Start Filmora en maak een nieuw project. Importeer vervolgens de mediabestanden die u nodig heeft.
Stap 2. Na het importeren van uw mediabestanden naar de Mediabibliotheek , selecteer het Gesplitst scherm tabblad en voorbeeld om een schermmodus te kiezen. Je kunt nu 2, 3, 4, 5, 6 video's op hetzelfde scherm plaatsen, omdat er verschillende indelingen voor gesplitst scherm beschikbaar zijn.
Stap 3. Sleep het Gesplitste scherm lay-out naar de tijdlijn en dubbelklik erop om het bewerkingspaneel te openen. Voeg de videoclips van Media dienovereenkomstig toe aan het scherm in het voorbeeldvenster. Vanaf hier kunt u ook de kleur en dikte van de randen in de video met gesplitst scherm aanpassen, bewegingseffecten toepassen op de hele video met gesplitst scherm. Schakel de audio in het gesplitste scherm in of uit op basis van uw behoeften.
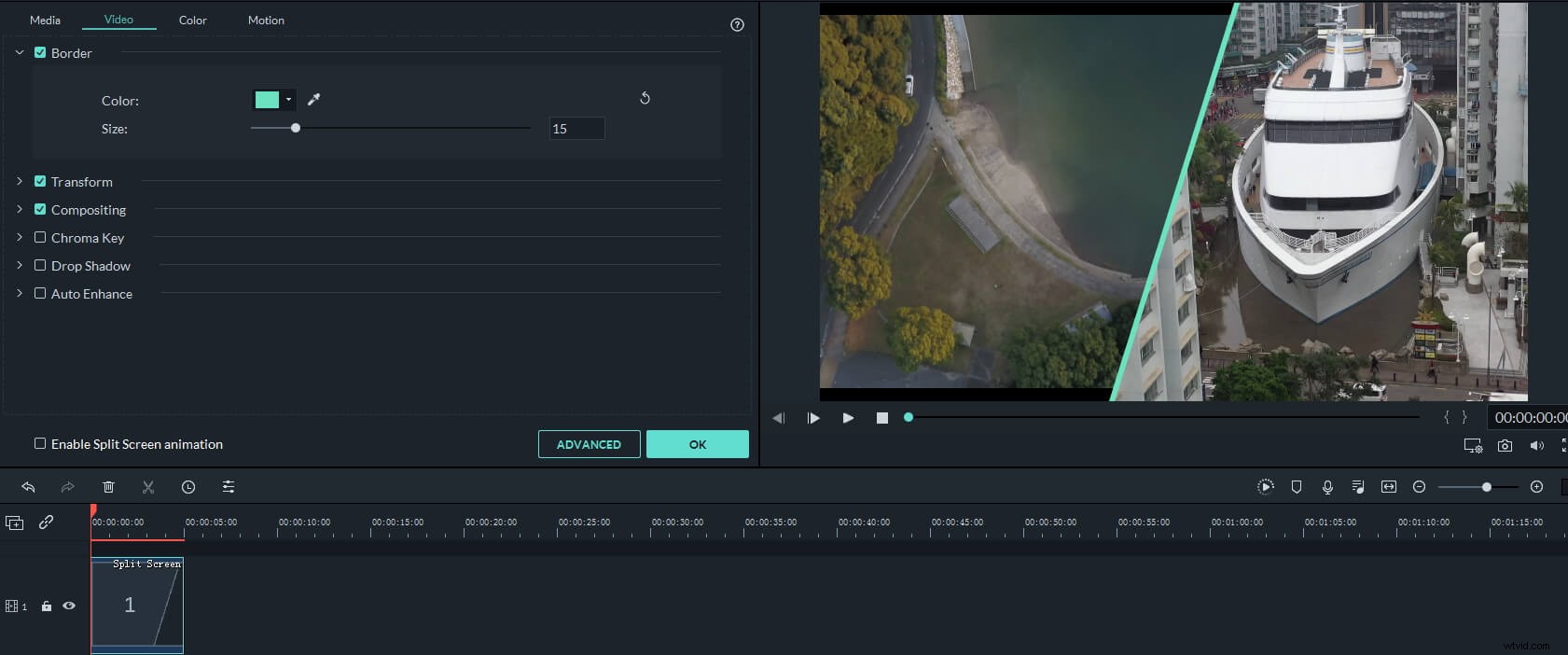
Stap 4. Als u de startpunten van elke clip met gesplitst scherm wilt aanpassen of een enkele clip verder wilt aanpassen, klikt u op de knop Geavanceerd om de Geavanceerde gesplitste schermbewerking . te openen paneel.
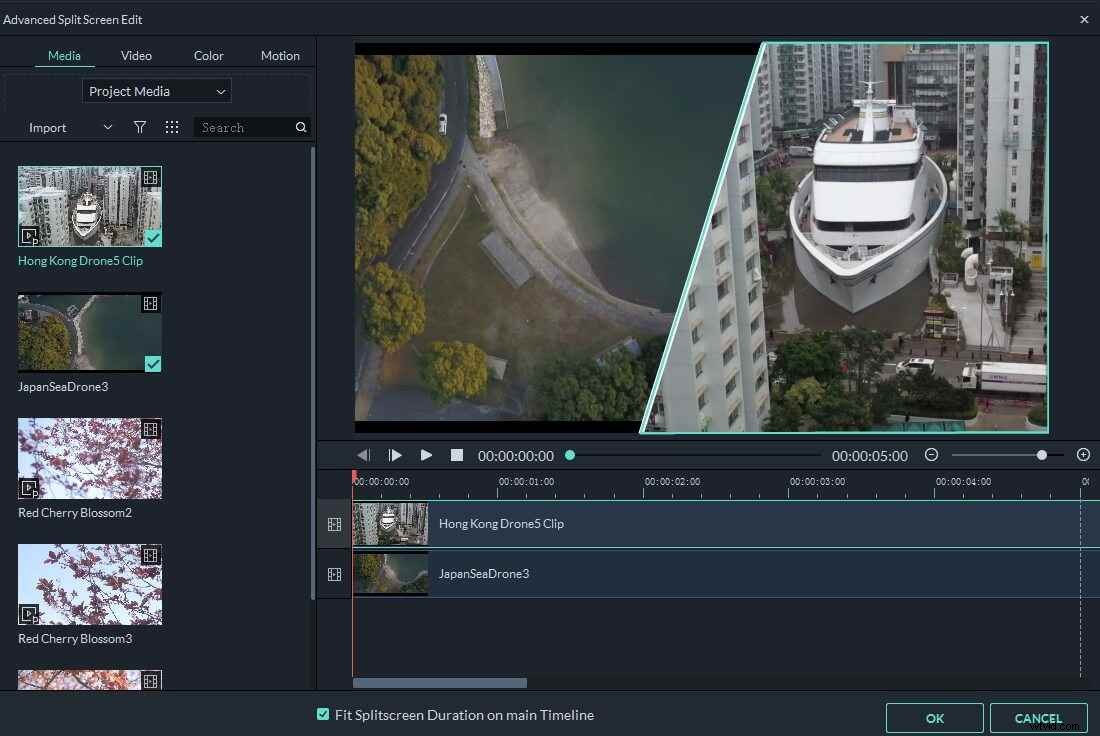
Stap 5. Wanneer u klaar bent met bewerken, klikt u op Exporteren om de video met gesplitst scherm op uw Mac op te slaan of rechtstreeks te delen op sociale-mediaplatforms.
Gerelateerd: Maak eenvoudig een Picture in Picture-effect
Dat is het. Of je nu een video met gesplitst scherm maakt met Filmora voor Mac of met iMovie, je kunt enkele overgangen toevoegen en de duur van video's naast elkaar aanpassen. Bekijk de video hieronder om te zien hoe Filmora je kan helpen bij het maken van een muziekvideo met gesplitst scherm.
