Vaak gebruiken vloggers en videokunstenaars de omkeertechniek om hun video's een meer artistieke toon te geven. Video achteruit afspelen wordt soms ook gebruikt om een komisch effect te geven aan de actie op de video.
Om het omgekeerde effect te creëren, heb je een capabele video-editor nodig, zoals de iMovie-software. In dit artikel laten we u zien hoe u videoclips kunt omkeren met iMovie- en iMovie-alternatieven.
Er zijn slechts 3 stappen nodig om de video-omkering door deze twee omgekeerde videomakers te voltooien.
- Deel 1:Hoe video's omkeren in iMovie?
- Deel 2:Video omkeren met iMovie Alternative - Wondershare Filmora
Deel 1:Hoe video's omkeren in iMovie?
Als u video in iMovie wilt omkeren, helpen de volgende 3 stappen u om dit gemakkelijk te doen.
Stap 1:voeg de video toe aan iMovie
Open de iMovie-interface en laat het programma automatisch alle leesbare video's vinden in uw hoofdprojectbrowser.
Je kunt de video's of tekstovergangsclips die je het omgekeerde effect wilt geven ook handmatig toevoegen aan het projectbrowserpaneel.
Stap 2:Sleep de video naar iMovie
Sleep uw video eerst naar de tijdlijn en klik vervolgens om de video te selecteren die u wilt bewerken en laat deze openen in het clipinspectorvenster. Als u dubbelklikt op een van de video's in het paneel van de projectbrowser, wordt de clipinspecteur voor die videoclip geopend.
Het wordt aanbevolen om de audio te dempen of het audiobestand los te koppelen voordat u uw videobeelden terugdraait. Hier is de gids om audio van video te dempen.
Stap 3:Begin met het omkeren van de video
Ga dan naar Wijzigen> Terugspoelen . Hier kunt u de terugspoelsnelheid kiezen. U ziet drie schuifregelaars die in de tijdlijn zijn verschenen. Sleep gewoon een van de schuifregelaars om de afspeelsnelheid aan te passen.
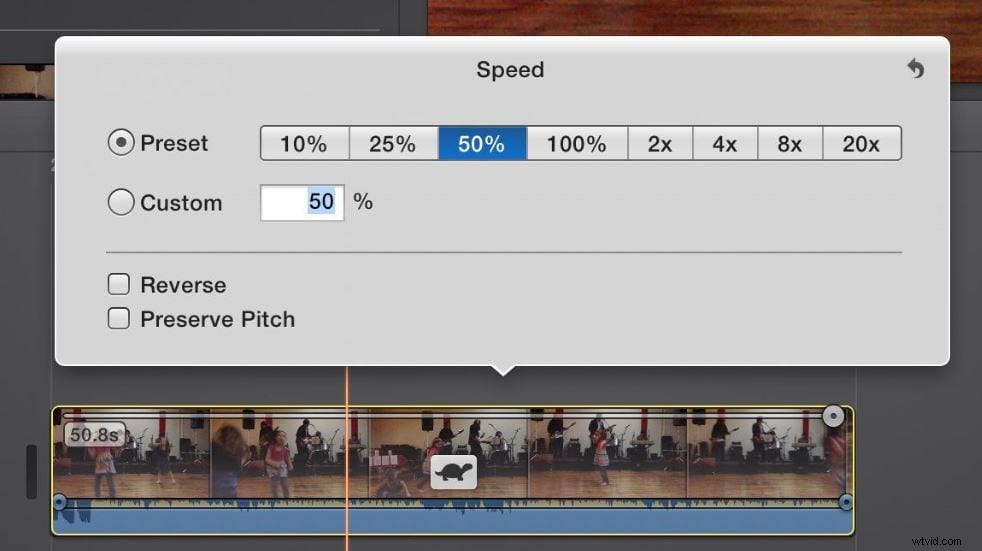
Opmerking: Het terugdraaien van de video heeft geen effect op de duur van de clip. Als je een snelheidseffect wilt toepassen, moet je de snelheidsvoorinstellingen voor de video wijzigen om het omgekeerde effect toe te voegen.
Gerelateerd:
- Ondertiteling toevoegen aan video's en films in iMovie
- Overgangen tussen videoclips in iMovie toevoegen
Hoewel de iMovie-software een zeer effectieve bewerkingstool is voor Mac-gebruikers, kan de interface een beetje verwarrend zijn voor amateurs of beginners die gewoon voor het eerst het omgekeerde effect op een video willen proberen.
Deel 2:Video's omkeren met iMovie Alternative
Als de interface van iMovie een beetje ingewikkeld voor je is, raad ik je aan om Wondershare Filmora te proberen . Filmora is een eenvoudige en gemakkelijk te bedienen videobewerkingssoftware. Daarnaast heeft Filmora vele soorten overgangen en effecten. En het heeft ook enkele aanbevolen functies, zoals automatisch herkaderen, bewegingsregistratie en keyframing.
Gerelateerd:
- De beste iMovie-alternatieven voor Windows
- Krijg de beste iMovie-alternatieven voor Mac
Hier leest u hoe u video's kunt omkeren met Filmora.
Stap 1:Importeer de video naar Filmora
U kunt de bestanden rechtstreeks slepen en neerzetten in de Mediabibliotheek paneel of klik op Media importeren onder het Bestand menu om je media naar Filmora te importeren.
Stap 2:voeg de video toe aan de tijdlijn
Het is zo eenvoudig om een video aan de tijdlijn toe te voegen. Sleep de miniatuur van het mediabestand in het mediabibliotheekpaneel naar de tijdlijn.
Stap 3:speel de video omgekeerd af
Dubbelklik op de videoclip (of klik met de rechtermuisknop om Bewerken te kiezen) ), vink de optie aan om Videoclip omgekeerd afspelen . Druk op de Spatie of Speel om te beginnen met het maken van voorbeeldweergaven. Na het renderen wordt de video omgekeerd afgespeeld.
Stap 4:Exporteer de video
Als u tevreden bent met de wijzigingen, klikt u op Exporteren om het bestand met het omgekeerde effect op te slaan in een nieuwe bestandsindeling.
Opmerking: Filmora is beschikbaar voor zowel Mac- als Windows-versies. De bovenstaande tutorial is gemaakt met het Windows-systeem, maar het omgekeerde proces is vergelijkbaar.
