Een iPhone-video omkeren:stapsgewijze handleiding
Als je een clip op je iPhone hebt die je om wat voor reden dan ook achterstevoren wilt afspelen, is het goede nieuws dat het makkelijker is dan je denkt. U kunt dit rechtstreeks vanuit een webbrowser op uw apparaat doen.
Hier leest u hoe u een video op een iPhone kunt omkeren in drie eenvoudige stappen...
-
Upload je clip
Open uw browser en ga naar de Video Reverser-tool van Clideo.
U wordt begroet door een grote blauwe knop 'Bestand kiezen' in het midden van de pagina. Tik hierop en je krijgt de optie om een clip te uploaden om terug te draaien.
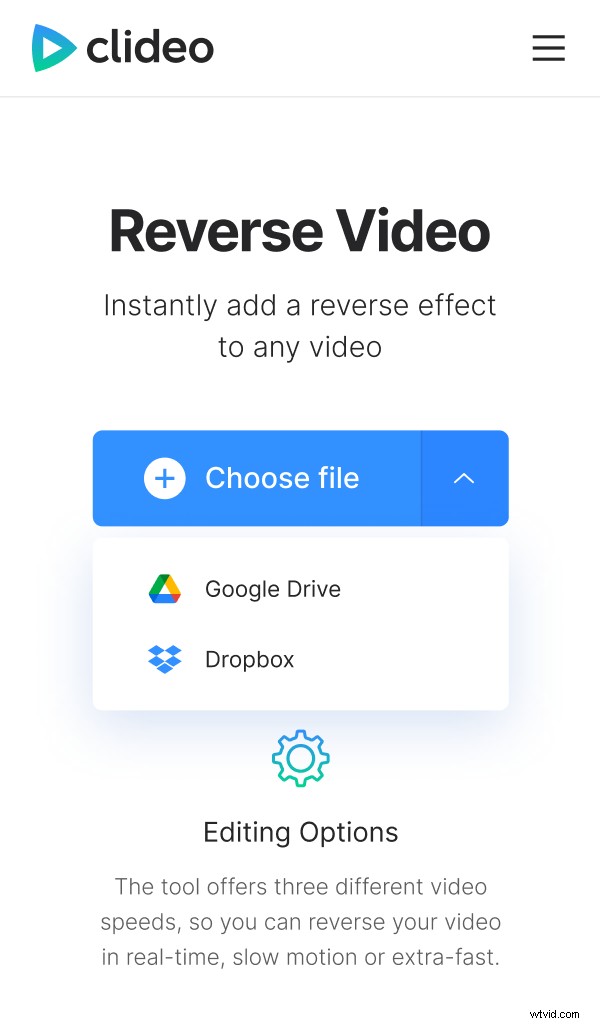
En voor het geval je het je afvroeg:de tool is toegankelijk vanuit elke browser en vanaf elk apparaat - niet alleen een iPhone. Dat omvat een Mac of Windows-computer, iOS of Android.
Als uw film ergens in een cloudaccount is opgeslagen, kunt u deze rechtstreeks uploaden naar de tool van Clideo. Selecteer gewoon de pijl-omlaag aan de rechterkant van de knop en er verschijnt een vervolgkeuzemenu met Google Drive- en Dropbox-opties.
Houd er ook rekening mee dat de tool de meeste belangrijke videoformaten ondersteunt, waaronder MP4, AVI, MPG, VOB, WMV, MOV en meer.
-
Video omkeren op iPhone
Wanneer je video is toegevoegd, kun je kiezen uit een van de drie beschikbare snelheden achteruit:0,5 (halve snelheid, achteruit), 1x (dezelfde snelheid achteruit) en 2x (dubbele snelheid, achteruit).
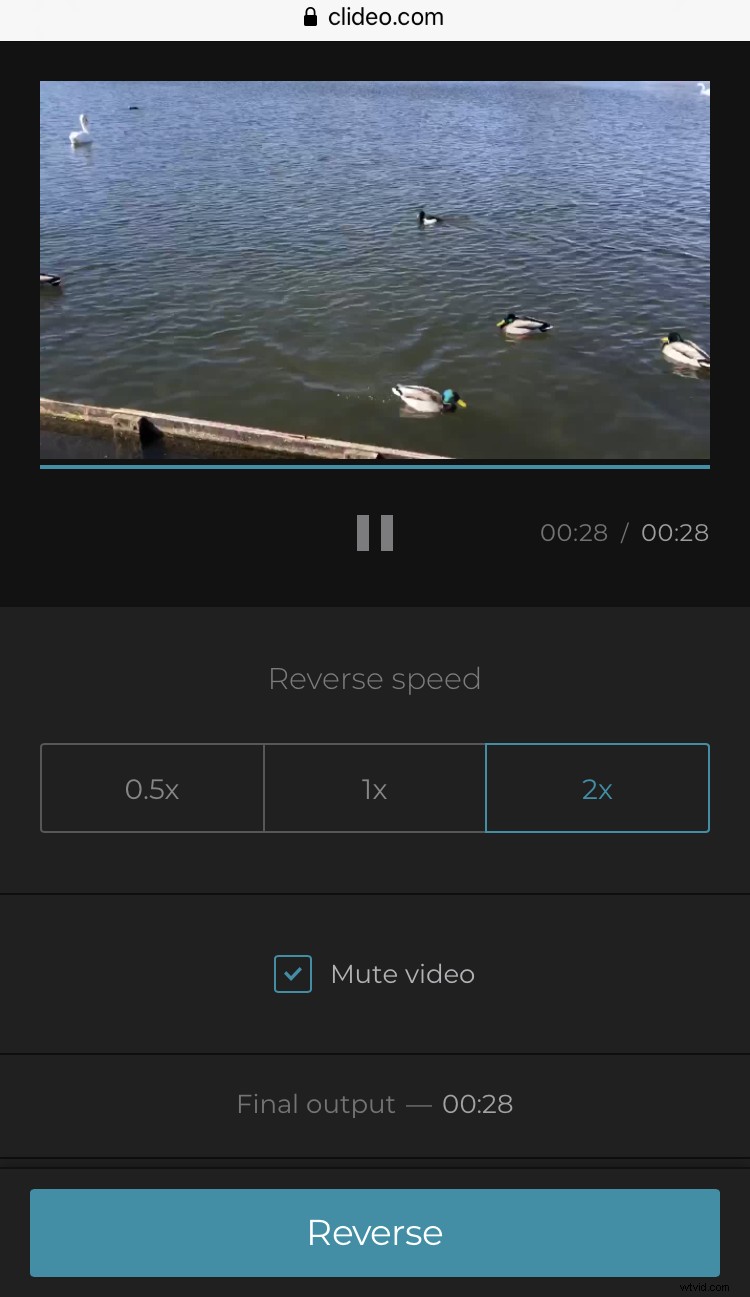
U kunt het vakje 'Mute' aanvinken, omdat het geluid kan worden vervormd als gevolg van de omkering. Hoewel het erin laten zitten een komisch effect kan hebben.
Linksonder zie je een optie om het formaat van je video te wijzigen voordat deze wordt geconverteerd. MP4 wordt het best aanbevolen voor weergave op iPhone.
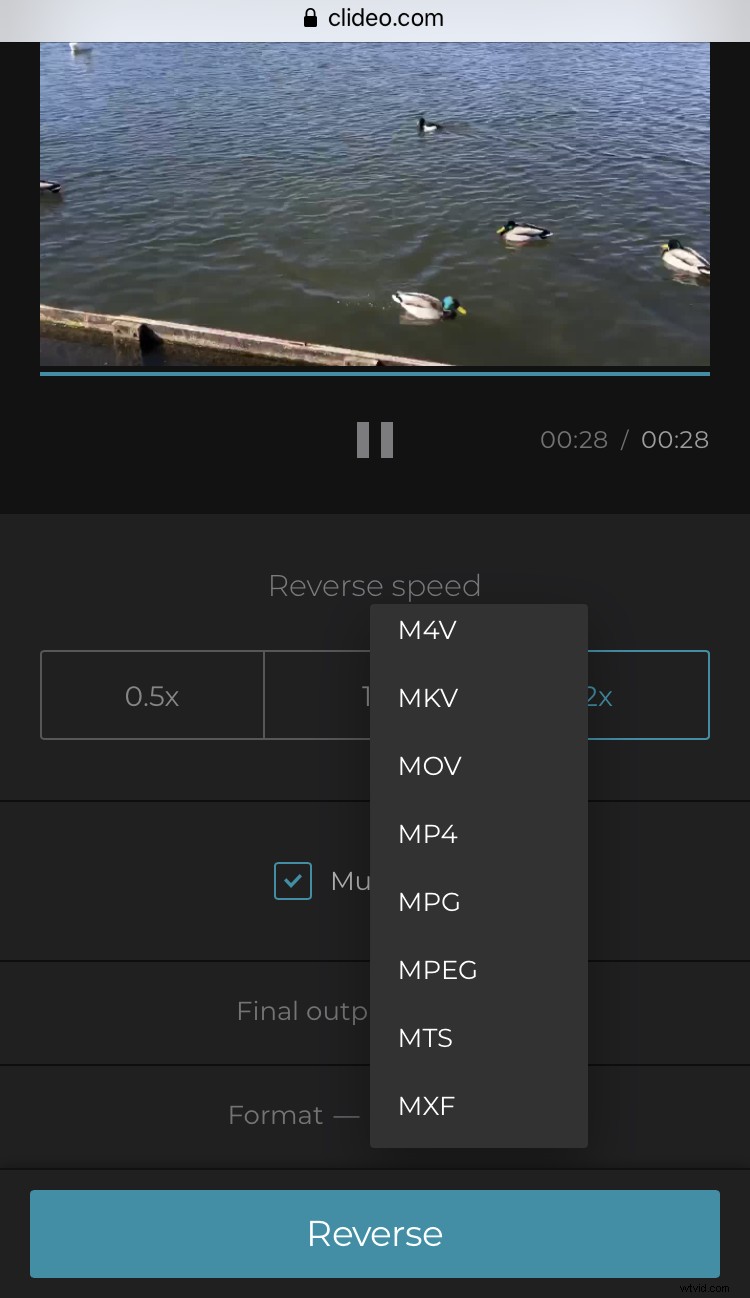
Tik op de groene knop Omkeren in de rechterbenedenhoek. Je video wordt verwerkt.
-
Sla je nieuwe clip op
Als je klaar bent, is je nieuwe omgekeerde clip klaar om terug te downloaden naar je apparaat.
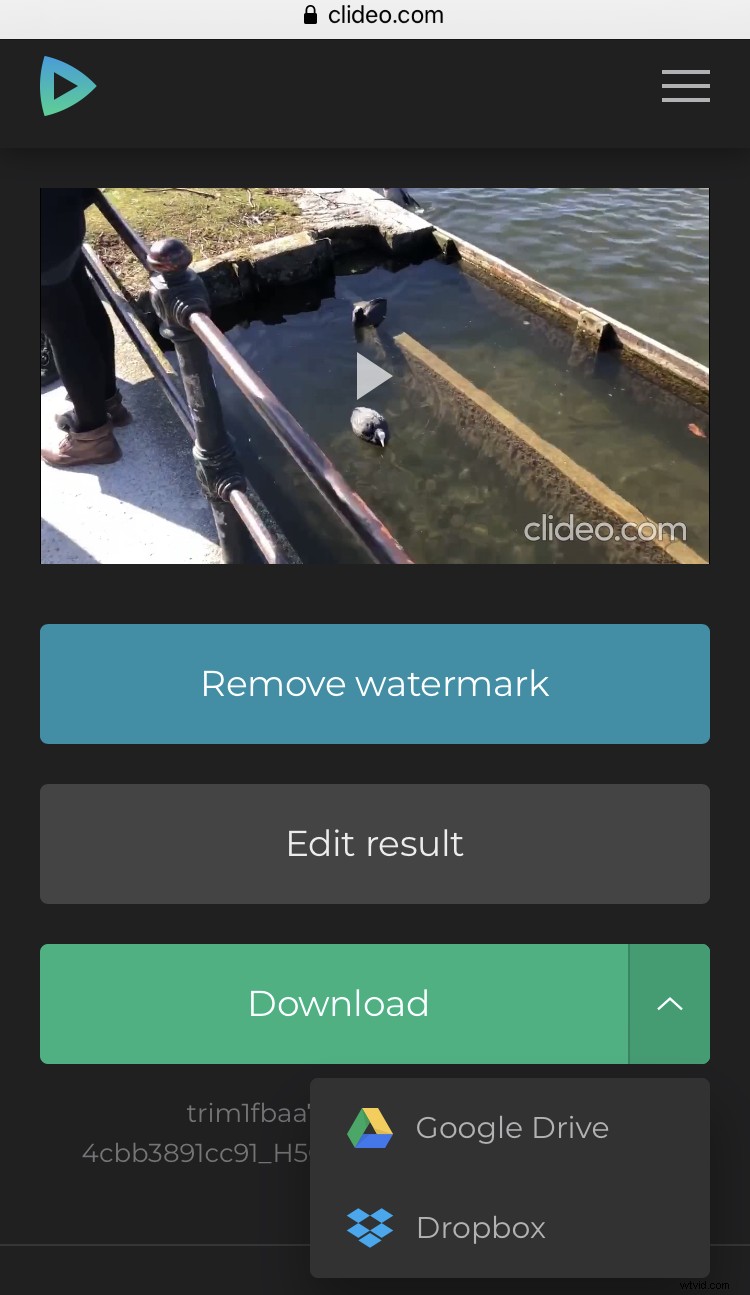
Voordat u dit doet, kunt u echter nogmaals controleren of het is bewerkt en geconverteerd naar uw wens door er een voorbeeld van te bekijken:druk gewoon op de afspeelknop.
Als u wijzigingen wilt aanbrengen, kunt u eenvoudig de optie 'Terug naar bewerken' selecteren en u wordt weer naar het bewerkingsscherm gebracht - u hoeft niet vanaf het begin te beginnen.
