Een video zonder achtergrondmuziek is incompleet. Wil je wat muziek toevoegen aan je iMovie-projecten? U bent hier aan het juiste adres. Om je video aantrekkelijker te maken, wordt in dit bericht uitgelegd hoe je muziek aan iMovie kunt toevoegen en hoe je msuci aan video kunt toevoegen met MiniTool MovieMaker.
iMovie is de beste gratis videobewerkingssoftware voor Apple-apparaten. Je kunt het gebruiken om een prachtige filmtrailer te maken, ingebouwde muziek en geluidseffecten aan video toe te voegen, slow motion-effecten op video toe te passen en meer.
In dit bericht laten we je stap voor stap zien hoe je muziek aan iMovie kunt toevoegen. Voor Windows-gebruikers bieden we ook een uitstekend iMovie-alternatief - MiniTool MovieMaker.
Muziek toevoegen aan iMovie
In dit deel leert u hoe u achtergrondmuziek aan iMovie kunt toevoegen. Hier is de gedetailleerde gids:
Stap 1. Open een project.
- Open iMovie, klik op Media importeren om het doelvideobestand te vinden en druk op Geselecteerde importeren .
- Kies het videobestand en sleep het naar de tijdlijn.
Stap 2. Muziek toevoegen aan video.
- Importeer het achtergrondmuziekbestand van uw computer
- Voeg vervolgens de track toe aan de tijdlijn.
Stap 3. Bewerk de achtergrondmuziek.
- Als het audiobestand de lengte van de video overschrijdt, kun je het eindpunt van de track naar links verplaatsen om bij je video te passen.
- Om uw audio vloeiender te laten klinken, kunt u fade-in- en fade-out-effecten aan audio toevoegen. Om dit te doen, kun je op de cirkel aan het begin/einde van de track klikken en deze naar rechts/links slepen om een fade-effect te creëren.
Stap 4. Exporteer de video.
- Klik op Delen in de rechterbovenhoek van het scherm.
- Kies Bestand om de video te exporteren. Optioneel kun je andere opties gebruiken om de video naar YouTube, Facebook, Vimeo, iTunes, enz. te sturen.
Misschien vind je het leuk:Top 2 beste video-resizers om het formaat van video online te wijzigen.
Muziek toevoegen aan video's op Windows
Voor Windows-gebruikers raden we hier iMovie-alternatief aan - MiniTool MovieMaker. Het is een watermerkvrije videomaker. Door het te gebruiken, kunt u audio uit video verwijderen, achtergrondmuziek toevoegen aan video, fade-effecten toepassen op audio, video/audio omkeren, de snelheid van audio/video wijzigen, enz.
Wat nog belangrijker is, met een eenvoudige en schone interface, is MiniTool MovieMovie heel gemakkelijk voor beginners om te leren hoe het te gebruiken.
Laten we eens kijken hoe je muziek aan een video kunt toevoegen met MiniTool MovieMaker.
Stap 1. Download en installeer MiniTool MovieMaker.
Stap 2. Klik op Mediabestanden importeren om het videobestand en de audiotrack van uw computer te importeren.
Stap 3. Sleep de video naar de tijdlijn en voeg de audio toe aan de tijdlijn door op "+" te drukken.
Stap 4. Vervolgens zal de audiotrack automatisch de lengte van de audio aanpassen aan de video. Dubbelklik op de track, het geeft je de mogelijkheid om fade-effecten toe te voegen aan audio.
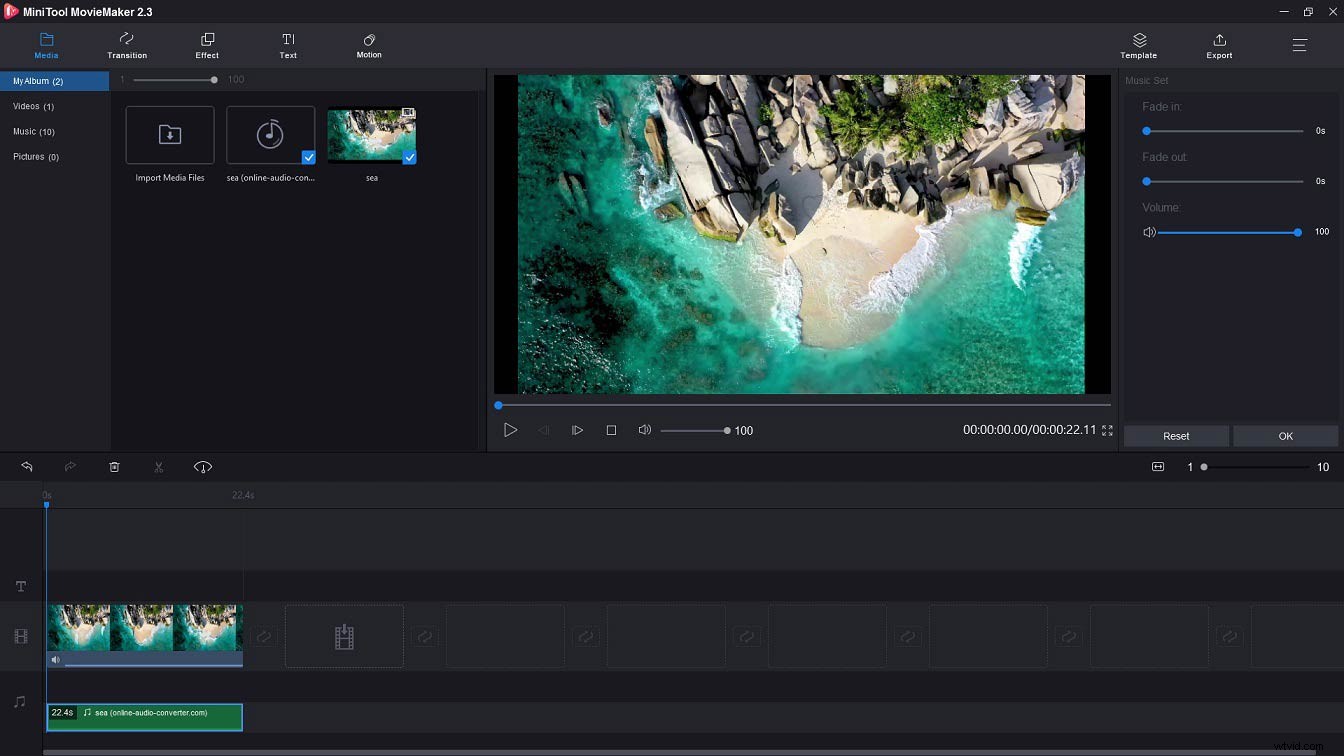
5 beste royaltyvrije muziekwebsites
Hier zijn 5 beste royaltyvrije muziekwebsites waar je geschikte achtergrondmuziek voor je video kunt vinden.
- YouTube-audiobibliotheek – Talloze gratis muziek en gratis geluidseffecten.
- Gratis stockmuziek – Muziek zonder copyright voor blogs, vlogs, podcasts en sociale netwerken.
- Purple Planet - Er zijn audiotracks van hoge kwaliteit beschikbaar.
- Bensound – Er zijn verschillende soorten royaltyvrije muziek, zoals jazz, rock, elektronisch, enz.
- ccMixter – Duizenden gratis muziek voor commerciële projecten, film en videogames.
Conclusie
Nu moet je weten hoe je muziek aan iMovie kunt toevoegen. Maar als u een Windows-gebruiker bent, is MiniTool MovieMaker misschien een goede keuze!
