In dit artikel wordt uitgelegd hoe u video's in een paar stappen kunt overlayen om een beeld-in-beeld-video te maken.
Maak overlays bestaande uit foto's en video's over andere video's. Veel bekwame video-editors kunnen het moeiteloos doen. Je hebt er geen speciale vaardigheden voor nodig, en zo simpel is het. Leer binnen enkele minuten overlay-video aan een video toevoegen. Verwijder onder andere ook de achtergrond, kalibreer de dekking en snelheid.
Wat is video-overlay?
Video-overlay, ook wel beeld-in-beeld genoemd, is een techniek waarbij een afbeelding, video of animatie op een andere video kan worden geplaatst. Bij voorkeur in de benedenhoek van de video.
In tijden van pandemie gebruiken professoren en docenten overlays voor het maken van videocolleges. Sommige online nieuwe kanalen plaatsen hun animaties en andere objecten voor gebruik in hun nieuwsreportage-afleveringen.
De afgelopen jaren is er een groeiend aantal reactievideo's gezien waarin een persoon reageert op een video. Ze registreren hun reactie en plaatsen deze op platformen zoals YouTube, Facebook, enz.

Hoe u video's in stappen kunt overlayen
Hun reactievideo wordt over de video heen gelegd waarop ze reageren. Soms wordt ook het tegenovergestelde gevonden in dergelijke reactiekanalen.
Een beeld-in-beeld-effect maken met FilmForth
Met honderden opties is het niet eenvoudig om in te zoomen op één bepaalde video-editor. We hebben de ideale video-editor gevonden, die over de juiste functies beschikt om de eindstreep te halen.
De vriendelijke, buurtvideo-editor FilmForth voert het woord. Creëer een beeld in beeld van video's, afbeeldingen direct met behulp van de gratis video-editor. FilmForth is een gratis video-editor die wordt ondersteund door constante updates, waarbij het hulpprogramma op dit moment wordt bijgewerkt met nieuwere functies.
Profiteer optimaal van de Picture-in-Picture-optie om een video-overlay over een andere video toe te voegen. Het hoeft geen video te zijn; je kunt ook foto's toevoegen. Net als elke andere video kunt u de overlappende video ook bewerken met de tools.
Met behulp van de Chroma-sleutel kunt u de achtergrond van de overlay-video verwijderen. Kalibreer de dekking en het resterende object van de video.
Stel de FPS van de bewerkte video in volgens uw behoeften. Kalibreer het tussen de Europese standaard 25 om boterzacht 60 FPS te maken.
Voeg drama toe aan uw inhoud door bepaalde frames van de video te bevriezen. Klik gewoon op de knop om een frame stil te zetten. Voeg effecten en andere dingen toe om het beste uit het frame te halen.
Een video over een video leggen
Stap 1. Download FilmForth uit de Microsoft Store.
FilmForth kan alleen worden gedownload via de MS Store. Ga naar de winkel door ernaar te zoeken vanuit het startmenu zoeken. Installeer geen kopieën van derden van de app. Ze zijn gevaarlijk en kunnen problemen met uw computer veroorzaken.
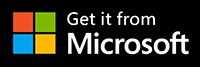
Stap 2. Start de app.
Start het voor de eerste keer en een zelfstudievenster zal je begroeten. Het brengt je naar het YouTube-kanaal van de redacteur. U kunt het overslaan en doorgaan met bewerken.
Stap 3. Maak een nieuw project en voeg een video toe.
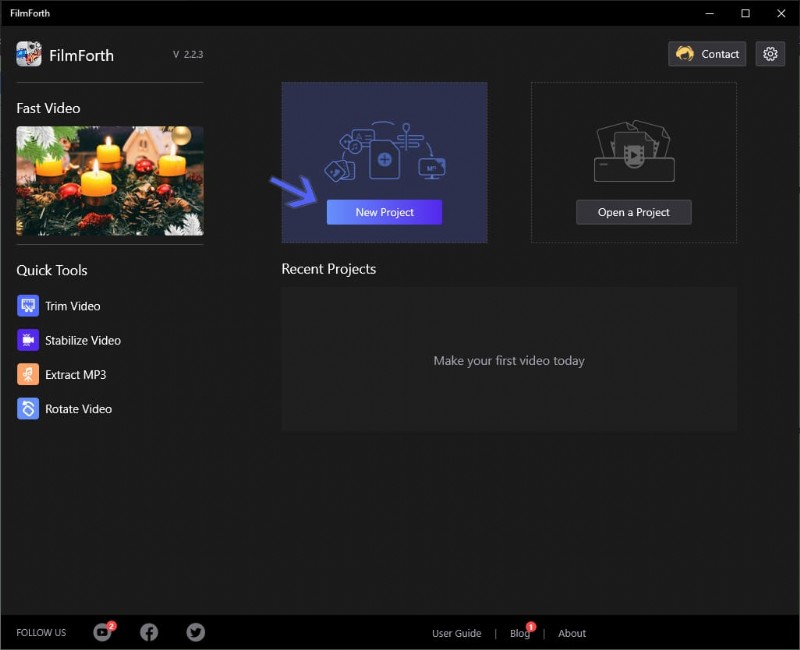
Maak een project met FilmForth
Klik op de knop Project maken en voeg vervolgens een video toe door op de knop Video-/fotoclips toevoegen te klikken. Slepen en neerzetten werkt ook voor het toevoegen van media.
Stap 4. Voeg video toe aan overlay op de video. Selecteer de Picture in Picture-optie op het dashboard van de tool.
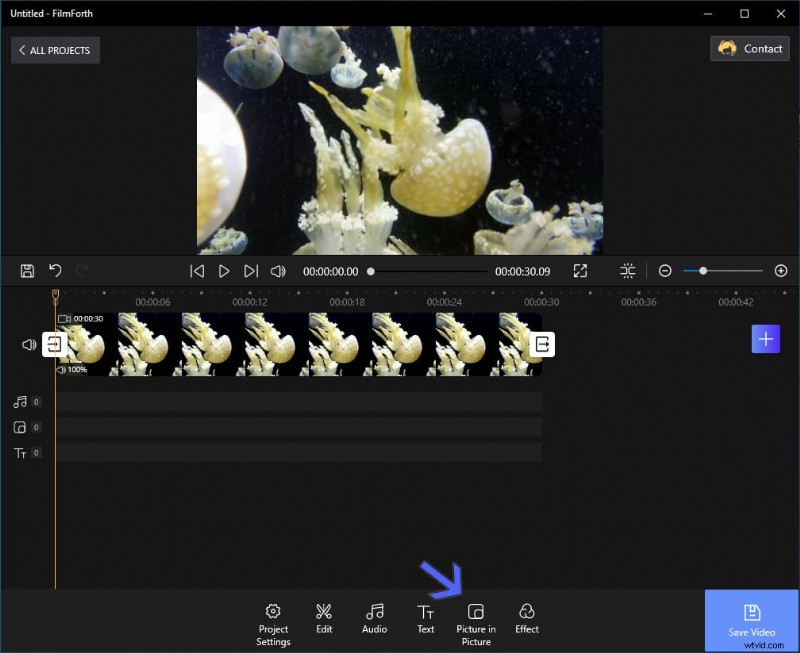
Beeld in Beeld
Selecteer daarna de knop Pic in Pic toevoegen en kies de video die je wilt toevoegen.
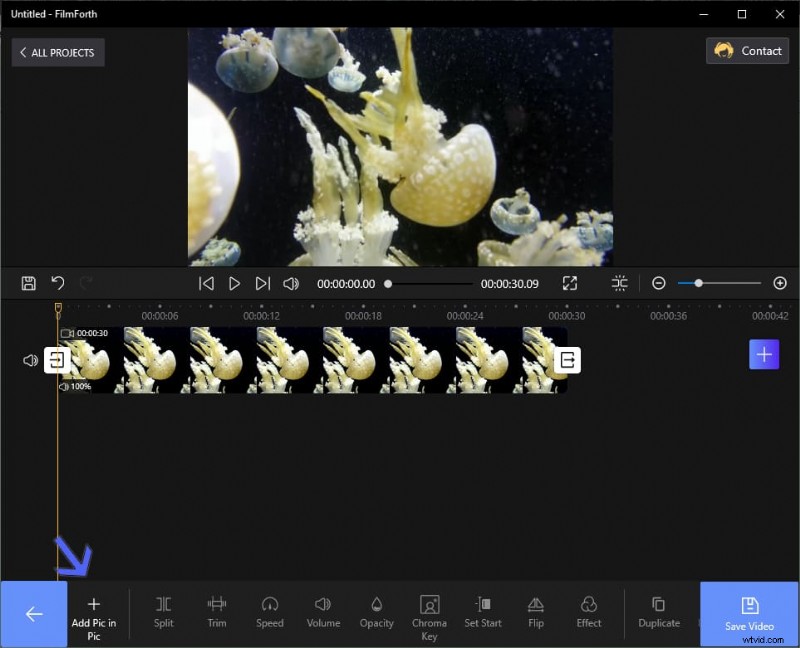
Pic in Pic toevoegen
De video opnieuw positioneren en vergroten/verkleinen
De video verschijnt als een overlay op de basisvideo. U kunt het verplaatsen door de muisaanwijzer te gebruiken.
Andere dingen die u kunt doen met de overlay-video
Verwijder de achtergrond van de video en focus op het object met de Chrome-sleuteloptie.

Chromasleutel
Schakel daarna de Chroma-sleutel in door de knop naar rechts te schuiven. Omdat de video in onze tutorial een groene achtergrond heeft, is het gemakkelijker om deze te verwijderen. Effen achtergronden zijn over het algemeen gemakkelijker te verwijderen.
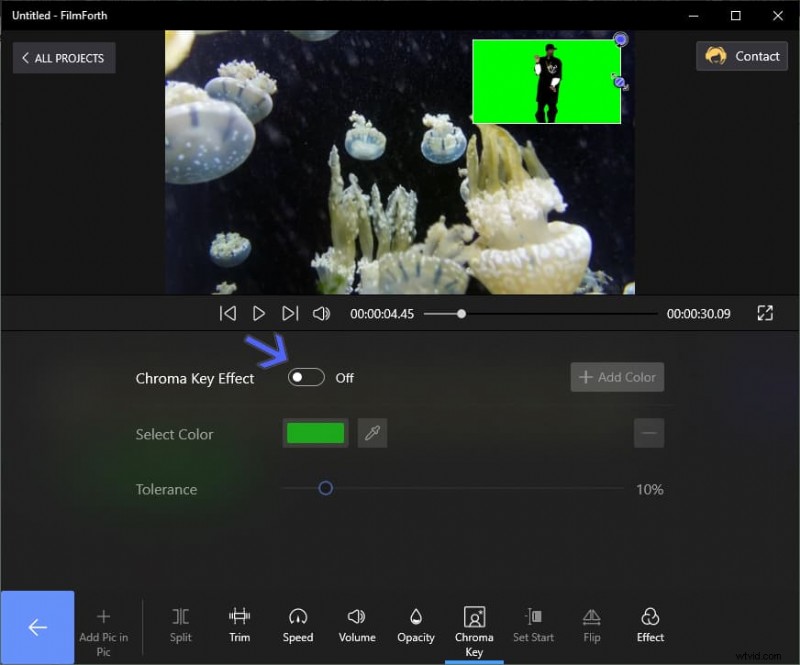
Chroma Key-effect
Bepaal hoe zichtbaar je de toegevoegde video wilt weergeven op de basisvideo. Gebruik daarvoor de dekkingsfunctie.
Verlaag of verhoog de snelheid van de overlay-video met de functie Snelheid. U kunt kalibreren tussen 0,25x tot 4x snelheid. Houd er rekening mee dat de duur van de snelheid toeneemt naarmate u deze onder 1x de snelheid verlaagt.

Video's overlayen
Conclusie
Zorg ervoor dat de kwaliteit van de video overeenkomt met de overlay-video. Verschillende videokwaliteiten lijken misschien niet op hun plaats. Afgezien van beeld-in-beeld, biedt FilmForth functies zoals een MP3-extractor, die audio in MP3-formaat uit elke ondersteunde video haalt. Of stabiliseer een wankele video met de ingebouwde stabilisator. Hoewel we video's zijn, vergeet dan niet om videofilters toe te passen, variërend van retro uit 1977 tot Mayfair.
