Met FilmForth kunt u binnen een paar klikken transparante video's, afbeeldingen, stickers en GIF-overlays aan uw video's toevoegen.
Transparante video-overlay is een praktische videobewerkingsvaardigheid die door de meeste YouTubers en professionele video-editors wordt gebruikt, maar het is eigenlijk niet zo lastig als het klinkt. In dit bericht laat ik je stap voor stap zien hoe je transparante video- of beeldoverlays toevoegt aan video's , en zelfs de meest onervaren gebruikers zullen het gemakkelijk onder de knie krijgen. Laten we nu ter zake komen.
Wat zijn video-overlay en transparante video-overlay?
Video-overlay is een videobewerkingstechniek waarbij een afbeelding of video bovenop een andere video wordt weergegeven en als achtergrond wordt gebruikt, wat een gebruikelijke praktijk is van het PIP-effect (beeld-in-beeld).
Bij filmproducties of het maken van YouTube-content worden video-overlays op grote schaal gebruikt om twee of meer gescheiden maar intrinsiek verbonden scènes tegelijkertijd aan het publiek te presenteren. Op deze manier wordt de vermenging van ideeën in één keer geleverd.
Aan de andere kant maken transparante overlays het mogelijk om twee of meer scènes weer te geven, terwijl het volledige scherm van de achtergrondvideo zichtbaar blijft. In het tutorialgedeelte hieronder leert u hoe u zelf transparante video-overlays kunt maken, waarbij u video of foto (of beide) als video-overlays gebruikt.
Transparante video-/beeldoverlays toevoegen aan video's met FilmForth
Om te beginnen hebben we een adequate transparante video-overlay-video-editor nodig, en FilmForth is de sterk aanbevolen keuze. FilmForth is een volledig gratis toolkit voor videobewerking die tal van handige videobewerkingsfuncties biedt, waaronder bijsnijden, roteren, clips samenvoegen, audio vervangen, stem wijzigen, beeldverhouding wijzigen, overgangen, enz.
Met FilmForth kunt u op twee praktische manieren beeld- of video-overlays toevoegen, en met FilmForth kunt u de dekking van de overlay aanpassen. Druk op de downloadknop hieronder om FilmForth GRATIS uit de Microsoft Store te halen!
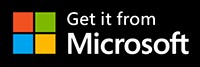
Stap 1. Upload de videobeelden naar FilmForth
Wanneer FilmForth volledig is geïnstalleerd, start u het vanuit het Windows-startmenu. Druk op de knop Nieuw project in het midden om een nieuw bewerkingsproject te starten.
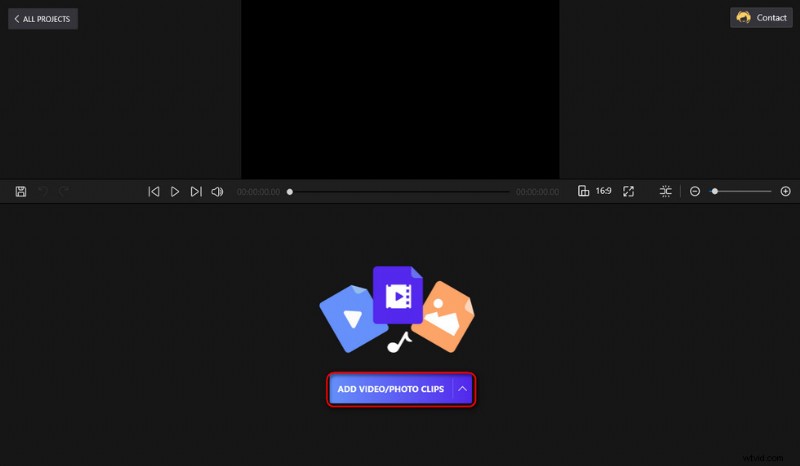
Laad mediabestanden in het programma
Sleep de videoclip(s) naar het FilmForth-programma om de video's te importeren die u als video-achtergrond wilt gebruiken. Vervolgens ziet u de achtergrondvideo('s) in de tijdlijn.
Stap 3. Transparante video-overlay toevoegen
Druk op de Picture in Picture-knop in het onderste paneel en je kunt zien dat er drie opties beschikbaar zijn:voeg je eigen video-/fotoclips toe, voeg ingebouwde stickers toe en voeg GIF's/stickers van Giphy toe. Hier kiezen we ervoor om een videoclip als overlay toe te voegen.
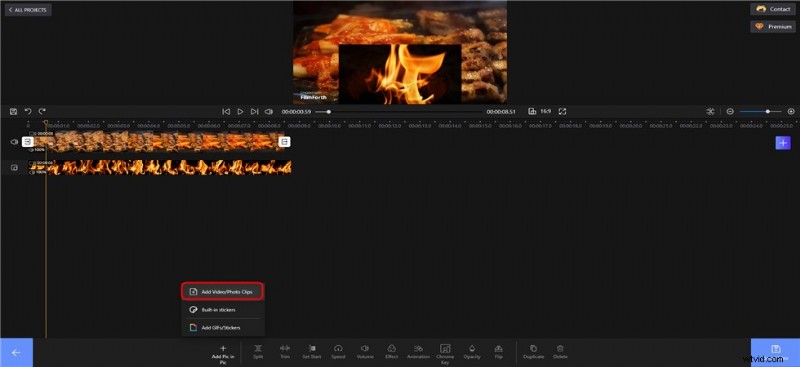
Voeg een video-overlay toe aan video
Trek de afspeelkop naar de locatie waar u de video-overlay wilt toevoegen en upload vervolgens de doelvideo vanaf uw systeem.
Stap 4. Pas de dekking van de overlay aan
Wanneer de video-overlay aan de video is toegevoegd, kunt u deze vanuit het voorbeeldvenster slepen om deze in het videoframe te verplaatsen.
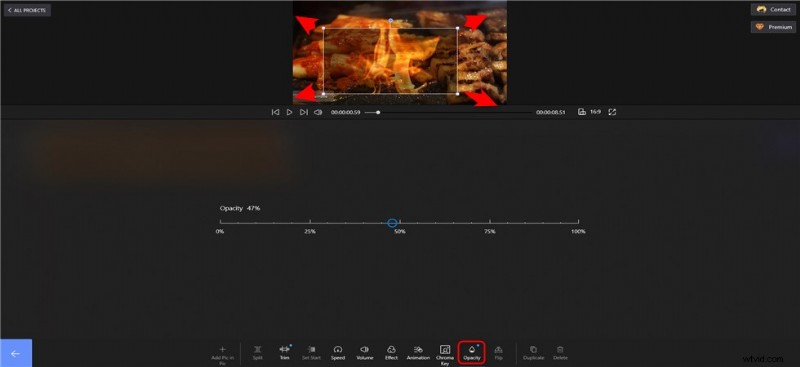
Maak de video-overlay transparant
Selecteer de afbeeldingsoverlay in de tijdlijn en klik op de knop Dekking hieronder. Met de schuifregelaar voor transparantie kunt u de dekkingsgraad van de overlay aanpassen van 0% (volledig transparant) tot 100% (ondoorzichtig).
Stap 5. Voeg de beeldoverlay toe aan de video
Bovendien kunt u foto-overlays aan de video toevoegen.
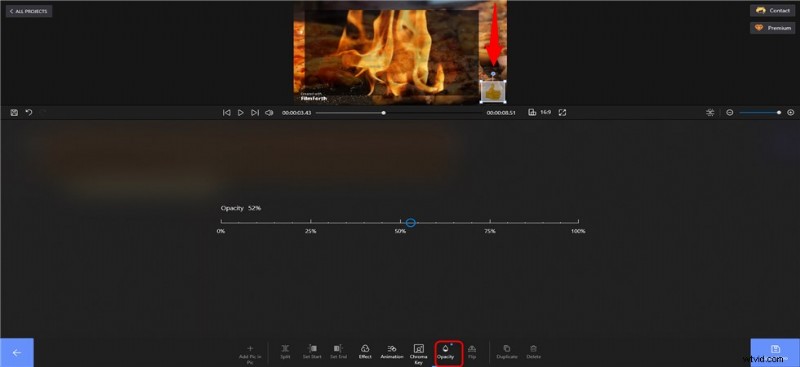
Afbeeldingsoverlay toevoegen en dekking aanpassen
Trek de afbeeldingsoverlay naar een willekeurige positie nadat deze succesvol is geüpload. U kunt ook de tijdlijn trekken om te bepalen hoe lang de afbeeldingsoverlay in de video zal verschijnen. Pas ten slotte de dekking van de afbeelding aan zoals hierboven beschreven om er een transparante overlay van te maken.
Stap 6. Bewaar en exporteer de overlay-video
Wanneer u klaar bent met bewerken, drukt u op de knop Video opslaan rechtsonder op de hoofdwerkplek om de overlay-video op te slaan en te exporteren.
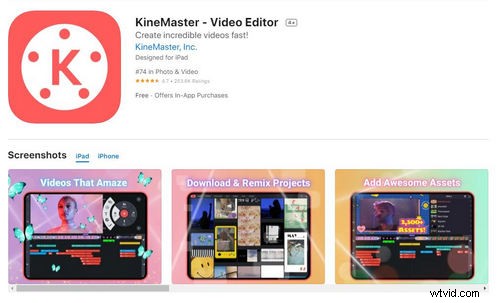
Sla de overlay-video op
Tips: Een erg leuke en handige functie is dat je met FilmForth zelfs verschillende bewegingseffecten (zoals fade-in/fade-out) kunt toepassen op de video-overlay.
Druk op de knop Animatie hieronder en je ziet drie soorten animatie-effecten beschikbaar:Ingang, Einde en Nadruk, honderden animaties in totaal.
Aanvullende methode:Transparante overlay-video's maken met Chroma Key
Afgezien van de conventionele methode om transparante video-overlay toe te voegen, biedt FilmForth een andere benadering met zijn Chroma Key-functie. Chroma Keying is een postproductietechniek voor het samenstellen van afbeeldingen of video's op basis van kleurtinten, aangeboden door geavanceerde video-editors zoals CapCut. Chromakey helpt om bepaalde kleuren te verwijderen en delen van de overlay-video transparant te maken.
FilmForth chroma key kan worden gebruikt om het effect te bereiken dat een video-overlay met transparante achtergrond wordt toegevoegd aan de achtergrondvideo.
- Start FilmForth, maak een nieuw project en importeer de achtergrondvideo.
- Klik op de knop Picture in Picture en vervolgens Pic in Pic toevoegen.
- Klik uit de drie gegeven opties op Video-/fotoclips toevoegen
- Importeer een video met een monochrome achtergrond (om het groene scherm op de achtergrond te zijn, maar de achtergrondkleur hoeft niet groen te zijn), om te gebruiken als video-overlay
- Selecteer de toegevoegde overlay-clip in de tijdlijn en druk op de Chroma key-knop in het onderste paneel.
- Vink de optie Chroma Key Effect aan en gebruik de knop Kleur selecteren of de kleurkiezer om de kleur van de Chroma Key aan te passen. Bovendien helpt de knop Kleur toevoegen u om meerdere kleuren uit te toetsen.
- Pas de tolerantie van de chroma keying aan om het chroma key-effect naar wens toe te passen.
- Druk op de backspace-knop linksonder om terug te gaan naar de hoofdwerkplek en druk op de knop Video opslaan om de video op te slaan en te exporteren met Chroma Keyed transparante overlay.
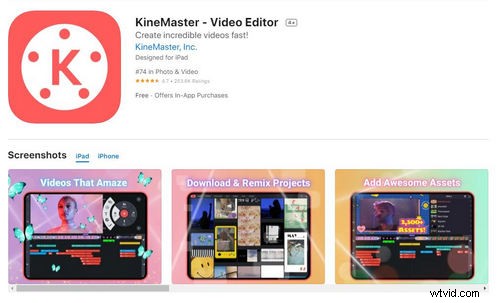
Chromakey transparante overlay
Transparante video-overlay:veelgestelde vragen
Hoe maak ik gratis een transparante video-overlay?
Om een gratis transparante video-overlay te maken, heb je de beste gratis video-editor FilmForth nodig. Met FilmForth kunt u eenvoudig overlays aan uw video's toevoegen vanuit een bibliotheek met meer dan 1000 gratis video-overlaysjablonen.
Hoe maak ik een gratis transparante overlay?
FilmForth is een gratis transparante overlay-video-editor waarmee je transparante overlays kunt maken en maken van ingebouwde stickers, GIF's of je eigen beeldmateriaal.
Hoe maak ik een transparante overlay van een geanimeerde video?
FilmForth is een alles-in-één toolkit voor videobewerking waarin functies voor transparante video-overlay en bewegingsanimatie-effecten zijn geïntegreerd. Hiermee kunt u eenvoudig een geanimeerde transparante video-overlay maken.
Transparante video-overlay toevoegen in Premiere
Adobe Premiere Pro is een videobewerkingsprogramma op professioneel niveau dat geavanceerde video-overlay-functies biedt. Om transparante overlay-video toe te voegen in Premiere Pro, gaat u naar het deelvenster Toegepaste effecten, breidt u het effect Dekking uit en past u het aan met de schuifregelaar Clipdekking.
Conclusie
Dat gaat allemaal over het toevoegen van transparante video-/foto-overlays aan video's, en het is eigenlijk vrij eenvoudig om FilmForth te gebruiken. Bovendien is FilmForth, naast het toevoegen van een video- of foto-overlay aan een video, ook een veelzijdige videobewerkingstool die ook helpt om stickers aan video toe te voegen, ongelooflijke overgangseffecten toe te voegen, animatie aan video's toe te voegen en vele andere dingen te doen om je video eruit te laten zien. geweldig. Hoe dan ook, vergeet FilmForth niet te downloaden en probeer het eens!
